I meccanismi per la condivisione di file e cartelle mediante Google Drive sono ormai ben noti: ne abbiamo parlato nell’articolo Come inviare file pesanti via email.
Per condividere un file o una cartella su Google Drive e invitare altre persone a visualizzare o modificare i contenuti, basta accedere a questa pagina, fare clic con il tasto destro sulla risorsa da condividere e scegliendo Condividi.
Si può quindi scegliere se fare in modo che specifici utenti dotati di account Google possano accedervi oppure se generare un link per mettere a fattor comune i file con chiunque, anche con gli utenti sprovvisti di account Google e non autenticati (sarà sufficiente conoscere il link per accedere alle risorse condivise).
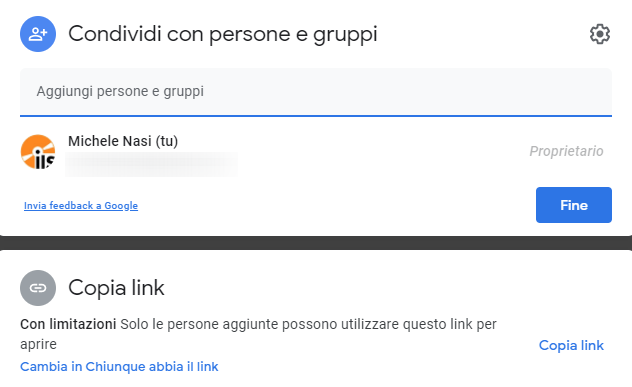
Google Drive mette a disposizione 15 GB di spazio di archiviazione ai possessori di account utente gratuiti. Essi possono essere utilizzati per salvare documenti, fogli elettronici, PDF, file multimediali, archivi compressi ed elementi di qualunque tipo, oltre ovviamente alle immagini di Google Foto: Google Foto, app per gestire i propri archivi e crearne il backup.
Come fare per autorizzare altri utenti a caricare file sul proprio Google Drive
Creare una cartella condivisa Google Drive all’interno della quale altri utenti possano caricare file è certamente fattibile ma questo tipo di approccio porta con sé alcune limitazioni: solo i soggetti in possesso di un account Google sono in grado di effettuare l’upload di file nella cartella condivisa; in secondo luogo, tutti i collaboratori possono visualizzare e persino rimuovere i file che sono stati caricati in una cartella condivisa su Google Drive.
Neppure Google Moduli integra una funzionalità che permetta il caricamento di file: Google Moduli, come funziona lo strumento per gestire iscrizioni, sondaggi e test.
Se si volesse attivare il caricamento di file su Google Drive da parte di qualsivoglia utente e con qualsiasi dispositivo, è possibile ricorrere a un semplice script che aiuta a togliere facilmente le castagne dal fuoco facendo leva sulle enormi potenzialità delle app Google.
Lo script è stato realizzato da Amit Agarwal ed è utilizzabile, previo login da browser web al proprio account Google cliccando su questo link.
Si aprirà automaticamente Google Apps Script: qui suggeriamo di modificare il nome dello script “Copia di Receive Files in Google Drive” in qualcosa di più riconoscibile.
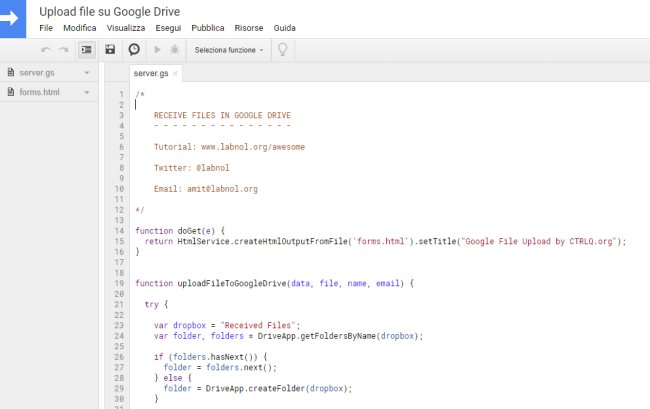
Cliccando sulla scheda forms.html, si troverà il codice HTML predisposto dall’autore dello script per mostrare e gestire il form per l’upload dei file. Per impostazione predefinita viene chiesto all’utente di inserire un nome, un indirizzo email quindi di selezionare dal proprio dispositivo il materiale da caricare.
L’utente è libero di modificare il form HTML a proprio piacimento: suggeriamo di copiare il contenuto della scheda forms.html in un file con estensione .html in locale.
Cliccandovi due volte si otterrà un’anteprima del form nel browser e si potranno applicare le modifiche desiderate sul codice.
Rimuovendo le righe 119-122 (if (file.size > 1024 * 1024 * 5) {) si può anche abilitare l’upload di file di dimensioni superiori ai 5 MB.
Dopo aver modificato il file forms.html, si dovrà aggiornare il contenuto dell’omonima scheda su Google Apps Script e premere CTRL+S (o cliccare sull’icona del dischetto nella barra degli strumenti) per memorizzare le eventuali modifiche.
Con un clic sulla scheda server.gs in Google Apps Script, su Seleziona una funzione e infine su doGet, si imposterà la funzione da avviare per prima. Cliccando sul pulsante Esegui, si vedrà apparire una richiesta simile a quella in figura.
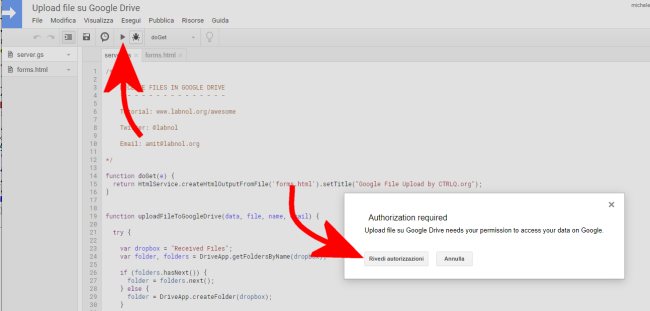
Con un clic su Rivedi autorizzazioni bisognerà confermare l’account Google in uso, fare clic su Avanzate alla comparsa del messaggio “Questa app non è stata verificata” e cliccare sul link in basso “Apri (non sicura)“.
Google farà presente che lo script appena creato chiede di “Visualizzare, modificare, creare ed eliminare tutti i tuoi file di Google Drive“: basterà cliccare su Consenti.
Come passo finale, dal menu Pubblica di Google Apps Script si dovrà selezionare Distribuisci come applicazione web quindi assicurarsi che in corrispondenza del menu a tendina Who has access to the app sia scelto Anyone, even anonymous.
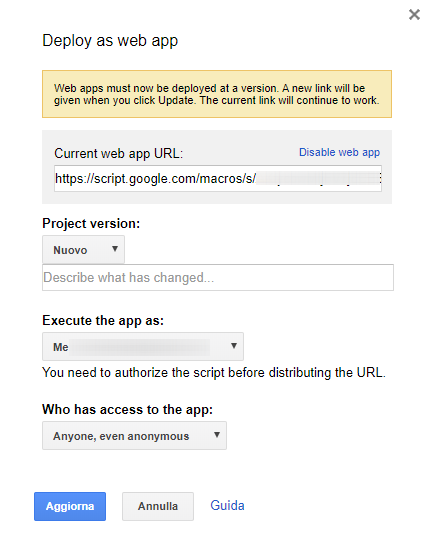
Cliccando il pulsante Aggiorna si otterrà il link pubblico da comunicare agli altri utenti. Per verificarne il funzionamento, suggeriamo di aprire una finestra di navigazione in incognito nel browser (vedere Navigazione in incognito, quando utilizzarla?) quindi incollare l’URL indicato da Google Apps Script nella barra delle applicazioni.
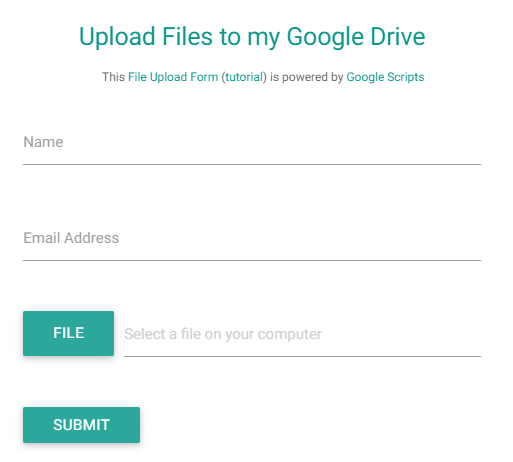
Per impostazione predefinita, tutti i file caricati dagli utenti (anche anonimi) verranno salvati nella sottocartella Received Files automaticamente creata in Google Drive. Per personalizzarne il nome basta agire sulla riga 23 (var dropbox = "Received Files";) dello script.
Ricordandovi che potete valutare l’acquisto della versione “Pro” dello script a questo indirizzo sul sito dell’autore, eliminando le righe 63-64 dal file forms.html, si può rimuovere il messaggio aggiuntivo che viene mostrato ad upload concluso.
Premendo CTRL+S per salvare il file forms.html, la modifica diverrà immediatamente operativa.
Come disattivare lo script per l’upload di file su Google Drive
Se in seguito si volesse disattivare lo script basterà revocare l’autorizzazione ad accedere al contenuto di Google Drive da questa pagina.
È infatti sufficiente portarsi nel riquadro App di terze parti con accesso all’account quindi cliccare su Rimuovi accesso in corrispondenza del nome dello script.
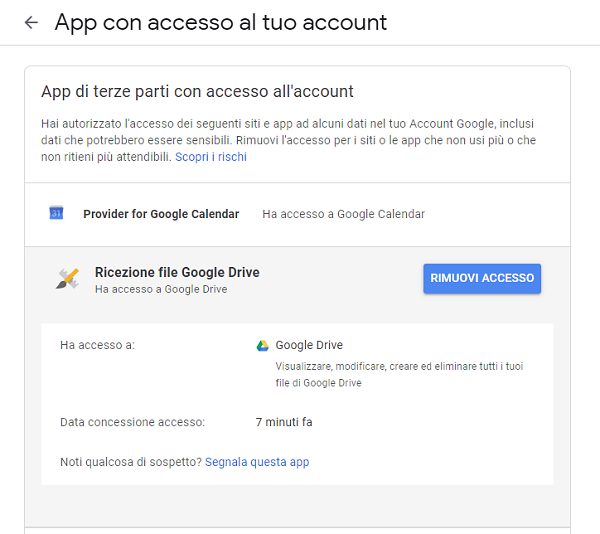
Gli utenti otterranno il messaggio “Per eseguire questa azione è richiesta l’autorizzazione“.
Per cancellare definitivamente lo script, basta visitare la home page di Google Apps Script, fare clic sui tre puntini a destra del nome dello script e scegliere Rimuovi.
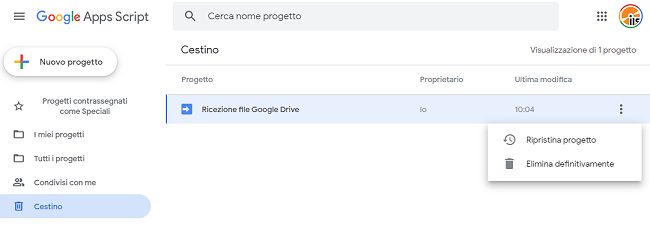
Come ultimo passo si dovrà procedere con un’eliminazione definitiva del progetto cliccando su Cestino nella colonna di sinistra o accedendo a questa pagina). Con un clic sui tre puntini a destra del nome dello script, si dovrà scegliere Elimina definitivamente. Dimenticando di effettuare questo passaggio lo script continuerà a rimanere raggiungibile e utilizzabile.
/https://www.ilsoftware.it/app/uploads/2023/05/img_20621.jpg)
/https://www.ilsoftware.it/app/uploads/2025/10/hostinger-sconto-80-per-cento.jpg)
/https://www.ilsoftware.it/app/uploads/2025/10/ai-pc-stock.jpg)
/https://www.ilsoftware.it/app/uploads/2025/10/pCloud-sconto-lifetime.jpg)
/https://www.ilsoftware.it/app/uploads/2025/10/cloud-stock.jpg)