/https://www.ilsoftware.it/app/uploads/2023/05/img_22684.jpg)
IPCONFIG è un’utilità integrata non soltanto in Windows ma anche nei sistemi macOS che è basata su riga di comando e permette di verificare, gestire e modificare la configurazione delle interfacce di rete.
Può essere utilizzato per intervenire sulla configurazione TCP/IP sia per ciò che riguarda l’utilizzo del protocollo IPv4 che del più recente IPv6 (IPv6 Cos’è e perché è importante in ottica Internet delle Cose).
Digitando cmd nella casella di ricerca di Windows oppure premendo Windows+R e scrivendo cmd verrà aperto il prompt dei comandi senza utilizzare i diritti amministrativi.
In questo contesto l’utilità IPCONFIG potrà essere utilizzata soltanto per leggere la configurazione corrente ma non per applicare variazioni.
Per modificare la configurazione delle interfacce di rete locali è necessario premere la combinazione di tasti CTRL+MAIUSC+INVIO dopo aver impartito il comando cmd.
Verificare la configurazione delle interfacce di rete con IPCONFIG
Scrivendo semplicemente ipconfig al prompt dei comandi si otterranno le informazioni sulla configurazione di ciascuna delle interfacce di rete (fisiche o virtuali) in uso sul sistema.
In corrispondenza di Indirizzo IPv4 o Indirizzo IPv6 si leggerà l’indirizzo IP associato all’interfaccia corrispondente, la subnet mask in uso (vedere Subnet mask, cos’è e a che cosa serve) e il gateway predefinito (Gateway predefinito: cos’è e come si imposta).
La subnet mask definisce la dimensione della sottorete mentre il gateway predefinito serve per definire verso quale sistema, collegato alla rete locale, devono essere instradati i pacchetti dati. Di solito il gateway predefinito è un router, un access point o un sistema fisico o virtuale.
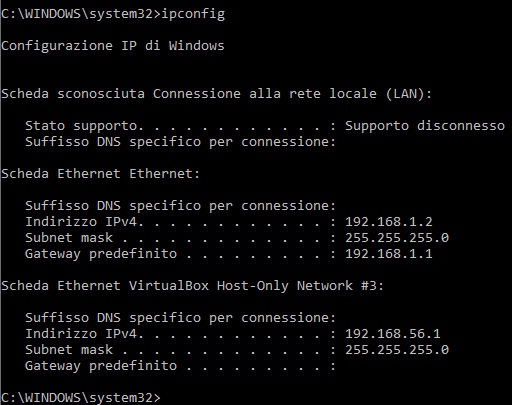
Digitando ipconfig /all (quindi aggiungendo l’opzione /all) si otterranno una serie di informazioni addizionali come gli indirizzi MAC delle schede di rete (MAC address, cos’è e a che cosa serve), il riferimento all’utilizzo o meno della funzionalità DHCP (per ricevere automaticamente la configurazione necessaria a operare in rete) e altro ancora.
Impartendo il comando ipconfig /all | findstr IPv si possono estrarre tutti gli indirizzi IPv4 e IPv6 assegnati alle interfacce di rete fisiche e virtuali.
Richiedere un nuovo indirizzo IP al server
Sul router o su un altro dispositivo collegato in rete è di solito in funzione un server DHCP (Dynamic Host Configuration Protocol) che provvede ad assegnare gli indirizzi IP locali nell’intervallo stabilito con la subnet mask.
Il protocollo DHCP prevede l’utilizzo di un lease time ovvero un periodo di tempo (giorni) durante il quale resta valido l’indirizzo IP assegnato. Trascorso il lease time il client negozierà l’utilizzo di un nuovo indirizzo IP che solitamente resta comunque quello assegnato in precedenza.
In caso di problemi nelle comunicazioni di rete si possono usare i seguenti comandi per abbandonare l’indirizzo IP correntemente in uso e chiederne uno nuovo al server DHCP:
ipconfig /release
ipconfig /renew
Accanto alle opzioni /release e /renew si possono eventualmente specificare i nomi delle interfacce di rete per le quali si richiede un nuovo indirizzo IP. Diversamente, senza specificare nulla, gli indirizzi IP verranno aggiornati su tutte le interfacce.
Pulire la cache DNS con IPCONFIG
Quando si chiede al browser di visitare un sito web già consultato in precedenza Windows verifica prima se la corrispondenza tra indirizzo mnemonico e IP sia conservata in locale.
Si tratta appunto della cache DNS il cui contenuto può essere letto digitando il comando seguente:
Digitando questo comando ci si accorgerà che nella cache DNS sono presenti indirizzi microsoft.com e akamai.net: ciò deriva dal fatto che la cache non è utilizzata soltanto per i browser web installati ma anche per gestire gli indirizzi dei server di Windows Update e di qualunque altro host remoto usato a livello di sistema operativo.
Se si utilizzassero ad esempio client email come Outlook, Thunderbird, Mailbird e simili, nella cache DNS si troveranno riferimenti ai server di posta in arrivo/in uscita.
In caso di problemi di raggiungibilità di qualche sito web si può utilizzare il comando che segue per pulire la cache DNS locale:
In questo modo browser, sistema operativo e applicazioni installate torneranno a interrogare i server DNS impostati per ricevere indicazioni sugli IP associati ai vari indirizzi mnemonici.
Utilizzando il comando seguente è invece possibile chiedere una nuova registrazione dei server DNS configurati sul router e ricevuti via DHCP:
In tutti i casi si suppone che i dati relativi all’indirizzo IP da assegnare al dispositivo e gli indirizzi dei server DNS vengano ricevuti via DHCP.
Il comando ipconfig /all evidenzia quando tali informazioni vengano ricevute automaticamente: accanto alla voce DHCP abilitato si leggerà Sì.
Diversamente, se il dispositivo utilizzasse un indirizzo IP assegnato in modo statico (quindi non ottenuto via DHCP dal router) si leggerà No accanto alla voce DHCP abilitato.
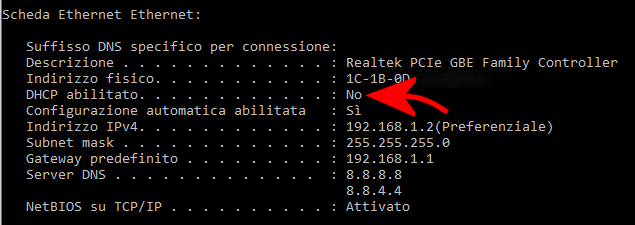
In questo caso basterà premere Windows+R quindi digitare ncpa.cpl per accedere alla configurazione della corrispondente interfaccia di rete. Cliccando due volte sul nome dell’interfaccia di rete che nel responso di ipconfig riporta DHCP abilitato: No quindi selezionando Proprietà se ne potrà modificare la configurazione.
In particolare si dovrà cliccare su Protocollo Internet versione 4 e Protocollo Internet versione 6 quindi fare clic sul pulsante Proprietà.
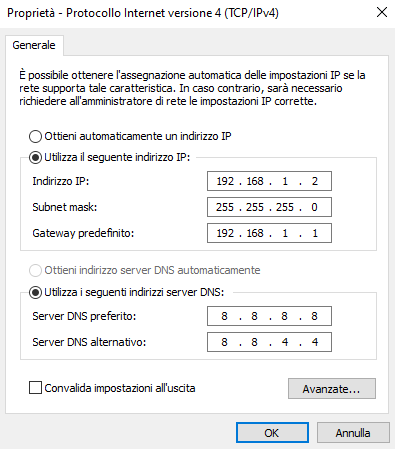
Ulteriori informazioni sul funzionamento di ipconfig sono pubblicate in questo documento di supporto.
Per approfondire suggeriamo infine la lettura degli articoli Il mio IP: come trovarlo e a che cosa serve e Comandi Windows da conoscere per le operazioni sulla rete.
/https://www.ilsoftware.it/app/uploads/2025/10/problemi-windows-11-patch-SID-duplicati.jpg)
/https://www.ilsoftware.it/app/uploads/2025/10/driver-windows-microsoft.jpg)
/https://www.ilsoftware.it/app/uploads/2025/10/windows-11-winre-mouse-tastiera-non-funzionanti.jpg)
/https://www.ilsoftware.it/app/uploads/2025/10/windows-11-25H2-disponibile-per-tutti.jpg)