Con l’acronimo IPTV (Internet Protocol Television) si fa comunemente riferimento alla tecnologia che consente di trasferire flussi audio-video utilizzati nelle trasmissioni televisive sfruttando la rete Internet. Nella definizione di IPTV si cita il protocollo TCP/IP quando, all’atto pratico, lo streaming viene spesso poi gestito via UDP (User Datagram Protocol) in modo da velocizzare le trasmissioni e ottimizzare la resa del flusso multimediale anche in presenza di perdita di pacchetti (si pensi a reti congestionate o connessioni instabili come quella su rete mobile).
Utilizzare un sistema IPTV è assolutamente legale, a patto di disporre dei diritti per accedere e visualizzare il contenuto. Ne parliamo nell’articolo in cui ci soffermiamo sul concetto di smart IPTV.
Siti come iptv-org su GitHub offrono file M3U ovvero playlist per lettori multimediali.
Si tratta di file che contengono riferimenti diretti ai server di streaming multimediale delle varie emittenti televisive: sono gli stessi network TV a pubblicare tali flussi e renderli disponibili agli utenti.
Nelle pagine di iptv-org si trovano i canali IPTV suddivisi per categoria, lingua, nazione e regione.
Ciascun file in formato M3U può essere aperto con un editor di testo in modo da verificarne il contenuto.
Casting IPTV sulla chiavetta Google Chromecast
Per i possessori di un dispositivo Android e per chi utilizza Google Chrome in Windows o macOS, l’utilizzo della chiavetta Chromecast è diventato essenziale. Chromecast permette infatti di ricevere contenuti da visualizzare in streaming su un grande schermo come quello del televisore e ne semplifica la gestione anche tramite smartphone e tablet.
Tanti sono i riproduttori multimediali con supporto Chromecast: innanzitutto, Google Chrome integra una funzione per effettuare il casting dei contenuti. Basta toccare o cliccare sul pulsante in alto a destra con tre puntini in colonna e scegliere Trasmetti. In alternativa si può cliccare sull’icona per il casting che compare quando si riproduce un contenuto video.
Google Cast rileva infatti la presenza all’interno della rete locale di dispositivi compatibili (ad esempio Chromecast o prodotti Android TV) per poi consentire la trasmissione dei dati in streaming.
In alternativa si può utilizzare un lettore multimediale con VLC su dispositivi Windows, macOS, Android e iOS: VLC supporta le playlist in formato M3U ed è possibile passare da un canale all’altro selezionando il menu Visualizza, Scaletta (CTRL+L) oppure toccando il piccolo pulsante in alto a destra nell’interfaccia di VLC per i dispositivi mobili.
Anche VLC supporta Chromecast: è possibile effettuare lo streaming verso del canale IPTV selezionato toccando l’apposita icona.
Il consiglio è quello di scaricare un file M3U dal sito riportato in precedenza quindi selezionare VLC come applicazione con cui aprirlo.
In alternativa si possono utilizzare i seguenti player IPTV: selezionando il file M3U è possibile aprirlo e gestirlo direttamente.
- IPTV Player & Cast
- BubbleUPnP
- GSE Smart IPTV PRO-Smart IPTV
- Streamer for Chromecast +
- IPTV Pro
Tutti i lettori citati supportano il casting su Chromecast: una volta scelto il canale IPTV preferito è quindi possibile avviarne lo streaming sulla chiavetta Google collegata con il televisore.
Limitazioni geografiche e VPN
Alcuni canali IPTV non sono accessibili da tutti i Paesi: abbiamo visto cos’è la portabilità transfrontaliera e perché tante piattaforme online osteggiano l’utilizzo dei servizi VPN.
Chi ha diritto ad accedere a uno specifico contenuto, ad esempio perché residente nella stessa nazione del broadcaster, può accedere alla IPTV ovunque si trovi utilizzando un servizio VPN.
Attivando una VPN sul singolo dispositivo (basta installare e utilizzare il client VPN), si possono superare eventuali limitazioni geografiche (nel file M3U indicate come geo blocked) e visualizzare il canale IPTV prescelto.
Può accadere però che inviando a Chromecast il contenuto che sul dispositivo risulta correttamente accessibile previa attivazione della VPN, sul TV compaia un messaggio che informa circa la presenza di una limitazione geografica.
In questi casi il consiglio è quello di attivare la VPN direttamente sul router. Surfshark spiega come farlo sui router basati su firmware ASUS, DD-WRT, Tomato e OpenWRT.
Di solito si deve accedere al pannello di amministrazione del router, portarsi nella sezione che permette di impostare il client VPN, aggiungere un profilo VPN quindi specificare nome utente e password forniti dal gestore del servizio VPN.
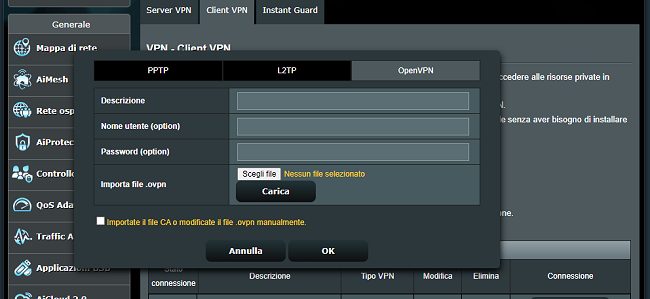
I migliori servizi VPN generalmente permettono di scaricare un file di configurazione (spesso in formato OVPN) per impostare il collegamento sul router. Se il file è in formato OVPN significa che è necessario configurare il client OpenVPN nell’interfaccia di amministrazione del router stesso.
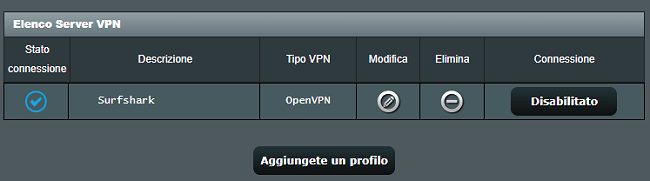
Nell’esempio in figura abbiamo attivato il client VPN di Surfshark su un router ASUS. Surfshark permette di scegliere il server VPN di uscita quindi di specificare la nazione preferita per navigare online. Accedendo al sito Maxmind Locate my IP address dopo l’attivazione della VPN sul router, si vedrà che per qualunque dispositivo connesso alla rete locale l’IP pubblico assegnato corrisponde a quello del Paese precedentemente selezionato. Dal momento che la connessione al server VPN è stabilita dal router, non è necessario installare e avviare alcun client VPN sui singoli dispositivi.
Così facendo lo streaming multimediale avverrà senza problemi anche dalle chiavette Chromecast e dai dispositivi Android TV presenti in LAN.
Utilizzare server DNS diversi da Google su Chromecast
Una soluzione alternativa può essere quella di modificare il server DNS utilizzato dai dispositivi Chromecast. Dal momento che l’utilizzo dei server 8.8.8.8 e 8.8.4.4 è codificato nel firmware delle chiavette Chromecast si può procedere come segue:
– Accedere all’interfaccia di amministrazione del router quindi portarsi nella sezione LAN. In quest’area vanno inseriti gli indirizzi IP degli Smart DNS forniti dal gestore VPN.
– Sempre nella sezione LAN del router aggiungere due rotta statiche indicando come destinazione gli indirizzi IP 8.8.8.8 e 8.8.4.4 (DNS Google). La subnet mask deve essere 255.255.255.255 mentre l’IP Gateway deve corrispondere all’indirizzo privato del router (di solito 192.168.1.1 o 192.168.0.1).
Dopo aver riavviato router e dispositivo client, tutte le richieste di risoluzione dei nomi a dominio effettuate da Chromecast dovrebbero transitare attraverso lo Smart DNS del provider VPN, impostato sul router. Eventuali restrizioni dovute al meccanismo di geolocalizzazione dovrebbero in questo modo scomparire.
In un altro articolo abbiamo visto come far convivere Chromecast e VPN.
/https://www.ilsoftware.it/app/uploads/2023/05/img_24753.jpg)
/https://www.ilsoftware.it/app/uploads/2025/10/estonia-italia.jpg)
/https://www.ilsoftware.it/app/uploads/2025/10/audacity-4-novita.jpg)
/https://www.ilsoftware.it/app/uploads/2025/10/immich-20-nuova-versione-funzionalita.jpg)
/https://www.ilsoftware.it/app/uploads/2025/10/adobe-premiere-gratis-iphone-ipad.jpg)