La chiavetta HDMI di Google, Chromecast, non ha certo bisogno di presentazioni: ne abbiamo parlato abbondantemente in molti nostri articoli.
Suggeriamo ad esempio di consultare gli approfondimenti Configurare Chromecast in pochi passaggi: come si fa e Chromecast app da utilizzare per sfruttare al meglio la chiavetta Google per sapere tutto sul funzionamento di Google Chromecast (di recente, nell’articolo Fire TV e Chromecast: le principali differenze tra le due chiavette WiFi, l’abbiamo confrontata con Amazon Fire TV Stick).
Chromecast ci è sempre piaciuta molto: dotandosi delle app giuste e ben comprendendo che per effettuare lo streaming di qualunque contenuto sulla chiavetta di Google, collegata al televisore, è necessario usare lo smartphone o il PC come una sorta di telecomando, quella presentata dalla società di Mountain View è una soluzione completa e molto versatile.
C’è però un problema col quale alcuni puntualmente si scontrano: Chromecast non va d’accordo con i servizi VPN.
Come abbiamo visto nell’articolo su Surfshark (VPN: come funziona Surfshark. Veloce, economica e sicura), le VPN consentono anche di superare le limitazioni geografiche e accedere ai contenuti offerti dalle principali piattaforme di streaming online che non sarebbero disponibili nel Paese ove si risiede. Si supponga di trovarsi all’estero: effettuando il login sui vari servizi di streaming, l’accesso potrebbe non essere consentito oppure potrebbero essere presentati contenuti diversi rispetto a quelli di proprio interesse. Usando una VPN è possibile scavalcare tali restrizioni e accedere ai contenuti per i quali si è pagato un regolare abbonamento.
Il fatto è che attivando l’app della propria VPN preferita sul dispositivo mobile, questo non sarà più in grado di effettuare lo streaming dei contenuti verso Chromecast. In molti, infatti, desiderano effettuare lo streaming dei contenuti multimediali visualizzati sul televisore di casa realizzando però che con la VPN attiva (l’app agisce sulle tabelle di routing e non permette l’accesso diretto ai dispositivi collegati alla LAN) non è possibile comunicare con Chromecast.
Per superare questa limitazione e usare Chromecast con una VPN, si possono utilizzare diverse accortezze. Noi ne abbiamo selezionate due, essendo quelle di più semplice implementazione.
Chromecast e VPN con lo split tunneling
Quando si sceglie un servizio VPN, suggeriamo di verificare se le app client permettono l’utilizzo della tecnica chiamata split tunneling.
Abilitandone l’utilizzo è possibile continuare a utilizzare la rete locale (e, ad esempio, inviare contenuti a una chiavetta Chromecast o a un dispositivo compatibile) mentre si è connessi alla VPN.
ExpressVPN consente lo split tunneling così come Surfshark (funzionalità Whitelister).
Suggeriamo di portarsi nelle impostazioni e scegliere puntualmente quali applicazioni devono usare la VPN. Così facendo tutte le altre potranno colloquiare con gli altri dispositivi collegati in rete locale.
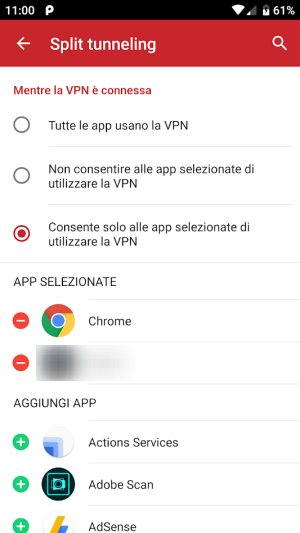
Toccando l’icona di Chromecast nelle app configurate per l’utilizzo della VPN, però, lo streaming verso la chiavetta di Google non funzionerà. Per risolvere il problema si potrà effettuare il mirroring dello schermo (screen casting).
Nel caso dei dispositivi Android basta accedere all’area delle notifiche in alto e toccare l’icona Trasmetti scegliendo quindi la chiavetta Chromecast.
In alternativa, si può attivare la VPN su PC, effettuare il login sul servizio di streaming online dal browser Google Chrome quindi fare clic con il tasto destro e scegliere Trasmetti, Trasmetti scheda (vedere anche Chromecast a scatti da PC: come risolvere).
Usare un router con client VPN per inviare il flusso audio video a Chromecast
L’approccio descritto al paragrafo precedente funziona ma evidenzia qualche problema di stuttering. Il flusso video riprodotto sul TV al quale è stata collegata la chiavetta Chromecast può apparire non ottimale, con le immagini che evidenziano qualche irregolarità nei tempi tra un frame e l’altro.
Per risolvere il problema e inviare i dati a Chromecast durante l’utilizzo di una VPN, si può installare un router dotato di un client in grado di supportare il protocollo OpenVPN.
Da parte nostra consigliamo l’utilizzo di un router WiFi aggiornato con la più recente versione del firmware DD-WRT.
DD-WRT, infatti, consente non soltanto di abilitare il client OpenVPN ma anche di scongiurare rischi di DNS leaking.
Il DNS leak si verifica nel momento in cui, in forza dei server DNS utilizzati, una terza parte può risalire al reale indirizzo IP, alla posizione geografica dell’utente o ai siti web che ha chiesto di visitare. I principali fornitori di servizi di streaming online usano proprio tecniche di DNS leaking per stabilire la reale posizione geografica di ciascun client collegato. Usare router che supportano OpenVPN ma che non permettono di impostare alcuni parametri a prevenzione del DNS leaking rende completamente vana l’adozione di qualunque servizio VPN. A questo proposito, DD-WRT è un vero e proprio punto di riferimento.
Dando per scontata la corretta installazione di un router con firmware DD-WRT aggiornato alla release più recente, per trasmettere lo streaming alla chiavetta Chromecast durante l’utilizzo del servizio VPN presentiamo di seguito i passaggi da applicare.
1) Accedere alla propria area privata sul sito del fornitore del servizio VPN (ad esempio ExpressVPN o Surfshark).
Cercare la sezione per la configurazione di “altri dispositivi” e in particolare dei router DD-WRT.
Qui si dovrà scaricare il file per la configurazione del client OpenVPN (file di testo del formato .ovpn).
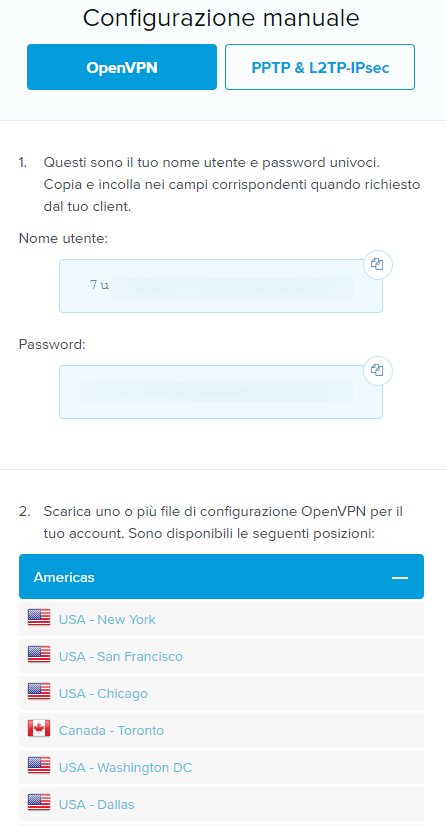
Bisognerà anche copiare nome utente e password mostrati nella stessa schermata dal fornitore del servizio VPN. Questi dati sono generalmente differenti dalle credenziali d’accesso per il login.
A seconda dell’indirizzo IP pubblico che si vuole utilizzare, si dovrà scegliere la nazione prescelta. In questo modo il servizio di streaming utilizzerà come Paese di provenienza dell’utente quello corrispondente al nodo di uscita della VPN.
2) Effettuare il login sul router DD-WRT opportunamente configurato e già in grado quindi di accettare le connessioni dei dispositivi client via WiFi e cavo Ethernet (permettendo il raggiungimento di qualunque sito web).
Nella schermata che segue, abbiamo assegnato al router DD-WRT (nel nostro caso collegato in cascata con un modem router) l’IP locale (statico) 192.168.1.252 e impostato come DNS di riferimento quelli di Google.
Nella sezione Network Setup, il router è impostato per usare IP 192.168.0.1.
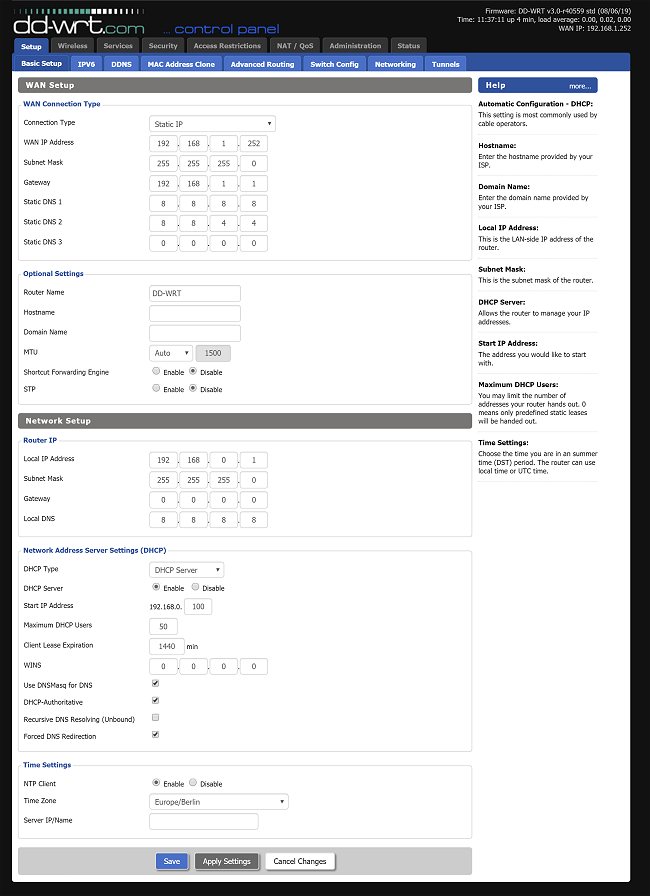
Spuntare la casella Forced DNS Redirection per evitare problemi di DNS leaking.
3) Portarsi nella sezione Services, VPN di DD-WRT e impostare tutti i vari parametri così come in figura.
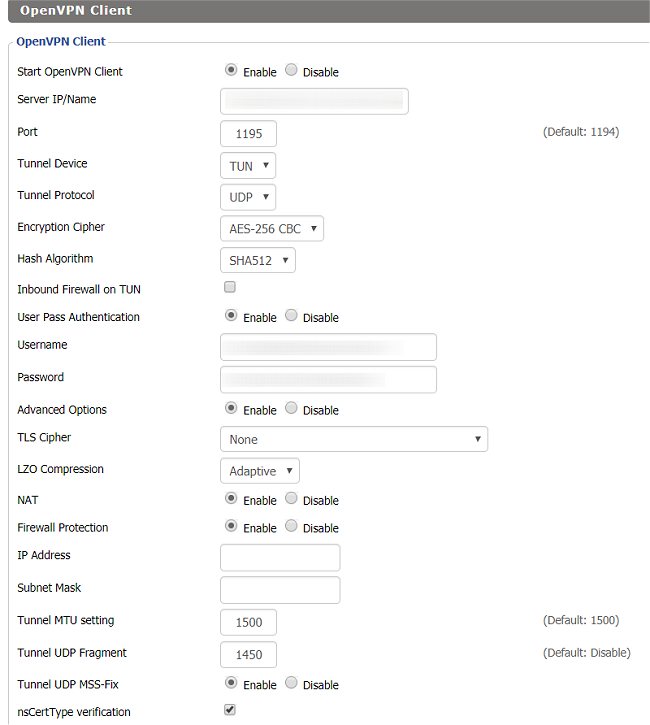
Aprire quindi il file .ovpn scaricato in precedenza con un normale editor di testo quindi copiare e incollare l’indirizzo del server VPN che compare a destra della voce remote (di solito nelle prime righe del file di configurazione) nel campo Server IP/Name.
Il numero della porta (generalmente 1195 o 1194) deve essere specificato nella casella Port.
Nei campi Username e Password della sezione OpenVPN Client di DD-WRT vista in precedenza, si dovranno incollare le credenziali desunte dal pannello personale del servizio VPN di cui abbiamo parlato al punto 1).
4) Nella casella Additional Config digitare quanto segue e comunque fare riferimento alle indicazioni del provider del servizio VPN:
persist-key
persist-tun
fragment 1300
mssfix 1450
keysize 256
Le impostazioni sono ottimali nel caso di ExpressVPN; per Surfshark fare riferimento a questo documento di supporto (punto 4).
5) Nei riquadri TLS Auth Key, CA Cert, Public Client Cert e Private Client Key copiare, rispettivamente, il contenuto di <tls-auth></tls-auth>, <ca></ca>, <cert></cert> e <key></key> dal file .ovpn.
Cliccare quindi su Save e poi su Apply Settings per salvare la configurazione del client OpenVPN sul router DD-WRT e applicarla immediatamente.
6) Portandosi nella sezione Status, OpenVPN di DD-WRT, si dovrà leggere CONNECTED SUCCESS con l’indicazione di un IP locale e uno remoto.
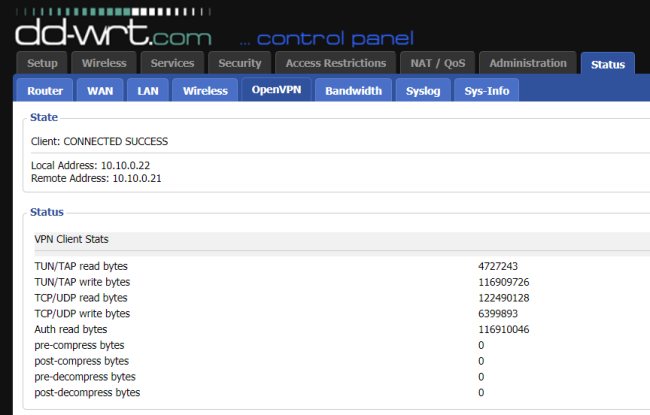
7) Per evitare il DNS leaking, oltre a quanto indicato al precedente punto 2), suggeriamo di cliccare su Services, Services in DD-WRT, individuare il riquadro Additional DNSMasq Options, incollarvi semplicemente interface=tun1 quindi cliccare su Save e su Apply Settings.
8) A questo punto è possibile finalmente collegarsi al router DD-WRT via WiFi o cavo Ethernet con un PC o uno smartphone. Portandosi sul test DNS leak è possibile controllare che i server remoti rilevino la corretta geolocalizzazione imposta grazie all’utilizzo del servizio VPN. Gli utenti di ExpressVPN possono portarsi a questo indirizzo e controllare che appaiano i messaggi ExpressVPN è connesso e Nessuna perdita di DNS rilevata di colore verde.
9) Usando un dispositivo Android, scollegare Chromecast dalla rete WiFi sinora utilizzata (ad esempio dal modem router principale).
Per procedere in tal senso basta avviare l’app Google Homee toccare l’icona Chromecast.
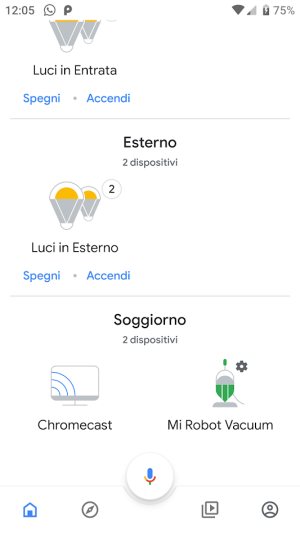
Alla comparsa della schermata successiva, toccare l’icona raffigurante un piccolo ingranaggio quindi Elimina in corrispondenza dell’impostazione WiFi e infine Elimina rete. Chromecast si porrà così nello stato di attesa della configurazione.
10) Collegare il dispositivo mobile al router DD-WRT, via WiFi quindi tornare in Google Home e selezionare Configura 1 dispositivo in alto.
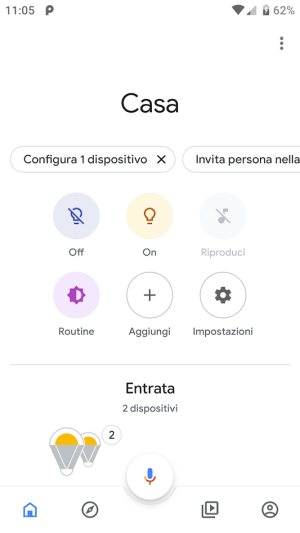
L’applicazione, dopo una breve scansione, mostrerà il messaggio Chromecast rilevato: proseguire toccando il pulsante Sì.
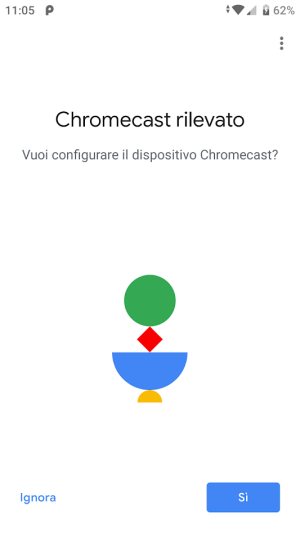
Confermare che il codice visualizzato da Chromecast sullo schermo del televisore è lo stesso mostrato nell’app e selezionare la WiFi del router DD-WRT.
La configurazione del dispositivo Chromecast eventualmente presente in precedenza verrà conservata e copiata per default (Collegamento del dispositivo Chromecast in corso).
11) Come passo finale si può avviare l’applicazione che effettua lo streaming online e trasmettere il flusso audio video a Chromecast toccando sull’apposita icona. In questo modo, pur essendo connessi alla VPN, si potranno trasferire i dati alla chiavetta Chromecast di Google senza alcuna difficoltà.
/https://www.ilsoftware.it/app/uploads/2023/05/img_19806.jpg)
/https://www.ilsoftware.it/app/uploads/2025/10/estonia-italia.jpg)
/https://www.ilsoftware.it/app/uploads/2025/10/audacity-4-novita.jpg)
/https://www.ilsoftware.it/app/uploads/2025/10/immich-20-nuova-versione-funzionalita.jpg)
/https://www.ilsoftware.it/app/uploads/2025/10/adobe-premiere-gratis-iphone-ipad.jpg)