Ogni secondo martedì del mese Microsoft rilascia nuovi aggiornamenti di sicurezza per tutte le versioni di Windows supportate. Installare questi aggiornamenti è importante perché permette di proteggere il sistema da varie problematiche di sicurezza che potrebbero essere sfruttate da malintenzionati locali o remoti per acquisire privilegi più elevati, eseguire codice arbitrario, provocare danni e sottrarre dati personali e sensibili.
Negli articoli Perché evitare di installare subito le patch Microsoft e quando va fatto e Aggiornamento Windows 10: eseguirlo da professionisti abbiamo illustrato quello che secondo noi è l’approccio migliore per scaricare e installare gli aggiornamenti Microsoft per i sistemi Windows.
Dal nostro punto di vista è stato un errore migrare agli aggiornamenti cumulativi, soprattutto per tutte le versioni ed edizioni di Windows. In alcuni frangenti, infatti, molti amministratori di sistema preferiscono installare patch singole (e leggere) per sanare nel breve le lacune di sicurezza considerate più gravi piuttosto che scaricare e installare pacchetti “omnicomprensivi”.
Negli ultimi mesi, infatti, si sono registrati diversi casi di problemi legati all’installazione delle nuove patch Microsoft: ecco perché attendere qualche giorno in più e avere la possibilità di installare solo alcuni aggiornamenti (nel caso di bug di sicurezza critici) non sarebbe male.
Windows 10, inoltre, è configurato per impostazione predefinita in modo da installare automaticamente gli aggiornamenti mensili. Nell’articolo Aggiornamento Windows 10: eseguirlo da professionisti abbiamo spiegato come approvare il download e l’installazione delle patch eventualmente disponibili.
Si sa che indipendentemente dalla versione di Windows in uso, per sbloccare Windows Update, si possono impartire i seguenti comandi al prompt aperto con i diritti di amministratore:
net stop wuauserv
net stop bits
rd /s /q %windir%\softwaredistribution
net start bits
net start wuauserv
wuauclt.exe /detectnow
Alcuni utenti si trovano però con la schermata Preparazione configurazione di Windows o Configurazione aggiornamenti di Windows (al riavvio del sistema) che non scompare e con la procedura d’installazione degli aggiornamenti di Windows che non viene conclusa correttamente. Come comportarsi in questi casi?
Come sbloccare la procedura d’installazione degli aggiornamenti di Windows
Presentiamo di seguito alcuni passi che permettono di superare la schermata Preparazione configurazione di Windows (o recante un messaggio simile) e tornare al desktop del sistema operativo.
1) Se per decine e decine di minuti la procedura di installazione degli aggiornamenti sembrasse del tutto bloccata, suggeriamo di attendere comunque ancora perché Windows proverà a concludere comunque l’aggiornamento e ad annullare l’installazione delle patch.
Se invece ormai si fosse persa la pazienza, consigliamo di controllare il led che indica lo stato del disco fisso o dell’unità SSD ove è installato il sistema operativo. Se tale led non lampeggiasse più ma risultasse sempre acceso fisso o spento, si dovrà spegnere il PC (di solito va tenuto premuto per 3-5 secondi il pulsante di accensione della macchina).
2) Accendere nuovamente la macchina, scollegare tutti i dispositivi connessi via USB e verificare cosa accade al boot. Se la procedura dovesse concludersi correttamente e Windows si avviasse regolarmente, suggeriamo di aprire il prompt dei comandi con i diritti di amministratore e digitare chkdsk così da verificare eventuali problemi a livello di file system (con chkdsk /f si potrà tentare la correzione degli errori).
Se viceversa Windows non dovesse avviarsi correttamente passare al successivo punto 5).
3) Digitare Windows Update nella casella di ricerca del sistema operativo e verificare che gli aggiornamenti siano stati correttamente installati. Cliccare su Visualizza cronologia degli aggiornamenti e controllare date e presenza della dizione Installazione riuscita.
Nel caso in cui l’installazione dovesse risultare fallita, provare a ripeterla lasciando scollegati i dispositivi esterni al sistema.
4) Se, ancora, l’installazione degli aggiornamenti non dovesse andare a buon fine, una volta ripetuti i passaggi precedenti, si potrà provare a impostare Windows per un avvio pulito seguendo le indicazioni dell’articolo Avvio pulito Windows 10: a cosa serve e quando è utile.
Provando a reinstallare gli aggiornamenti da Windows Update, questa volta si escluderanno interazioni con programmi e servizi di terze parti. Al termine dell’installazione degli aggiornamenti, dopo il riavvio della macchina, si potrà ripristinare la precedente configurazione del sistema.
5) Nel caso in cui all’avvio della macchina Windows si rifiutasse di caricarsi e comparisse il menu di avvio di emergenza, si può provare a selezionare Opzioni avanzate, Disinstalla aggiornamenti e infine Disinstalla l’ultimo aggiornamento qualitativo come spiegato nell’articolo Disinstallare aggiornamenti Windows 10: come procedere in caso di problemi.
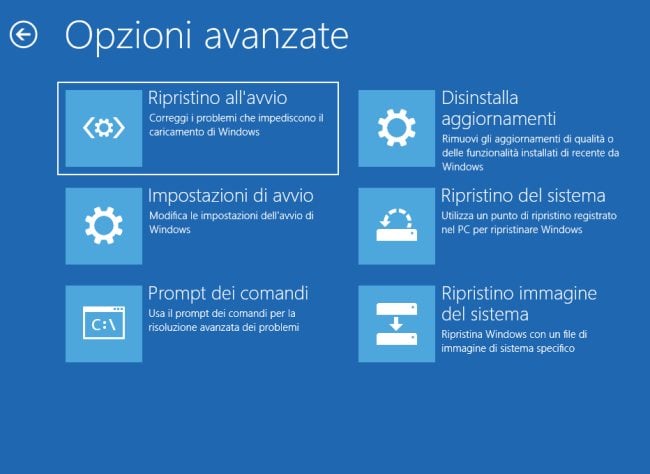
6) Se la procedura non dovesse risultare risolutiva, si può tornare nel menu di avvio di emergenza e, questa volta, scegliere Opzioni avanzate, Prompt dei comandi.
Supponendo che Windows sia installato sull’unità C: (è importante verificarlo; ad esempio con il comando dir C:), si può digitare quanto segue per annullare l’installazione degli aggiornamenti problematici:
Dopo aver impartito il comando, si può riavviare il sistema e verificarne il comportamento.
In caso di problemi, si potrà nuovamente riaprire il prompt dei comandi dal menu di emergenza quindi digitare:
Maggiori informazioni nell’articolo Schermata blu o mancato avvio di Windows: come correggere i problemi.
/https://www.ilsoftware.it/app/uploads/2023/05/img_19803.jpg)
/https://www.ilsoftware.it/app/uploads/2025/10/windows-7-non-sta-guadagnando-quote-mercato.jpg)
/https://www.ilsoftware.it/app/uploads/2025/01/protezione-amministratore-windows-11.jpg)
/https://www.ilsoftware.it/app/uploads/2025/10/windows-11-25H2-download-versione-ufficiale.jpg)
/https://www.ilsoftware.it/app/uploads/2025/09/windows-11-KB5065789.jpg)