Se la stampante non stampa o le stampe sono lente (la stampante impiega un po’ prima di iniziare il suo lavoro) le cause possono essere diverse. A parte le più banali, di solito il problema ha a che fare con i driver utilizzati o con il collegamento via cavo oppure via Ethernet/WiFi.
Quando la stampante non stampa, poi, il problema potrebbe riguardare la gestione della coda di stampa.
La coda di stampa
Se la stampante è collegata e la sua configurazione pare essere corretta, una delle prime operazioni da effettuare consiste nel controllo della coda di stampa di Windows.
Lo spooler di stampa è un componente software che agisce come una memoria buffer (generalmente conservati temporaneamente in un’area del disco fisso o dell’unità SSD) per i dati diretti alla stampante. Windows consente appunto di effettuare lo spooling dei documenti inviati alla stampante gestendo una coda dei lavori ad essa trasmessi.
Se, dopo aver inviato un qualunque documento alla stampante, da qualsiasi applicazione, comparisse l’icona della stampante nella traybar di Windows ma non venisse stampato alcunché, il suggerimento è quello di cliccarvi due volte per aprire la coda di stampa.
Nel caso in cui si dovesse rilevare la presenza di vecchi documenti precedentemente inviati alla stampante, si potrà eventualmente selezionarli e rimuoverli dalla coda di stampa. Il menu Stampante contiene il comando Elimina tutti i documenti per rimuoverli in maniera veloce.
Se l’operazione di rimozione dei vecchi documenti in coda non dovesse andare a buon fine, è possibile svuotare lo spooler di stampa usando le indicazioni riportate nell’articolo Ripulire rapidamente lo spooler della stampante.
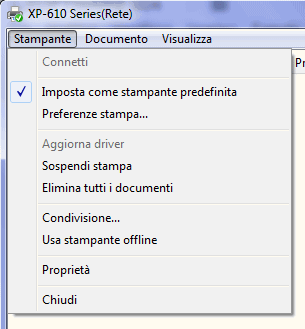
Dal menu Stampante bisognerà inoltre verificare che non risulti selezionata l’opzione Usa stampante offline.
Il driver della stampante
Il driver della stampante di solito fornisce utili indicazioni per comprendere il motivo per cui la stampante non stampa.
Se si utilizzasse una stampante WiFi o comunque una stampante di rete connessa al router via cavo Ethernet, il problema potrebbe risiedere in una scorretta configurazione della rete o del dispositivo di stampa.
Quando il collegamento di rete è corretto il driver solitamente fornisce l’indirizzo IP privato assegnato alla stampante (vedere anche 192.168.x.x: perché in rete locale vengono usati questi indirizzi?).
Solitamente, nel caso in cui si utilizzasse una stampante WiFi o Ethernet, sarebbe bene assegnarle un indirizzo IP locale statico. Tale indirizzo non cambierebbe nel tempo e non verrebbe automaticamente assegnato dal router, via DHCP, ad ogni accensione della stampante.
Se si sospettassero problemi con il driver di stampa, suggeriamo di disinstallarlo completamente dal Pannello di controllo di Windows quindi di scaricare l’ultima versione dal sito ufficiale del produttore. Come ultimo passo si potrà procedere con l’installazione della versione più aggiornata.
Se la nuova installazione del driver non sortisse l’effetto sperato, si possono eventualmente seguire le indicazioni riportate nell’articolo Windows: caccia al driver di stampa difettoso per forzare l’eliminazione di quei driver di stampa che dovessero creare problemi.
Su alcuni sistemi possono persistere problemi legati alla presenza delle vecchie versioni dei driver di stampa. Nell’articolo Driver stampante non funziona: come disinstallarlo completamente abbiamo presentato una semplice procedura per eliminare tutte le tracce relative alle versioni dei driver installate in precedenza.
WSD, croce e delizia
Le stampanti più moderne supportano anche WSD (Web Services for Devices), una tecnologia che permette di annunciare la presenza di un dispositivo all’interno della rete locale in modo che si manifesti a tutti i client compatibili. WSD è una sorta di Plug and Play migliorato che consente alla stampante di inviare ai client connessi in rete locale tutto il software necessario per utilizzarla: e non soltanto i driver ma anche utilità, programmi gestionali e applicativi.
Negli articoli Condividere stampante in rete: ecco come fare e Come impostare una stampante WiFi, abbiamo spiegato che cos’è WSD e come si usa.
L’avvenuta installazione del driver è confermata dalla presenza di un’icona nell’area della traybar di Windows.
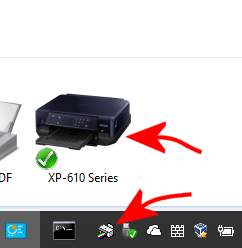
Se si notassero problemi con l’utilizzo di WSD, è possibile provare a rimuovere la porta WSD e usare il protocollo TCP/IP.
Per procedere in tal senso, si può premere la combinazione di tasti Windows+R, digitare control printers, cliccare con il tasto destro sull’icona della stampante quindi scegliere Proprietà stampante.
Dalla scheda Porte (cliccando eventualmente prima sul pulsante Modifica opzioni condivisione nella scheda Condivisione) si potrà togliere il segno di spunta dalla casella WSD e attivare l’invio dei dati via protocollo TCP/IP standard.
Facendo riferimento sempre alla finestra Dispositivi e stampanti (control printers), in alcuni casi possono comparire più icone per la medesima stampante. Ciò generalmente significa che sono state configurate due modalità di stampa: l’una attraverso una porta WSD, l’altra via TCP/IP. Basta fare riferimento al menu contestuale, cliccare su Proprietà stampante quindi alla scheda Porte, come visto in precedenza.
Cliccando sulla scheda Generale quindi, se presente, sul pulsante Modifica proprietà, si potrà eventualmente rinominare la stampante così da distinguere le due configurazioni.
Stampanti di rete
Se la stampante di rete non stampa, suggeriamo in primis di controllare quale indirizzo IP locale è stato ad essa attribuito.
Nel caso in cui l’IP fosse stato precedentemente assegnato in modo statico, si può generalmente fare riferimento al pannello disponibile sulla stampante stessa.
L’indirizzo IP statico assegnato alla stampante, lo ricordiamo, dovrà essere scelto tra quelli non attribuiti ad altri dispositivi connessi alla rete locale e dovrà essere selezionato nell’intervallo indisponibile al server DHCP del router.
Un esempio. Se il router ha IP 192.168.1.1, una stampante con IP 192.168.0.10 non potrà funzionare.
Se il router assegna automaticamente, via DHCP, gli indirizzi IP ai client che ne fanno richiesta, per esempio, nell’intervallo 192.168.1.50-192.168.1.255, alla stampante si potrà assegnare un IP statico compreso tra 192.168.1.2 e 192.168.1.49 (assicurandosi che altri dispositivi non usino lo stesso indirizzo; vedere anche Configurare router: guida per tutti i modelli ed i provider Internet).
Se non si utilizzasse una stampante di rete ma una stampante che è collegata (ad esempio via cavo USB) ad un client connesso in LAN, è ovvio che per poter stampare sia il sistema che la stampante dovranno essere contemporaneamente accesi e funzionanti.
Nell’articolo Condividere stampante in rete: ecco come fare, al paragrafo Condividere una stampante senza supporto di rete, abbiamo visto in che modo di può condividere una stampante che non integra funzionalità di rete (né il supporto ethernet né il supporto WiFi).
Stampante predefinita in Windows 10
Già con il primo grande aggiornamento per Windows 10 che Microsoft ha distribuito a novembre 2015, è stato modificato il meccanismo adoperato per la configurazione della stampante predefinita.
La stampante predefinita è quella che viene proposta per default in qualunque applicazione installata o comunque quella che viene usata quando un programma non dovesse esporre alcuna finestra per la scelta della stampante da usare.

Con l’ultimo aggiornamento, Windows 10 imposta automaticamente come predefinita la stampante che si è utilizzata per ultima.
Per modificare questo comportamento e ripristinare quello comune a tutte le precedenti versioni di Windows, è sufficiente digitare Stampanti e scanner nella casella di ricerca di Windows 10 quindi disattivare l'”interruttore” Consenti a Windows di gestire la stampante predefinita.
A questo punto, è possibile cliccare con il tasto destro su qualunque stampante (anche virtuale) in elenco quindi impostarla manualmente come predefinita.
/https://www.ilsoftware.it/app/uploads/2023/05/img_13179.jpg)
/https://www.ilsoftware.it/app/uploads/2025/10/trucco-ESU-Windows-10.jpg)
/https://www.ilsoftware.it/app/uploads/2025/10/account-locale-windows-11-danni-personali.jpg)
/https://www.ilsoftware.it/app/uploads/2025/11/funzioni-predefinite-rallentano-windows-11.jpg)
/https://www.ilsoftware.it/app/uploads/2025/11/nuovo-requisito-installazione-windows-11.jpg)