Windows 8 e Windows 8.1 hanno introdotto numerose novità anche per ciò che concerne la procedura di login e l’impostazione degli account utente.
Come abbiamo spiegato nell’articolo Scaricare Windows 8.1 italiano: come provare il nuovo sistema operativo, la “filosofia cloud” diventa sempre più parte integrante del sistema operativo. Ciò significa che Windows viene legato in maniera sempre più indissolubile ai servizi online di Microsoft, OneDrive (ex SkyDrive in primis; Microsoft presenta OneDrive, ecco le principali novità).
Quando si installa Windows 8.1, quindi, il sistema operativo richiede di specificare le credenziali (nome utente e password) per l’accesso ad un account Microsoft che risulterà indispensabile per scaricare ed installare applicazioni dal Windows Store.
Nonostante questa possibilità sia poco “pubblicizzata”, Windows 8.1 permette di usare un account utente locale al posto dell’account Microsoft proposto di default.
In fase d’installazione del sistema operativo, è possibile cliccare sulla voce Accedi senza un account Microsoft, come spiegato nell’articolo Usare Windows 8.1 con un account locale, oppure tornare all’utilizzo di un account locale qualora si stesse già usando un account Microsoft.
Oltre alla procedura illustrata nell’articolo Usare Windows 8.1 con un account locale, non tutti sanno che – per evitare l’utilizzo di un account Microsoft in Windows 8.1 – è possibile avviare l’installazione da un sistema non connesso alla rete Internet, né mediante cavo ethernet né via Wi-Fi.
Così facendo, la procedura d’installazione di Windows 8.1 non proporrà la configurazione di un account Microsoft (non essendo disponibile la connessione di rete) e permetterà esclusivamente l’impiego di un account utente di tipo locale.
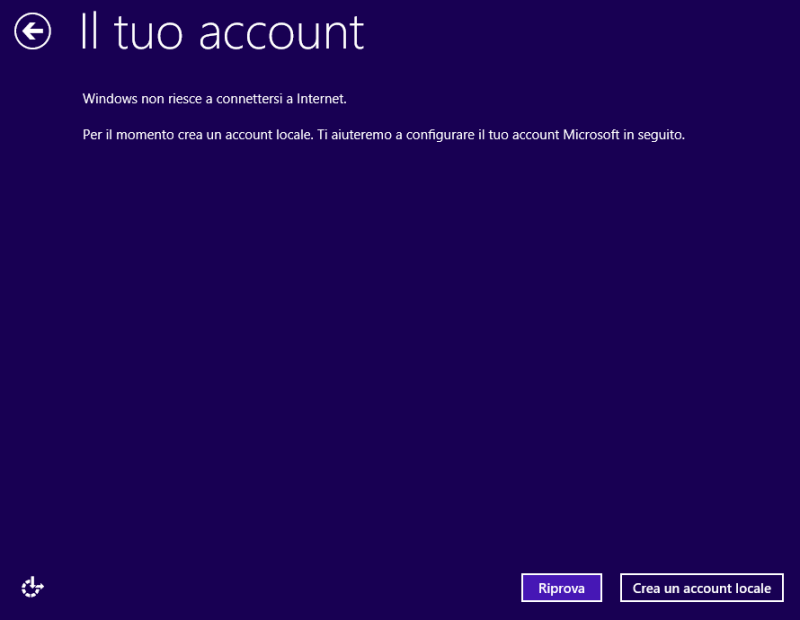
Alla comparsa del messaggio in figura, si potrà accettare la creazione di un account locale cliccando sul pulsante Crea un account locale.
Nulla vieta comunque di utilizzare esclusivamente account utente locali, di tipo tradizionale. In questo caso nomi utente e password saranno memorizzati solo sul sistema in uso, in locale, ma non si potranno sfruttare le funzionalità evolute attivabili dagli account Microsoft.
Come spiegato nell’articolo Usare Windows 8.1 con un account locale, è possibile convertire un account Microsoft in un account locale in Windows 8.1 (o viceversa) in qualunque momento.
Login con password grafica e PIN
Per effettuare il login in Windows 8.1, è necessario l’utilizzo di una password. Si è comunque liberi di utilizzare anche strumenti di login alternativi basati sull’impiego di un’immagine o di un codice PIN.
Questi due meccanismi di login sono pensati soprattutto per l’utilizzo sui tablet in modo da evitare il frequente inserimento di password lunghe e complesse.
Per configurare le due nuove modalità di login, è sufficiente richiamare la charm bar di Windows 8.1, cliccare sull’icona della lente d’ingrandimento (Ricerca) e digitare account.
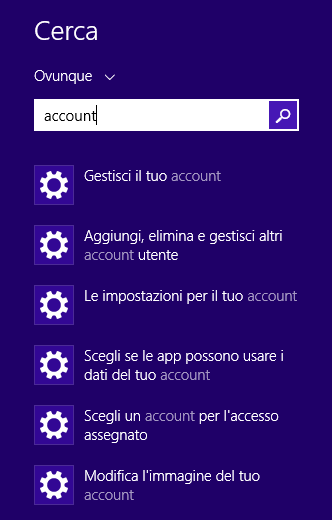
Selezionando Gestisci il tuo account quindi Opzioni di accesso.
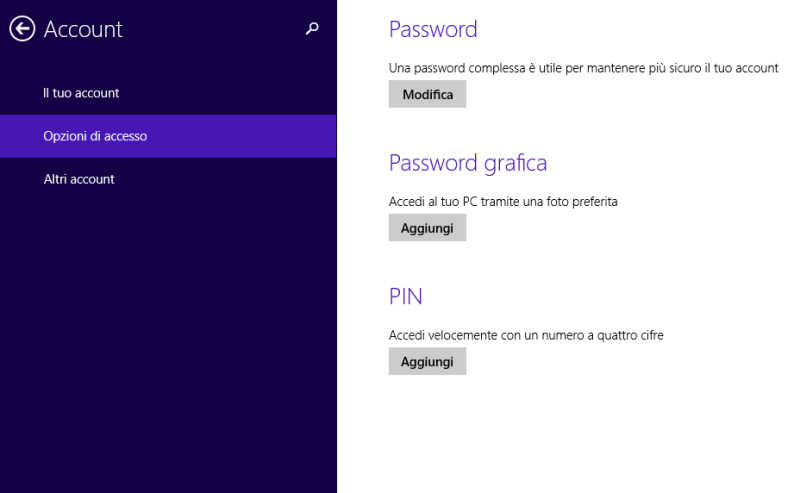
Cliccando su Password grafica, si può scegliere un’immagine che fungerà da supporto per il login in modalità grafica.
Anziché digitare una password, si può per esempio caricare la foto di un paesaggio oppure una foto che ritrae la propria famiglia.
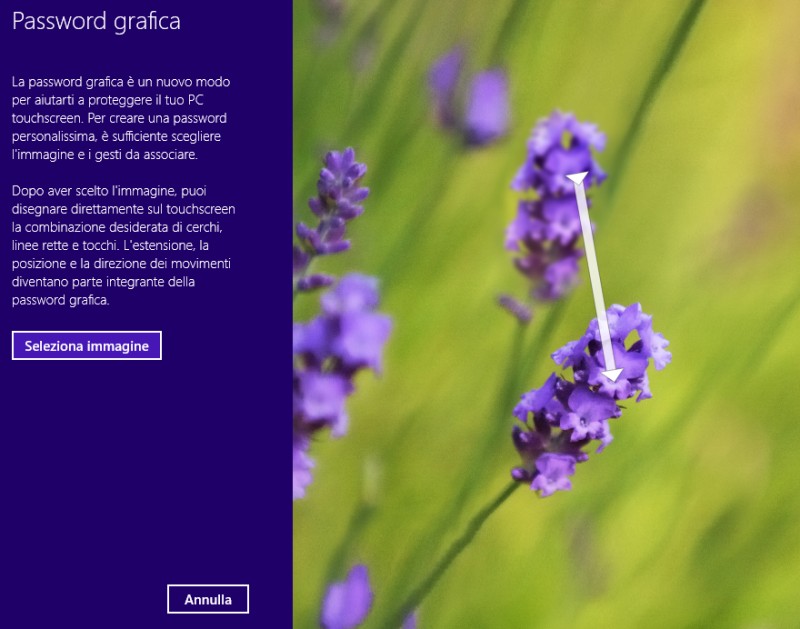
Specificando la sequenza di operazioni da compiere in successione sulla foto (disegni di linee e cerchi), si potrà entrare in Windows 8.1 senza metter mano alla tastiera.
Una possibilità utile sugli schermi touch ma sfruttabile anche sui sistemi tradizionali (mouse).
Analogamente, l’impostazione di un codice PIN composto da quattro cifre consente di velocizzare il login indipendentemente dalla tipologia di account che si sta usando.
Account utente in Windows 8.1
Così come nelle precedenti versioni di Windows, anche Windows 8.1 offre la possibilità di creare account dotati dei diritti amministrativi ed account standard, dotati di privilegi più limitati.
Come buona regola, si dovrebbe preferire l’utilizzo di un account normale durante l’impiego quotidiano del sistema anche se il modulo di protezione UAC (User Account Control), la cui presenza è stata ovviamente confermata anche in Windows 8.1, richiede all’utente un’autorizzazione specifica nel momento in cui si fosse in procinto di applicare modifiche profonde sulla configurazione del sistema.
Disabilitato per impostazione predefinita, l’account Guest consente un accesso molto limitato e non richiede l’inserimento di alcuna password in fase di login.
Per verificare le tipologie dei vari account, suggeriamo di richiamare la charm bar di Windows 8.1, cliccare sull’icona Ricerca quindi digitare Pannello di controllo.
Dopo aver selezionato Icone piccole in corrispondenza della voce Visualizza per…, è possibile fare clic su Account utente quindi su Gestisci un altro account:
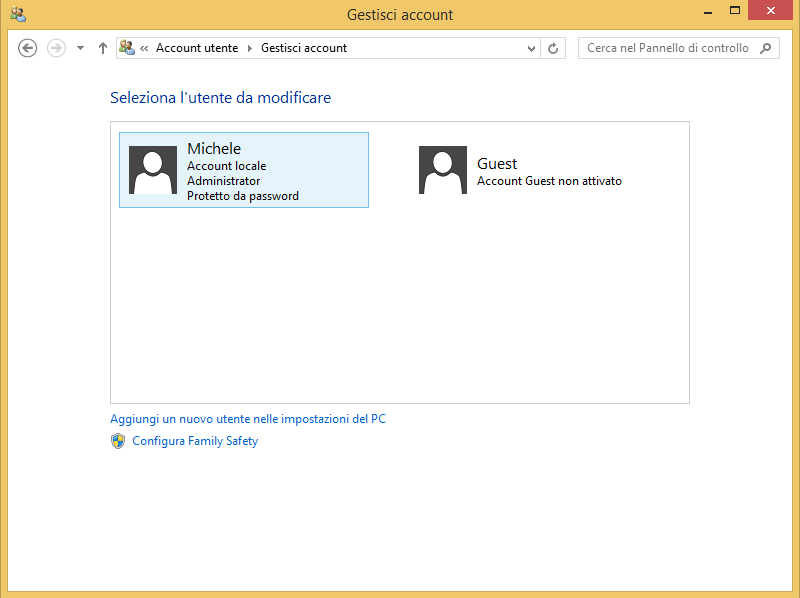
Al primo account creato sul sistema vengono ovviamente associati i diritti di amministratore.
Accesso assegnato in Windows 8.1
Windows 8.1 integra anche una funzionalità, battezzata accesso assegnato, che permette di vincolare un account all’utilizzo di una sola applicazione in stile Windows Store (sono quindi esclusi i programmi concepiti per il desktop tradizionale).
In altre parole, l’utente che utilizzerà l’account standard sul quale è stato attivato l’accesso assegnato, potrà esclusivamente utilizzare l’unica applicazione definita dall’amministratore.
Per aggiungere un nuovo account standard, basterà tornare nella finestra Gestisci altri account, cliccare su Aggiungi un account, su Accedi senza un account Microsoft quindi sul pulsante Account locale.
Per poter impostare l'”accesso assegnato”, bisognerà effettuare il login sull’account standard appena creato almeno una volta. Saltando questo passaggio, l’impostazione dell’app prescelta non potrà essere effettuata.
La configurazione dell’accesso assegnato in Windows 8.1 si concretizzerà digitando accesso assegnato nella casella di ricerca della charm bar quindi selezionando Scegli un account per l’accesso assegnato.
Agendo su Scegli un account quindi su Scegli un’app si potrà definire l’account utente standard autorizzato ad utilizzare, dopo il login, l’unica applicazione Windows Store specificata.
– Installando il browser Google Chrome sul sistema Windows 8.1 (download gratuito), si potrà addirittura trasformare Windows 8.1 in una sorta di Chromebook.
Basterà infatti effettuare il login sull’account standard, avviare Chrome, scegliere Google Chrome alla comparsa del mesaggio “Come vuoi aprire questo tipo di collegamento (http)? quindi selezionare il comando Riavvia Chrome in modalità Windows 8 dal menù del browser per fare in modo che il browser di Google venga eseguito come app Windows Store (vedere questa pagina per maggiori informazioni).
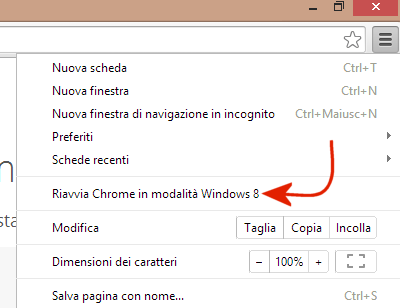
Dopo aver effettuato il logout, tornati nell’account amministratore, si dovrà riaprire la finestra Gestisci accesso assegnato, selezionare Scegli un’app ed associare Chrome (o qualunque altra app Windows Store) all’account Windows 8.1 con accesso assegnato.
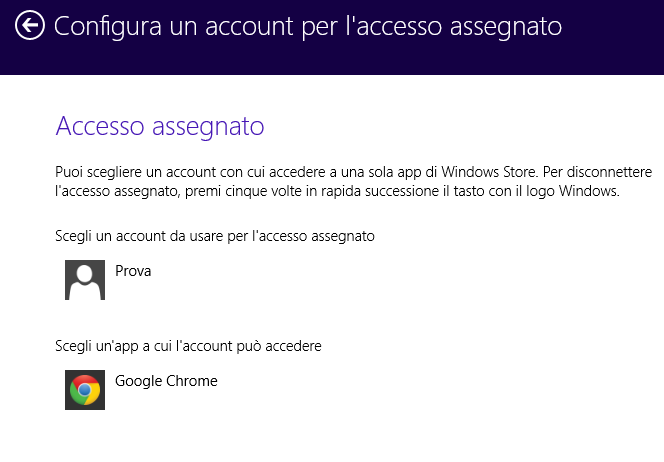
Assegnando Google Chrome all’account poco fa aggiunto ed effettuando il login, ci si troverà dinanzi ad una sorta di Chrome OS (si notino le icone in basso per l’accesso ai vari servizi di Google ed alle Chrome Apps: Chrome Apps, le applicazioni “escono” dal browser) integrato però in Windows 8.1.
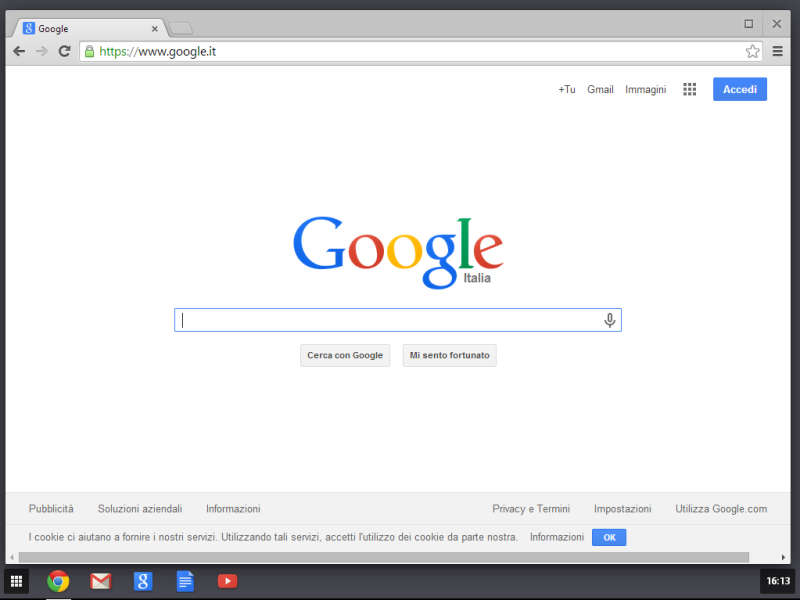
L’utente che utilizzerà l’account con accesso assegnato non potrà avviare nessun’altra applicazione Windows 8.1 né interagire con il sistema operativo.
Avvio predefinito nell’interfaccia desktop tradizionale sui PC sprovvisti di display multitouch
Come spiegato nell’articolo Download di Windows 8.1 Update: le novità, cos’è e come si installa, con il rilascio di Windows 8.1 Update, l’8 aprile 2014, Windows 8.1 può essere avviato direttamente nella modalità desktop tradizionale facendo assumere all’interfaccia “a piastrelle” per le app in stile Windows Store un ruolo “di contorno”.
Con Windows 8.1 Update, il sistema operativo viene automaticamente avviato con l’interfaccia desktop classica allorquando l’utente utilizzi mouse e tastiera.
Questo comportamento può comunque essere liberamente personalizzato da parte dell’utente.
Cliccando con il tasto destro sulla barra delle applicazioni, scegliendo la voce Proprietà, quindi facendo clic sulla scheda Esplorazione, si può addirittura fare in modo di visualizzare l’elenco di tutti i programmi installati (sia quelli deskop sia quelli in stile Windows Store) semplicemente selezionando il pulsante Start della barra delle applicazioni.
Non è ancora un vero ritorno del menù Start ma poco ci manca (Windows 8.1 e menù Start: Microsoft ne annuncia il ritorno).
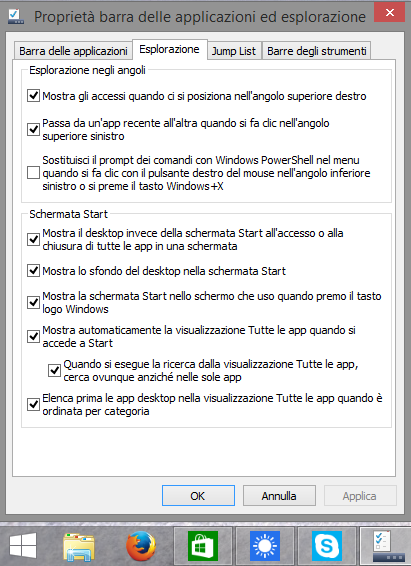
Spuntando la casella Mostra automaticamente la visualizzazione Tutte le app quando si accede a Start, cliccando sul pulsante Start, Windows 8.1 non passerà più allo Start screen ma proporrà la lista di tutte le applicazioni. Attivando anche la casella Elenca prima le app desktop nella visualizzazione Tutte le app quando è ordinata per categoria, ordinando per categoria le applicazioni installate, saranno elencate anche le applicazioni desktop.
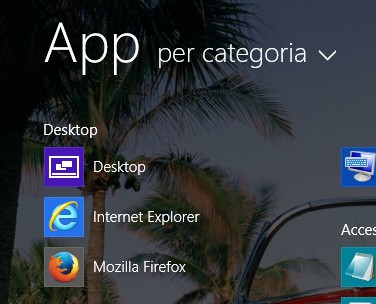
Con quest’impostazione, per passare allo Start screen, si potrà fare clic sul pulsante tondo, a forma di freccia, visualizzato in calce alla finestra con l’elenco delle app.
– Ricordiamo che il pacchetto di aggiornamento Windows 8.1 Update DEVE essere obbligatoriamente installato per poter continuare a ricevere gli updates rilasciati da Microsoft a partire dal 13 maggio 2014 (per maggiori informazioni, vi rinviamo al nostro articolo Il supporto di Windows 8.1 terminerà il 13 maggio… per chi non ha installato l’Update 1).
Disattivare il “lock screen” di Windows 8.1
Prima di effettuare il login, Windows 8.1 visualizza il cosiddetto lock screen rappresentato in figura:
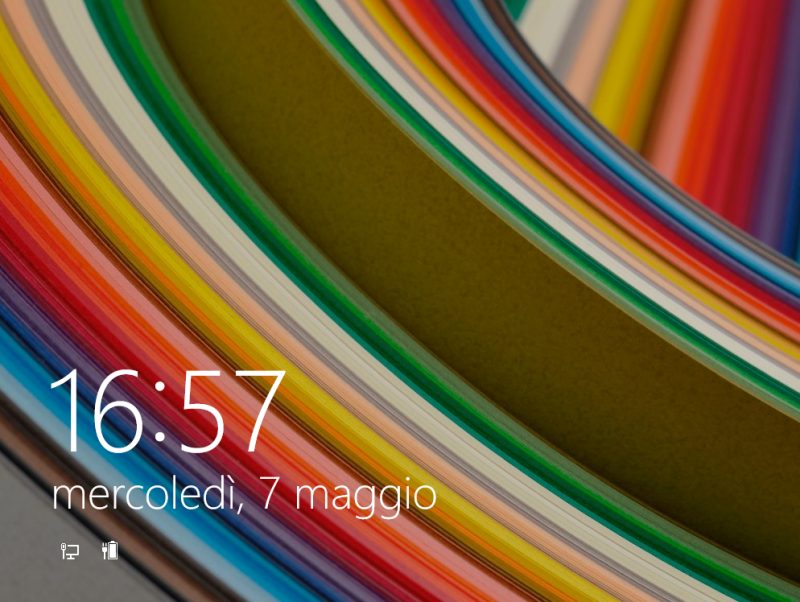
Per far comparire rapidamente la casella per la digitazione della password, è possibile – sui sistemi sprovvisti di schermo multitouch – premere il tasto MAIUSC.
In alternativa, qualora non si fosse interessati alla visualizzazione del “lock screen” in Windows 8.1, è possibile bloccarne la comparsa applicando una semplice modifica sul registro di sistema.
Per procedere, è sufficiente scaricare questo file quindi fare doppio clic su DisableLockScreen.reg confermando l’inserimento delle informazioni nel registro di Windows.
Qualora, in un secondo momento, si volesse riabilitare il “lock screen” di Windows 8.1, basterà fare doppio clic sul file EnableLockScreen.reg.
/https://www.ilsoftware.it/app/uploads/2023/05/img_10947.jpg)
/https://www.ilsoftware.it/app/uploads/2025/10/problema-localhost-aggiornamenti-windows-11.jpg)
/https://www.ilsoftware.it/app/uploads/2025/10/copilot-attivazione-vocale.jpg)
/https://www.ilsoftware.it/app/uploads/2025/10/powertoys-interruttore-luce-light-switcher.jpg)
/https://www.ilsoftware.it/app/uploads/2025/10/windows-server-2025-problemi-active-directory.jpg)