Quando si avvia per la prima volta un notebook Windows 10 ci sono alcune operazioni da fare prima di utilizzarlo. Il sistema operativo viene infatti precaricato sull’unità di memorizzazione installata nel notebook (ormai sono tutte unità SSD): quando si preme il pulsante di accensione, tuttavia, la fase finale dell’installazione deve essere completata.
La cosiddetta OOBE (out-of-box experience) di Windows 10 è semplicemente la parte finale del caricamento del sistema operativo sul sistema in uso.
I produttori di sistemi preassemblati o di notebook personalizzano la fase OOBE dell’installazione aggiungendo richieste addizionali come ad esempio la possibilità per l’utente di registrare un account sul sito del produttore o di compiere altre operazioni.
La personalizzazione della routine di installazione di Windows 10 non è comunque una prerogativa dei produttori di PC: anche amministratori di sistema, professionisti, utenti aziendali e privati possono provvedere in tal senso senza richiedere alcuna autorizzazione. Ne abbiamo parlato in tanti nostri articoli spiegando come creare file ISO personalizzati.
Come configurare un PC Windows 10 ricevuto in regalo
Al primo avvio del PC Windows 10, dopo aver scelto la zona, il layout di tastiera (cliccare poi su Ignora alla comparsa di Vuoi aggiungere un secondo layout di tastiera?) e la lingua, supponendo che si tratti di un sistema non a uso aziendale basterà scegliere l’opzione Configurazione per uso personale.
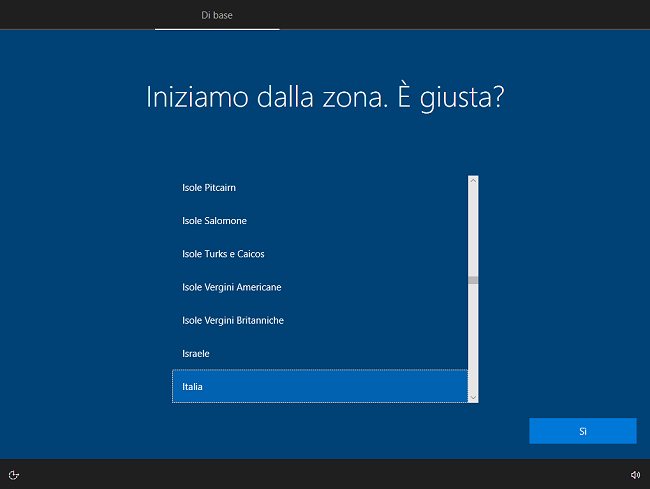
Cliccando su Avanti (l’opzione per uso personale non viene presentata sulle edizioni Home di Windows 10) la procedura d’installazione chiederà di inserire le credenziali per l’accesso con un account Microsoft.
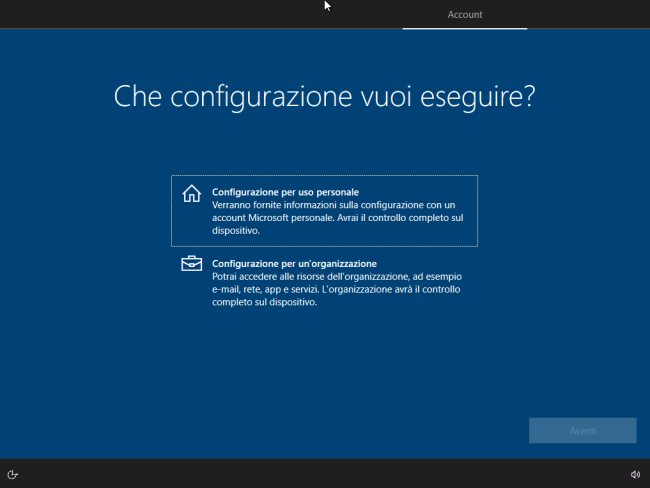
Bisognerà quindi inserire nome utente e password di un account Microsoft: le credenziali di un indirizzo email Outlook, Hotmail, Live Mail e così via oppure i dati per l’accesso a un account Microsoft che si appoggia a un indirizzo email di terze parti.
È possibile cioè creare un account Microsoft indicando un indirizzo email @gmail.com, @email.it, @alice.it, @nomedominio.org assicurandosi però di scegliere una password completamente diversa rispetto a quella usata a protezione di tale indirizzo email.
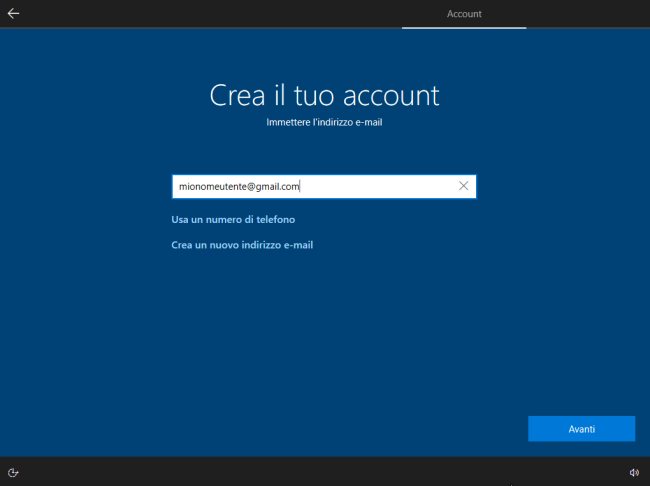
In alternativa, è possibile evitare di indicare un account Microsoft e accedere al PC creando un account locale. Nell’articolo Account Microsoft e account locali in Windows: quando i primi rallentano il lavoro abbiamo visto le principali differenze tra le due tipologie di account.
Nel caso degli account Microsoft è possibile fare in modo che il PC sia gestibile anche via cloud, collegandosi a un apposito pannello di controllo tramite dashboard web, si possono sincronizzare le preferenze tra i vari dispositivi appartenenti allo stesso utente (oltre a temi del desktop, sfondo, suoni,…) e usare le modalità di autenticazione previste in Windows Hello: Tutte le modalità per effettuare il login in Windows 10.
Cliccando su Account offline, su Esperienza limitata (in basso a sinistra) quindi inserendo nome utente e password, si potrà creare un account utente locale. È inoltre necessario impostare tre domande e tre risposte che saranno presentate nel caso in cui non si ricordasse la password corretta.
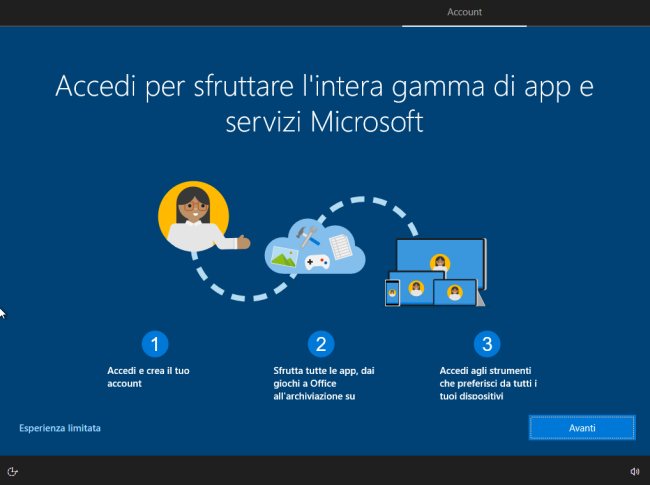
Sebbene sia Microsoft che il produttore del PC caldeggiano l’uso di un account Microsoft, in molti potrebbero preferire iniziare con la creazione di un account locale e posticipare la connessione alla rete WiFi con l’inserimento della corrispondente password. Perché? Perché con un PC che preinstalla Windows 10 è sempre bene verificarne la configurazione prima di collegarlo alla rete Internet e autorizzare qualunque scambio di dati.
Su alcuni sistemi particolarmente economici alcuni produttori sono soliti installare tanto software inutile che tende ad appesantire il sistema. In queste situazioni potrebbe essere più conveniente richiedere un ripristino del sistema con la funzione Installazione da zero di Windows 10 piuttosto che cimentarsi con la disinstallazione manuale dei programmi che non servono.
Dopo la conclusione della routine OOBE di Windows 10 basterà premere Windows+R quindi digitare systemreset -cleanpc per ottenere un sistema operativo “pulito” contenente soltanto i software distribuiti da Microsoft in tutte le installazioni di Windows 10.
Durante la fase finale dell’installazione di Windows 10 viene anche chiesto se fosse interessati a usare il riconoscimento vocale di Cortana (schermata Fai di più con la tua voce), se si autorizza Microsoft a raccogliere informazioni sulla posizione fisica del notebook (per facilitarne il recupero in caso di furto o dimenticanza) e informazioni di telemetria sul funzionamento del dispositivo (ad oggi non è possibile negare del tutto la raccolta ma soltanto limitarla ai dati di diagnostica obbligatori).
Ci sono poi informazioni che hanno a che fare con la privacy: possono essere condivise oppure tenute per sé.
Soltanto a chi ha optato per l’utilizzo dell’account utente Microsoft verrà chiesto se si fosse interessati a recuperare la cronologia delle proprie attività sui vari dispositivi (la timeline migliorata di Windows 10: Timeline Windows 10: cos’è e come funziona) e se si volesse collegare al PC uno smartphone Android in modo da condividere messaggi, notifiche, testi e altro ancora con l’app Il tuo telefono: Come collegare il PC al telefono con Windows 10.
Verrà inoltre chiesto se attivare o meno la sincronizzazione dei file da e verso la piattaforma di cloud storage OneDrive: OneDrive, accedi ai documenti da qualunque luogo e con qualsiasi dispositivo.
Se si utilizzasse già OneDrive suggeriamo di rispondere affermativamente in modo da ritrovarsi tutti i propri documenti sul nuovo PC, pronti per essere utilizzati. Diversamente tutte le configurazioni potranno essere rimandate a posteriori.
Come consigliato in precedenza, al primo avvio della macchina è bene digitare Installazione applicazioni nella casella di ricerca e controllare tutte le applicazioni precaricate in Windows 10.
Vale la pena anche premere Windows+R quindi digitare appwiz.cpl.
Se il PC fosse stracolmo di applicazioni inutili, può avere senso premere Windows+R quindi scrivere systemreset -cleanpc per avviare l’Installazione da zero.
Se si fosse deciso di collegare il PC alla WiFi, c’è anche la possibilità di avviare una reinstallazione del sistema usando l’immagine di Windows 10 memorizzata sui server Microsoft (Download da cloud). In ogni caso suggeriamo di fare riferimento all’articolo Windows 10, differenza tra Installazione da zero o Fresh Start e Reimposta il PC.
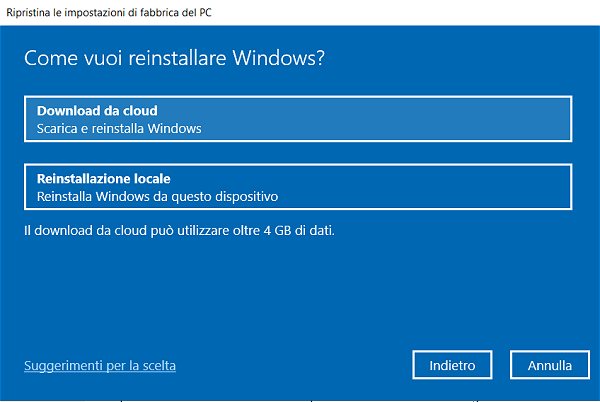
Diversamente, se si volesse continuare con la copia di Windows 10 installata sul sistema a partire dall’immagine del sistema operativo “confezionata” dal produttore, è possibile scaricare e avviare un programma come AdwCleaner che permette anche di rilevare e rimuovere i programmi potenzialmente inutili già preinstallati.
Nel caso in cui si fosse optato per l’utilizzo di un account Microsoft digitando Sincronizza le impostazioni nella casella di ricerca di Windows 10 è bene verificare quali dati verranno condivisi tra tutti i propri dispositivi e riproposti su ciascun sistema facendo leva sul cloud di Microsoft: Sincronizzazione Windows 10: come funziona e quando disattivarla.
Premendo Windows+X quindi scegliendo Gestione dispositivi si può quindi verificare che tutto l’hardware sia correttamente riconosciuto e configurato. Non devono essere presenti punti esclamativi: in tal caso portarsi in Windows Update e verificare gli aggiornamenti driver disponibili.
Windows Update installa automaticamente gli aggiornamenti rilasciati da Microsoft, compresi i driver indicati come approvati dai rispettivi sviluppatori. Se si fosse utenti sufficientemente esperti orientati a installare gli aggiornamenti previa autorizzazione manuale, suggeriamo di applicare le indicazioni dell’articolo Come disattivare gli aggiornamenti automatici in Windows 10.
In questo modo si riceverà da Windows Update una notifica circa la disponibilità degli aggiornamenti che non verranno però mai installati automaticamente.
A questo punto una delle operazioni più importanti da effettuare consiste nel verificare le impostazioni sul risparmio energetico premendo Windows+R quindi digitando powercfg.cpl.
Qui è bene controllare anche le impostazioni Specificare cosa avviene quando viene chiuso il coperchio e Specifica cosa avviene quando si preme il pulsante di alimentazione in modo da controllare che tipo di azione deve eseguire Windows 10 quando si chiude il notebook o si premere il pulsante di accensione.
Premendo Windows+R quindi digitando sysdm.cpl è bene fare clic sul pulsante Cambia in modo tale da assegnare un nome più caratterizzante al PC appena configurato quindi, dopo la connessione alla rete WiFi, digitare Stato della rete nella casella di ricerca.
Qui si deve fare clic su Proprietà e selezionare Privato se il nuovo PC fosse stato collegato alla propria rete LAN: in questo modo le cartelle condivise saranno accessibili dagli altri sistemi: Differenza tra rete pubblica e rete privata in Windows 10.
Lo script presentato nell’articolo Ottimizzare e velocizzare Windows 10: come farlo automaticamente permette di intervenire su una serie di configurazioni del sistema operativo che permettono di adattarlo alle proprie esigenze.
Se decideste di utilizzarlo su un PC nuovo, tuttavia, suggeriamo di esaminare una per una tutte le possibilità di ottimizzazione evitando di accettarle tutte insieme senza riflettere sul significato di ciascuna impostazione.
Come “bonus tips” si può trarre massimo vantaggio dall’impostazione delle gesture per i touchpad di precisione integrati in tutti i nuovi notebook (Touchpad e Windows 10: come attivare le gesture avanzate) e installare gestori di pacchetto come Chocolatey e Winget per installare velocemente le applicazioni che servono: Chocolatey, gestore di pacchetti per Windows: come funziona e Installare programmi automaticamente in Windows 10.
/https://www.ilsoftware.it/app/uploads/2023/05/img_22347.jpg)
/https://www.ilsoftware.it/app/uploads/2025/10/reactos-supporto-WDDM.jpg)
/https://www.ilsoftware.it/app/uploads/2025/05/microsoft-edit-editor-testo-riga-comando.jpg)
/https://www.ilsoftware.it/app/uploads/2025/10/media-creation-tool-non-funziona.png)
/https://www.ilsoftware.it/app/uploads/2025/10/windows-xp-attivazione-fckgw.jpg)