Il disco di ripristino generabile ricorrendo all’interfaccia di Windows 7 offre alcuni strumenti di base per la manutenzione del sistema ed il ripristino dello stesso nel caso in cui, per esempio, non dovesse risultare più avviabile. Il supporto per l’avvio del sistema in condizioni di emergenza può essere generato, da Windows 7, seguendo la procedura che vi abbiamo presentato in questo nostro articolo.
Il file in formato ISO che si otterrà contiene, a sua volta, un’immagine in formato WIM (Windows Imaging Format). Tale file ospita tutto il necessario per il funzionamento del disco di ripristino e, equipaggiandosi con i software più adatti, è possibile eventualmente modificarne il contenuto.
Il formato WIM è stato introdotto da Microsoft col lancio di Windows Vista ed è stato confermato in tutte le successive versioni del sistema operativo. Le stesse procedure d’installazione di Windows sono distribuite in formato WIM tanto che uno stesso file d’immagine può contenere, ad esempio, il setup di svariate edizioni del sistema operativo targato Microsoft (vi invitiamo ad approfondire questo aspetto documentandovi attraverso la lettura di questo articolo).
Supponendo di avere a disposizione il file ISO del disco di ripristino di Windows 7, come è possibile personalizzarne il contenuto inserendovi, ad esempio, delle utilità di propria scelta?
La procedura da seguire non è particolarmente complessa. In primis, è necessario aprire il file ISO contenente, a sua volta, l’immagine WIM con un programma quale 7-Zip (ved. questa scheda per il download).

Cliccando sul pulsante Estrai, si dovrà estrarre tutto il contenuto del file ISO nella cartella C:\CDBOOT.
Dopo aver aperto il prompt dei comandi in modalità amministrativa (digitare cmd nella casella Cerca programmi e file di Windows 7 quindi tasto destro del mouse su cmd.exe quindi Esegui come amministratore), utilizzando il comando dism /get-wiminfo /wimfile:c:\CDBOOT\sources\boot.wim si potranno ottenere informazioni sul contenuto dell’immagine WIM.
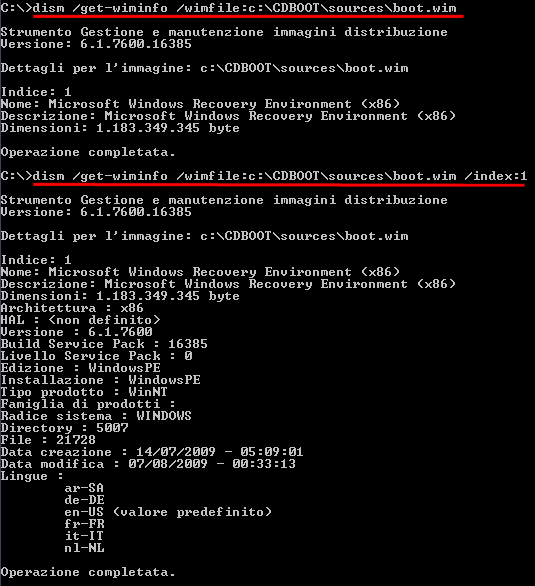
Digitando il comando dism /get-wiminfo /wimfile:c:\CDBOOT\sources\boot.wim /index:1 si avranno indicazioni ancora più particolareggiate sull’unica immagine contenuta, in questo caso, nel file WIM (indice 1).
Il passo seguente consiste nel creare una sottocartella denominata MOUNT all’interno di C:\CDBOOT.
Ricorrendo al comando dism /mount-wim /wimfile:c:\CDBOOT\sources\boot.wim /index:1 /mountdir:c:\CDBOOT\MOUNT, il contenuto del file WIM sarà automaticamente estratto nella cartella MOUNT, appena creata. Tale directory riflette l’intero contenuto del disco di ripristino di Windows 7: è proprio qui che si potrà agire per personalizzare quest’ottimo strumento per la manutenzione del sistema.
Portandosi nella cartella C:\CDBOOT\MOUNT e creando una sottocartella denominata Recuva, si può pensare – ad esempio – di aggiungere al supporto di boot anche il celeberrimo software per il recupero dati Recuva.
Per procedere è sufficiente copiare tutti i file presenti nell’archivio compresso Zip della versione portabile di Recuva all’interno della cartella C:\CDBOOT\MOUNT\Recuva.
Perché non aggiungere anche un meccanismo che consenta l’azzeramento immediato della password associata a qualunque account Windows? Prendendo ispirazione da quest’articolo, suggeriamo di creare una cartella PWDRESET in C:\CDBOOT\MOUNT e copiarvi i file AVVIO.VBS, PWDRESET.EXE e RIPRISTINA.EXE contenuti in questo archivio compresso.
Utilizzando una procedura analoga, si potranno aggiungere altri software. Consigliamo di far ricadere sempre la scelta su software “portabili” che non necessitino quindi di installazione.
A questo punto è possibile “smontare” l’immagine WIM richiedendo di salvare le modifiche all’interno del file boot.wim. Il comando da utilizzare è il seguente: dism /unmount-wim /mountdir:c:\CDBOOT\MOUNT /commit
Dopo aver “smontato” il file WIM con l’utility DISM, si potrà eliminare la sottocartella MOUNT (dovrebbe risultare completamente vuota).
Accedendo alla cartella C:\windows\boot\DVD\PCAT di Windows 7, si dovrà copiare il file denominato etfsboot.com memorizzandolo nella directory C:\CDBOOT.
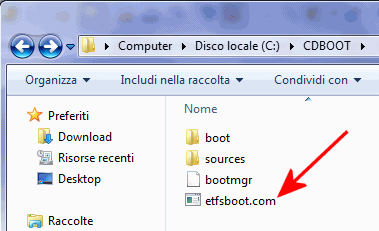
Come ultimo passo si potrà generare il file ISO aggiornato contenente l’immagine WIM appena modificata. Per procedere è sufficiente ricorrere al software libero mkisofs, prelevabile facendo riferimento a questo link.
Si dovrà innanzi tutto salvare il file mkisofs.exe in una cartella di propria scelta (ad esempio, C:\MKISOFS), accedervi dal prompt dei comandi (cd\MKISOFS), quindi digitare quanto segue:
Si otterrà così un file denominato discoripristino.iso e memorizzato nella medesima cartella di mkisofs.
Avvio del disco di ripristino Windows 7 “personalizzato”
Masterizzando tale file su CD ed avviando il sistema da tale supporto, si accederà al tradizionale ambiente di ripristino di Windows (è necessario premere un tasto per confermare l’avvio del personal computer dal CD appena creato).
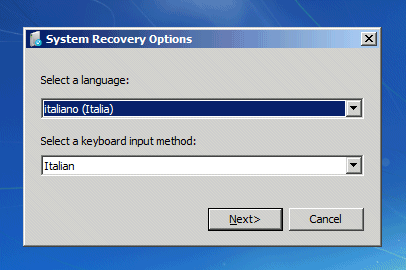
Al solito, si dovrà scegliere la lingua preferita quindi, cliccando su Ripristinare il computer utilizzando un’immagine del sistema creata in precedenza, su Avanti, su Cancel ed infine, ancora, su Annulla, ci si dovrà dinanzi alla finestra Opzioni ripristino di sistema.
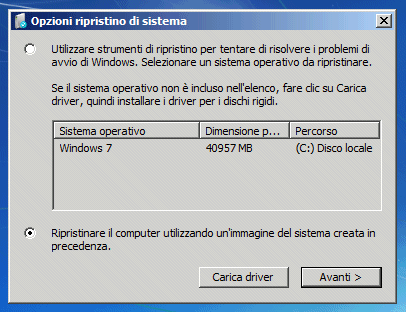
Facendo clic su Prompt dei comandi (l’ultima voce in elenco), apparirà la finestra della riga di comando.
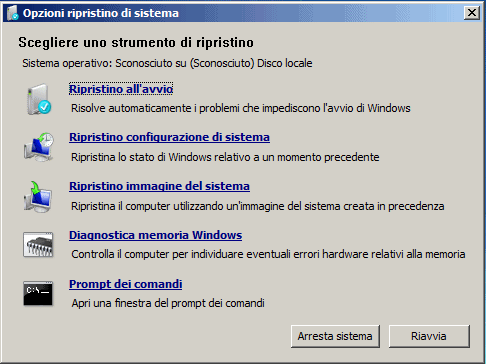
Da qui, digitando cd\Recuva quindi Recuva si potrà avviare la versione “portabile” del software di recupero dati Recuva, precedentemente aggiunta al contenuto del file WIM.
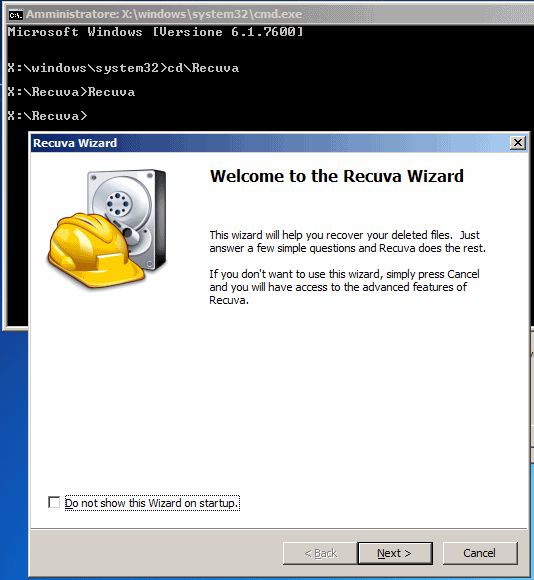
Per ottenere informazioni circa il funzionamento di Recuva, vi rimandiamo a questo articolo ed a questo approfondimento. Basti dire che cliccando su Cancel si uscirà dalla procedura passo-passo per il recupero dati e si accederà alla finestra principale del software.
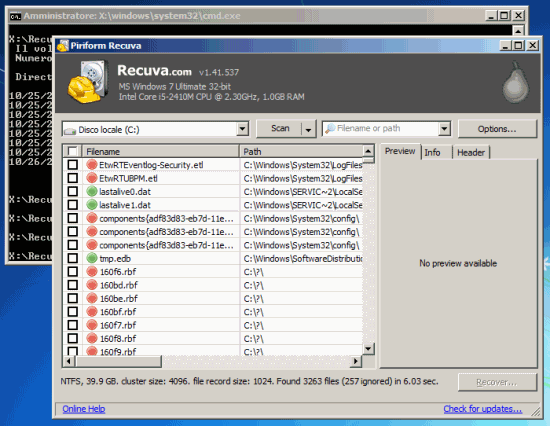
Per richiedere, invece, l’azzeramento della password associata ad un qualunque account, è necessario digitare il comando cd\pwdreset quindi avvio.vbs e premere Invio.
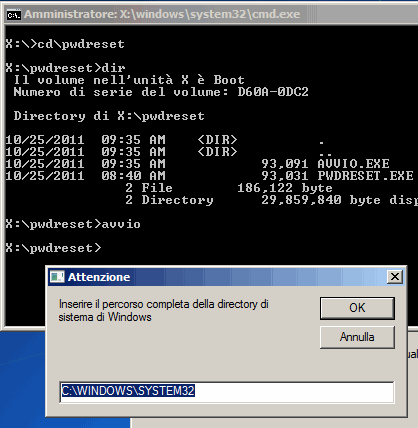
Alla comparsa della finestra di dialogo in figura, si dovrà indicare il percorso completo corrispondente alla cartella di sistema di Windows e cliccare sul pulsante OK.
Riavviando il personal computer mediante la pressione del pulsante Riavvia il sistema (finestra Opzioni di ripristino del sistema) oppure digitando, al prompt, il comando shutdown /r /t 0, si dovrà attendere il caricamento di Windows quindi, alla comparsa della schermata di login, si dovrà premere – per cinque volte consecutive – il tasto MAIUSC (SHIFT; ved. quest’articolo).
Effettuata quest’operazione, apparirà la schermata seguente:
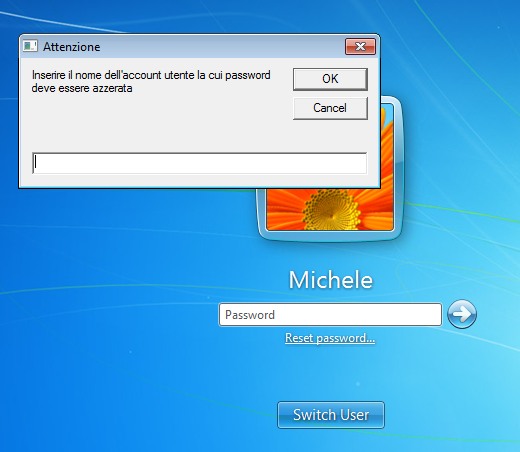
Digitando il nome di un account presente sul sistema in uso, si potrà modificarne la password specificandone una nuova:
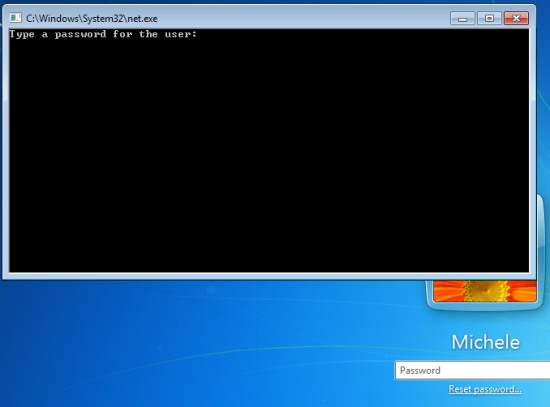
Per fare in modo che alla ripetuta pressione del tasto MAIUSC torni ad essere associata la funzionalità predefinita “Tasti permanenti“, è sufficiente riavviare il personal computer dal supporto di boot precedentemente creato, portarsi nella cartella pwdreset (cd\pwdreset) ed avviare ripristina (è sufficiente digitare ripristina al prompt dei comandi seguito dalla pressione del tasto Invio).
/https://www.ilsoftware.it/app/uploads/2023/05/img_7921.jpg)
/https://www.ilsoftware.it/app/uploads/2025/10/problema-localhost-aggiornamenti-windows-11.jpg)
/https://www.ilsoftware.it/app/uploads/2025/10/copilot-attivazione-vocale.jpg)
/https://www.ilsoftware.it/app/uploads/2025/10/powertoys-interruttore-luce-light-switcher.jpg)
/https://www.ilsoftware.it/app/uploads/2025/10/windows-server-2025-problemi-active-directory.jpg)