Le modalità con cui i file vengono visualizzati in Windows 10 usando Esplora file (Windows+E) possono essere ampiamente personalizzate.
Nell’articolo Esplora file: una guida ai segreti dell’interfaccia di Windows abbiamo visto come modificare rapidamente la modalità di visualizzazione dei file scegliendo le voci Contenuto, Riquadri, Dettagli, Elenco, Icone piccole, Icone medie, Icone grandi e Icone molto grandi.
Windows utilizza cinque modelli preimpostati per ottimizzare la visualizzazione di file e cartelle: Elementi generali, Documenti, Immagini, Musica e Video.
Cliccando con il tasto destro in un’area libera di qualsiasi cartella quindi scegliendo Personalizza cartella, si può utilizzare uno dei modelli che Windows gestisce.
Spuntando la casella Applica il modello a tutte le sottocartelle è possibile applicare le medesime preferenze a tutte le eventuali sottodirectory.
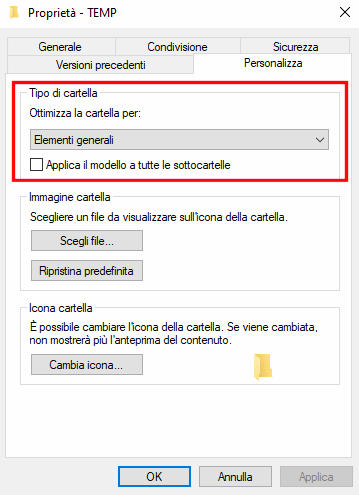
Ciascun modello può essere ovviamente personalizzato modificando la dimensione della finestra, la larghezza delle colonne, il layout (Contenuto, Riquadri, Dettagli, Elenco, Icone piccole, Icone medie, Icone grandi e Icone molto grandi), ordinamento (tasto destro, Ordina per) e raggruppamento (tasto destro, Raggruppa per).
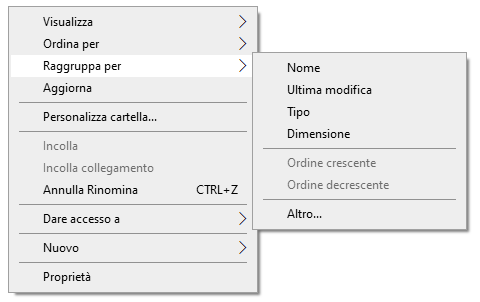
Come ripristinare le impostazioni predefinite per un singolo modello
Per annullare tutte le personalizzazioni applicate sul singolo modello (Elementi generali, Documenti, Immagini, Musica e Video), basta portarsi nella cartella corrispondente quindi fare clic su Visualizza, Opzioni, Modifica opzioni cartelle e ricerca.
Accedendo alla scheda Visualizzazione basterà fare clic sul pulsante Reimposta cartelle per ripristinare le impostazioni predefinite per tutte le cartelle che usano lo stesso modello.
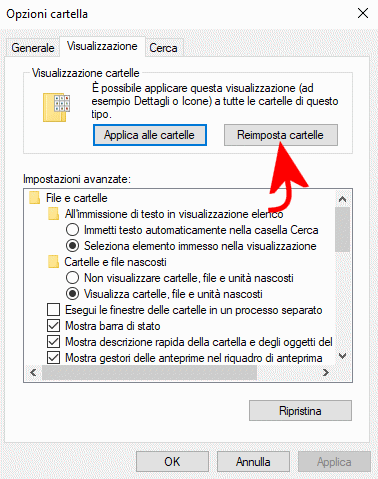
Come ripristinare le preferenze di visualizzazione di tutte le tipologie di cartelle
Se invece si volessero annullare tutte le personalizzazioni applicate sulle cartelle di Windows, qualunque modello esse utilizzino, basterà premere Windows+R, digitare cmd, usare la combinazione CTRL+MAIUSC+INVIO per aprire il prompt dei comandi con i diritti di amministratore quindi copiare e incollare quanto segue:
reg delete "HKCU\SOFTWARE\Microsoft\Windows\Shell\BagMRU" /F
reg delete "HKCU\SOFTWARE\Microsoft\Windows\Shell\Bags" /F
reg delete "HKCU\SOFTWARE\Microsoft\Windows\ShellNoRoam\Bags" /F
reg delete "HKCU\SOFTWARE\Microsoft\Windows\ShellNoRoam\BagMRU" /F
reg delete "HKCU\SOFTWARE\Classes\Local Settings\Software\Microsoft\Windows\Shell\BagMRU" /F
reg delete "HKCU\SOFTWARE\Classes\Local Settings\Software\Microsoft\Windows\Shell\Bags" /F
reg delete "HKCU\SOFTWARE\Classes\Wow6432Node\Local Settings\Software\Microsoft\Windows\Shell\Bags" /F
reg delete "HKCU\SOFTWARE\Classes\Wow6432Node\Local Settings\Software\Microsoft\Windows\Shell\BagMRU" /F
reg delete "HKCU\Software\Microsoft\Windows\CurrentVersion\Explorer\Streams\Defaults" /F
reg delete "HKCU\SOFTWARE\Microsoft\Windows\CurrentVersion\Explorer\Modules\GlobalSettings\Sizer" /F
taskkill /f /im explorer.exe
explorer
Per copiare tutti i comandi basta selezionarli e premere CTRL+C. Per incollarli nella finestra del prompt dei comandi basterà premere il tasto destro del mouse.
Così facendo tutti i comandi saranno immediatamente eseguiti, tranne l’ultimo: ricordarsi di premere Invio in modo che l’interfaccia di Windows venga ricaricata.
Il terzultimo comando consente anche di ripristinare la sezione dettagli, la barra degli strumenti e i pannelli di anteprima di Esplora file annullando tutte le modifiche eventualmente applicate.
/https://www.ilsoftware.it/app/uploads/2023/05/img_21992.jpg)
/https://www.ilsoftware.it/app/uploads/2025/10/rischi-windows-10-supporto.jpg)
/https://www.ilsoftware.it/app/uploads/2025/10/problemi-windows-11-patch-SID-duplicati.jpg)
/https://www.ilsoftware.it/app/uploads/2025/10/driver-windows-microsoft.jpg)
/https://www.ilsoftware.it/app/uploads/2025/10/windows-11-winre-mouse-tastiera-non-funzionanti.jpg)