Tra i comportamenti che gli utenti ritengono più fastidiosi c’è quello relativo allo scrolling: talvolta non funziona come dovrebbe tanto che pagine Web e documenti si scorrono nella direzione inversa rispetto a quanto accadeva normalmente.
Molti utenti sono abituati a usare la rotellina del mouse: muovendola verso il basso lo scorrimento avviene seguendo tale direzione; agendo sulla rotellina con uno spostamento verso l’alto lo scrolling è anch’esso verso l’alto.
Sui sistemi dotati di touchpad di precisione per impostazione predefinita è possibile fare scrolling verso l’alto o verso il basso muovendo due dita. In Windows 10 e in Windows 11 è possibile usare le gesture avanzate del touchpad non soltanto per attivare lo scrolling delle pagine ma anche per accedere rapidamente a funzioni accessorie: facendo scorrere tre o quattro dita sul touchpad si può passare da un’app all’altra, da un desktop all’altra, mostrare il desktop, attivare la visualizzazione multitasking, modificare audio e volume. Il comportamento per i movimenti a tre o quattro dita può essere stabilito semplicemente digitando touchpad nella casella di ricerca di Windows quindi facendo clic su Attiva o disattiva il touchpad in Windows 11 oppure su Impostazioni del touchpad in Windows 10.
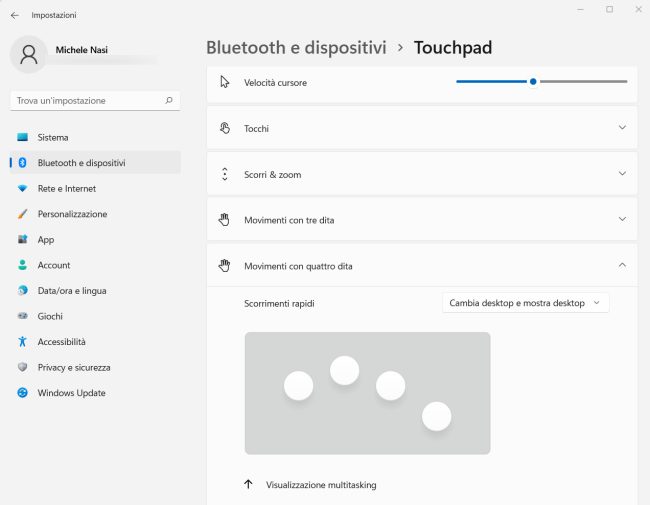
Touchpad: invertire la direzione dello scrolling in Windows
Sia in Windows 10 che in Windows 11 si può invertire la direzione dello scrolling muovendo due dita verso l’alto o verso il basso sul touchpad semplicemente accedendo alla finestra Attiva o disattiva il touchpad vista in precedenza quindi agendo su Scorri & zoom per poi modificare l’opzione Direzione di scorrimento.
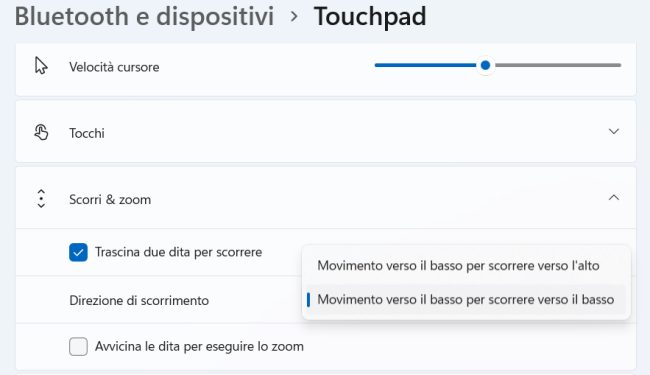
In Windows 10 basta portarsi in corrispondenza della sezione Scorrimento e zoom quindi intervenire sul menu a tendina Direzione di scorrimento.
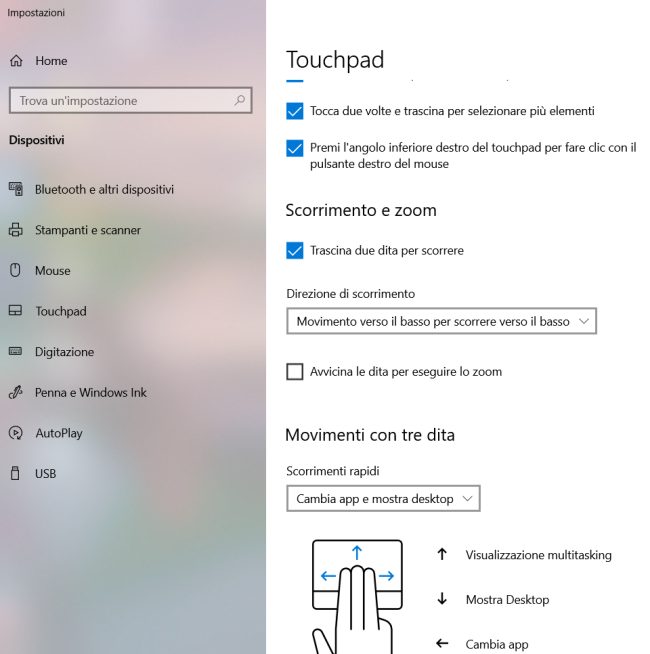
Invertire lo scrolling con il mouse in Windows 10 e 11
Sia in Windows 10 che in Windows 11 non c’è un’opzione che permette di invertire la direzione dello scorrimento con il mouse.
C’è però la possibilità di utilizzare il registro di sistema per modificare il comportamento della rotellina del mouse.
Il suggerimento consiste nel premere innanzi tutto la combinazione di tasti Windows+X quindi fare clic su Gestione dispositivi.
Cliccando due volte su Mouse e altri dispositivi di puntamento quindi selezionando il mouse collegato al PC si può accedere alla scheda Dettagli.
Dal menu a tendina Proprietà si deve selezionare Percorso istanza dispositivo per poi annotare quanto visualizzato dopo HID\ (come evidenziato in figura).
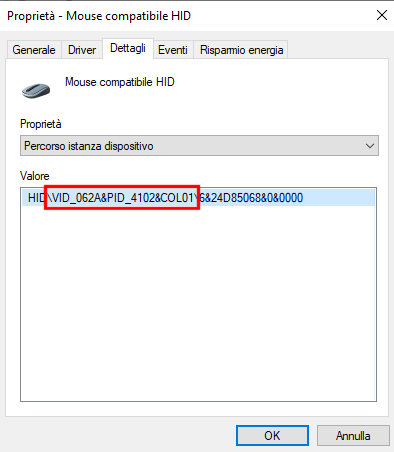
A questo punto si può premere Windows+R, digitare regedit e portarsi in corrispondenza della chiave HKEY_LOCAL_MACHINE\SYSTEM\CurrentControlSet\Enum\HID.
Nella chiave HID si devono cercare le informazioni rilevate in precedenza in corrispondenza della voce Percorso istanza dispositivo quindi accedere al contenuto della sottochiave.
Cliccando dapprima su Device Parameters quindi, due volte, su FlipFlopWheel si deve impostare tale valore DWORD da 0 a 1.
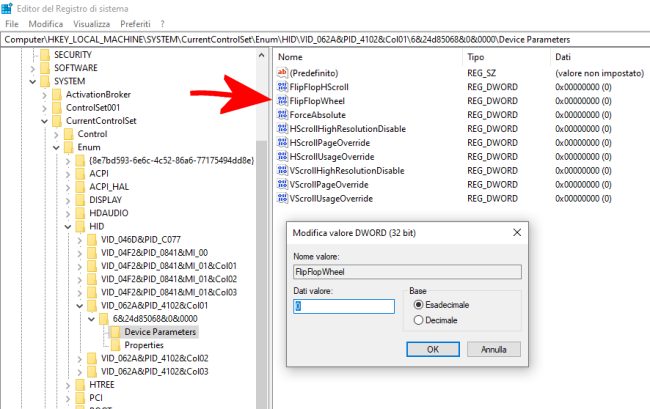
Dopo un riavvio di Windows la direzione dello scrolling effettuato con il mouse risulterà invertita.
Sui PC che usano driver per mouse e touchpad “ad hoc” si può provare a fare riferimento alle relative impostazioni avanzate. Cliccando sull’opzione per regolare lo scrolling (ad esempio a due dita nel caso del touchpad) basterà attivare la casella Enable reverse scrolling direction o simile.
In un altro articolo abbiamo visto come risolvere quando lo scrolling con due dita non funziona in Windows.
/https://www.ilsoftware.it/app/uploads/2023/05/img_24011.jpg)
/https://www.ilsoftware.it/app/uploads/2025/10/reactos-supporto-WDDM.jpg)
/https://www.ilsoftware.it/app/uploads/2025/05/microsoft-edit-editor-testo-riga-comando.jpg)
/https://www.ilsoftware.it/app/uploads/2025/10/media-creation-tool-non-funziona.png)
/https://www.ilsoftware.it/app/uploads/2025/10/windows-xp-attivazione-fckgw.jpg)