Quando si installa Windows 10 o Windows 11 il sistema operativo permette l’utilizzo di uno o più temi desktop forniti da Microsoft oppure caricati sulla macchina dal produttore del PC.
Per personalizzare lo sfondo desktop è sufficiente digitare Temi nella casella di ricerca del sistema operativo quindi scegliere Impostazioni per i temi e correlate.
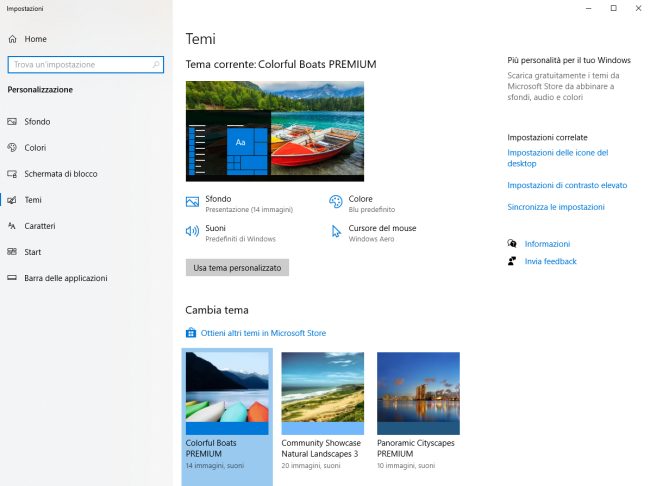
Cliccando su Ottieni altri temi in Microsoft Store si accede alla sezione dello store dell’azienda di Redmond che consente di scaricare e installare gratuitamente decine di sfondi desktop e temi aggiuntivi per Windows.
I temi vengono spesso aggiornati e nel Microsoft Store ce ne sono tanti che includono sfondi desktop con immagini 4K per sfruttare al massimo le potenzialità dello schermo dei notebook di fascia più alta.
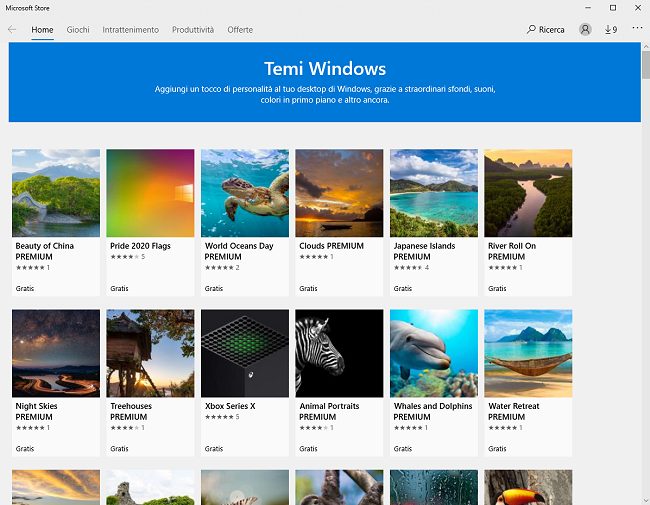
C’è davvero l’imbarazzo della scelta ed è possibile selezionare sfondi desktop e temi che vengono incontro a tutti i gusti.
Prima di modificare il tema prescelto agendo sulla sezione Cambia tema, va comunque tenuto presente che se si utilizza un account utente Microsoft lo sfondo del desktop e tutte le altre impostazioni del tema selezionato verranno applicate in automatico su tutti i sistemi Windows 10 in nostro possesso. Il tema impostato verrà sincronizzato con i sistemi Windows ove è configurato il medesimo account utente Microsoft.
Abbiamo visto che la funzionalità di sincronizzazione di Windows 10 non mantiene sincronizzato solo lo sfondo desktop e il tema impostati ma anche le preferenze di sistema, quelle di lingua, le impostazioni di accessibilità, le regolazioni di mouse, tastiera, touchpad. A tal proposito vale la pena esplorare anche la configurazione delle gesture avanzate del touchpad.
Windows 10 sincronizza anche le impostazioni relative alle altre periferiche di input, le password memorizzate nel Gestore credenziali (digitare gestione credenziali nella casella di ricerca) e quelle per l’accesso alle reti WiFi.
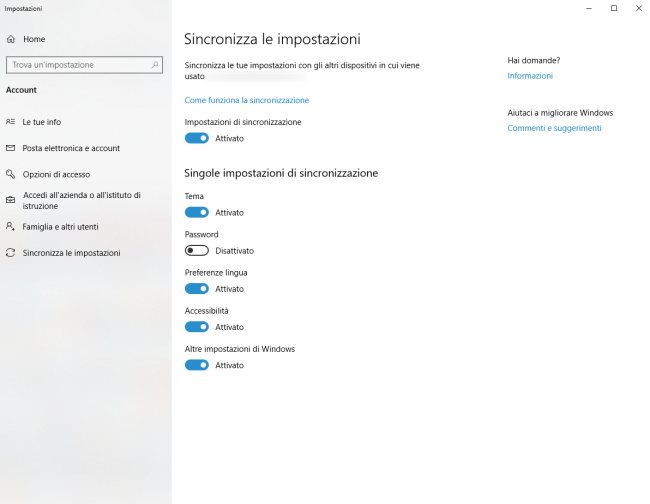
Per evitare che Windows 10 sincronizzi sfondo desktop e tema tra i vari sistemi basta digitare Sincronizza le impostazioni nella casella di ricerca del sistema operativo quindi disattivare l’opzione Tema.
La sincronizzazione non viene attivata sui sistemi Windows 10 in cui è in uso un account locale anziché un account utente Microsoft.
Altrove abbiamo visto anche come creare un account locale in Windows 10.
Cambiare lo sfondo desktop sui sistemi Windows non attivati
Windows 10 (e anche Windows 11) non permette di modificare il tema o cambiare lo sfondo desktop sui sistemi che non sono stati ancora attivati.
In questi casi è possibile forzare la modifica dello sfondo desktop semplicemente accedendo a Esplora file (Windows+E) quindi cliccando con il tasto destro sull’immagine preferita e scegliendo Imposta come sfondo del desktop.
La stessa operazione è effettuabile avviando l’applicazione Foto, aprendo l’immagine da usare come sfondo, toccando i punti in alto a destra quindi Imposta come sfondo del desktop.
Sfondi desktop che cambiano ogni giorno
Per avere degli sfondi del desktop che cambiano ogni giorno e come mostrano immagini in alta risoluzione “a sorpresa”, è possibile fare in modo che Windows 10 utilizzi gli sfondi di Bing, il noto motore di ricerca Microsoft.
La procedura che abbiamo illustrato utilizza il software gratuito Bing Wallpaper, sviluppato da Microsoft, per scaricare e impostare lo sfondo del desktop.
Con un semplice trucco è però possibile modificare anche lo sfondo della schermata di blocco di Windows 10 in modo che mostri la stessa immagine visualizzata sul desktop.
/https://www.ilsoftware.it/app/uploads/2023/05/img_21763.jpg)
/https://www.ilsoftware.it/app/uploads/2025/10/windows-11-KB5066835.jpg)
/https://www.ilsoftware.it/app/uploads/2025/10/windows-10-KB5066791.jpg)
/https://www.ilsoftware.it/app/uploads/2025/10/reactos-supporto-WDDM.jpg)
/https://www.ilsoftware.it/app/uploads/2025/05/microsoft-edit-editor-testo-riga-comando.jpg)