Sia Windows 10 che Windows 11 integrano una funzione che si chiama Contenuti in evidenza: essa permette di modificare lo sfondo della schermata di blocco attingendo al database fotografico Microsoft, lo stesso utilizzato per mostrare le immagini che compaiono nella home page del motore di ricerca Bing.
Con l’aggiornamento KB5014697 distribuito in occasione del “patch day” di giugno 2022 Microsoft ha ufficialmente introdotto la possibilità di modificare automaticamente lo sfondo del desktop di Windows 11.
Lo sfondo di Windows 11 poteva essere modificato in automatico, come accade nel caso di Windows 10, solo per quanto riguarda la schermata di blocco del sistema operativo ovvero quella che permette di scegliere l’account da usare per il login.
L’aggiornamento KB5014697 ha introdotto la possibilità di usare Contenuti in evidenza (Windows Spotlight in inglese) anche per le immagini dello sfondo del desktop di Windows 11.
Basta digitare desktop nella casella di ricerca di Windows 11, scegliere la voce Scegli lo sfondo del tuo desktop quindi optare per Contenuti in evidenza di Windows in corrispondenza di Personalizza lo sfondo.
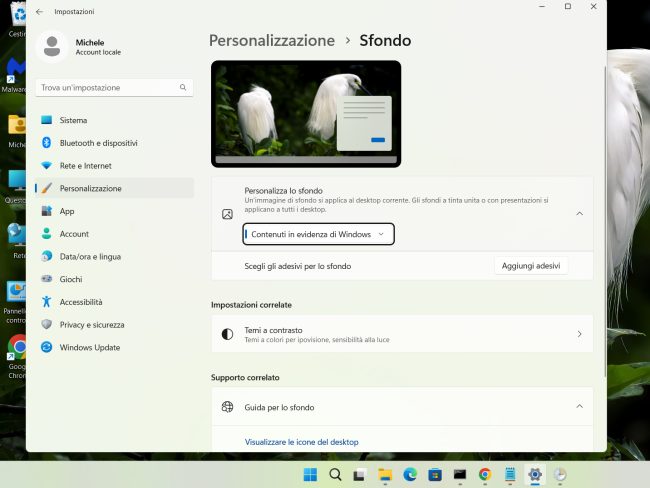
Dopo alcuni minuti di attesa, Windows 11 comincerà a cambiare lo sfondo del desktop mostrando immagini di qualità. Per impostazione predefinita, nell’angolo superiore destro del desktop appare l’icona Informazioni su questa immagine. Spostandovi il puntatore del mouse senza fare clic viene mostrato un suggerimento con l’indicazione del soggetto ritratto nello sfondo e la provenienza della foto. Con un clic con il tasto destro si può modificare l’immagine (Passa all’immagine successiva) oppure cercare maggiori informazioni sul Web.
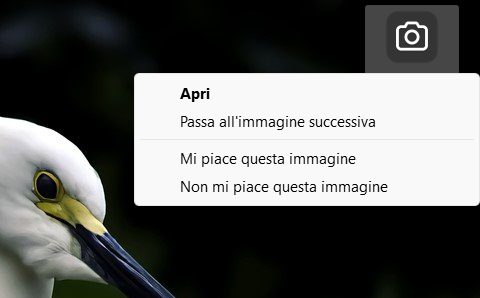
L’icona Informazioni su questa immagine non può essere rimossa a meno di non utilizzare un’applicazione come ExplorerPatcher cliccando su Hide the “Learn about this picture” icon.
Digitando blocco nella casella di ricerca di Windows 11 quindi scegliendo Impostazioni della schermata di blocco, si può scegliere Contenuti in evidenza in corrispondenza di Personalizza la schermata di blocco. In questo modo le foto fornite da Microsoft saranno utilizzate anche per personalizzare lo sfondo della schermata di blocco di Windows 11.
Il fatto è che al momento Windows 11 non sincronizza lo sfondo del desktop con quello della schermata di blocco che visualizzano sempre due immagini differenti.
Sincronizzare sfondo del desktop di Windows 11 e sfondo della schermata di blocco
Ci siamo voluti divertire a realizzare un semplice file batch che sincronizza lo sfondo del desktop con quello della schermata di blocco in Windows 11.
Per utilizzarlo bisogna selezionare Contenuti in evidenza nella schermata per la personalizzazione dello sfondo del desktop e Immagine in corrispondenza di Personalizza la schermata di blocco
Accertarsi che nella stessa finestra la casella Visualizza informazioni, suggerimenti e altro nella schermata di blocco sia disattivata.
Creare quindi una cartella C:\wallpaper e salvarvi all’interno questo file rinominandolo da lockscreen.txt in lockscreen.bat.
Il file batch lockscreen.bat non fa altro che copiare l’immagine usata come sfondo del desktop da Contenuti in evidenza e impostarla a livello di registro di sistema anche come sfondo della schermata di blocco.
Scrivendo cmd nella casella di ricerca di Windows 11 quindi selezionando Esegui come amministratore e infine digitando C:\wallpaper\lockscreen.bat, l’immagine della schermata di blocco si allineerà immediatamente allo sfondo del desktop di Windows 11.
Per verificarlo basta premere la combinazione di tasti Windows+L in modo da eseguire il blocco della sessione di lavoro e un nuovo login.
Se l’immagine dello sfondo apparisse sfocata, basta digitare cmd nella casella di ricerca di Windows 11, scegliere Esegui come amministratore quindi digitare ciò che segue:
Sempre dalla finestra del prompt dei comandi aperta con i diritti di amministratore, si può digitare quanto riportato di seguito:
In questo modo lo sfondo della schermata di blocco di Windows 11 viene automaticamente aggiornato ogni ora.
Digitando Utilità di pianificazione nella casella di ricerca di Windows 11, suggeriamo di cliccare sull’attività pianificata appena aggiunta, sulla scheda Attivazione ed eventualmente eliminare l’esecuzione su base oraria della sincronizzazione dello sfondo.
Con un clic su Nuovo, si può selezionare All’accesso e poi il nome dell’utente corrente dal riquadro Impostazioni. Dopo aver fatto clic su OK lo sfondo della schermata di blocco sarà automaticamente sincronizzato a ogni login.
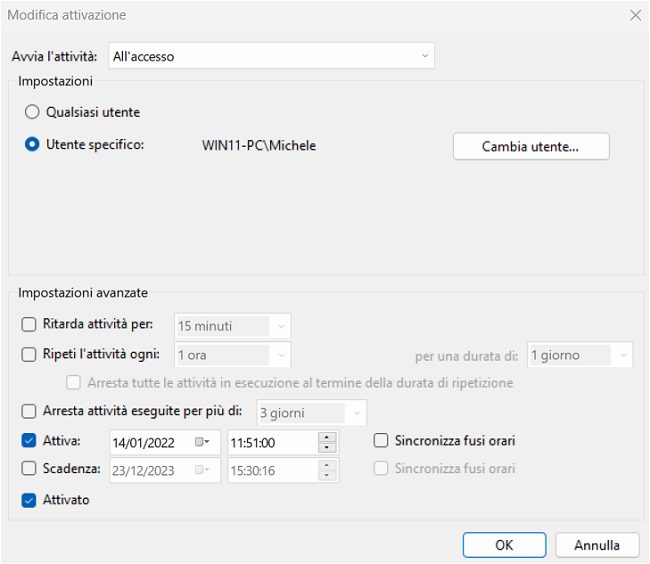
Allo stesso modo, si può cliccare ancora una volta su Nuovo e scegliere Al blocco della workstation: così lo sfondo della schermata di blocco viene aggiornato anche quando il sistema viene bloccato (ad esempio premendo Windows+L).
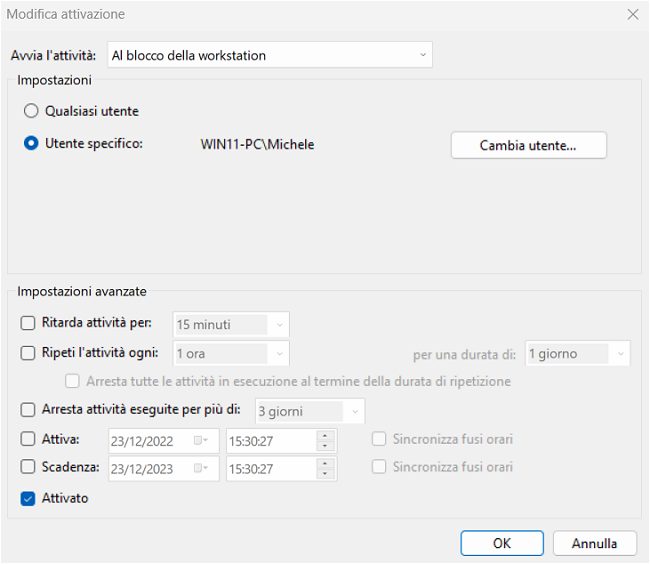
Nella scheda Condizioni, suggeriamo di disattivare la casella Avvia l’attività solo se il computer è alimentato da rete elettrica.
Per rimuovere i suggerimenti che Windows 11 inserisce nella schermata di blocco e che risultano “slegati” rispetto all’immagine che viene mostrata, è necessario aprire il prompt dei comandi con i diritti di amministratore, così come visto in precedenza, e digitare quanto segue:
reg add "HKCU\SOFTWARE\Microsoft\Windows\CurrentVersion\ContentDeliveryManager" /v SubscribedContent-338387Enabled /t REG_DWORD /d 0 /f
reg add "HKCU\Software\Microsoft\Windows\CurrentVersion\ContentDeliveryManager" /v RotatingLockScreenOverlayEnabled /t REG_DWORD /d 0 /f
Risolvere i problemi di caricamento degli sfondi in Windows 11
Se gli sfondi di Contenuti in evidenza non si aggiornassero o venisse visualizzato uno sfondo nero nella schermata di blocco, il consiglio è quello di tornare nelle impostazioni dello sfondo del desktop e dello sfondo della schermata di blocco quindi scegliere Immagine in entrambi i casi.
Aprendo il prompt dei comandi con i diritti di amministratore e incollando ciò che segue, la caratteristica Contenuti in evidenza verrà reimpostata da zero:
del /f /s /q /a "%localappdata%\Packages\Microsoft.Windows.ContentDeliveryManager_cw5n1h2txyewy\LocalState\Assets"
del /f /s /q /a "%localappdata%\Packages\Microsoft.Windows.ContentDeliveryManager_cw5n1h2txyewy\Settings"
PowerShell -ExecutionPolicy Unrestricted -Command "& {$manifest = (Get-AppxPackage *ContentDeliveryManager*).InstallLocation + '\AppxManifest.xml' ; Add-AppxPackage -DisableDevelopmentMode -Register $manifest}"
reg delete HKLM\SOFTWARE\Microsoft\Windows\CurrentVersion\PersonalizationCSP /v LockScreenImagePath /f
reg delete HKLM\SOFTWARE\Microsoft\Windows\CurrentVersion\PersonalizationCSP /v LockScreenImageUrl /f
reg delete HKLM\SOFTWARE\Microsoft\Windows\CurrentVersion\PersonalizationCSP /v LockScreenImageStatus /f
A questo punto si può scegliere di nuovo Contenuti in evidenza dai menu a tendina nelle impostazioni di Windows 11.
Sincronizzare lo sfondo della schermata di blocco con quello del tema di Windows prescelto
Finora abbiamo sempre parlato della funzionalità Contenuti in evidenza: ma se si volesse sincronizzare lo sfondo della schermata di blocco con quello del tema attivato in Windows 11?
Si supponga di digitare Temi nella casella di ricerca di Windows 11 quindi di scegliere Impostazioni per i temi e correlate. Optando per uno dei temi proposti (ce ne sono tantissimi scaricabili e installabili attraverso il Microsoft Store), lo sfondo della schermata di blocco non risulta allineato con il tema scelto.
Per risolvere si può semplicemente scaricare questo file e salvarlo come lockscreen.bat. Il file deve essere memorizzato nella cartella C:\wallpaper.
Dalla finestra del prompt dei comandi aperta con i diritti di amministratore, si deve digitare il comando già visto in precedenza:
Si possono infine applicare i suggerimenti volti alla personalizzazione dell’attività pianificata con Utilità di pianificazione così da fare in modo che lo sfondo della schermata di blocco sia sincronizzato, per esempio, a ogni accesso in Windows 11. Lo abbiamo spiegato alla fine del precedente paragrafo Sincronizzare sfondo del desktop di Windows 11 e sfondo della schermata di blocco.
In un altro articolo abbiamo visto come impostare gli sfondi di Bing in Windows 10 e 11.
/https://www.ilsoftware.it/app/uploads/2023/05/img_24655.jpg)
/https://www.ilsoftware.it/app/uploads/2025/10/reactos-supporto-WDDM.jpg)
/https://www.ilsoftware.it/app/uploads/2025/05/microsoft-edit-editor-testo-riga-comando.jpg)
/https://www.ilsoftware.it/app/uploads/2025/10/media-creation-tool-non-funziona.png)
/https://www.ilsoftware.it/app/uploads/2025/10/windows-xp-attivazione-fckgw.jpg)