L’installazione di un disco SSD è uno degli aggiornamenti più efficaci che si possono effettuare per aumentare le performance del proprio sistema. Acronimo di “Solid State Drive” (unità a stato solido, in italiano), gli SSD non utilizzano parti meccaniche come accade nei dischi rigidi di tipo tradizionale. I dischi SSD, infatti, sono costruiti usando memorie flash che permettono di memorizzare grandi quantità di dati senza adoperare organi meccanici. I vantaggi sono enormi: dal punto di vista prestazionale, un SSD garantisce tempi di accesso dell’ordine dei decimi di millisecondo quando, sugli hard disk tradizionali, il valore è spesso 50 volte superiore. Gli SSD non emettono rumore ed offrono una maggiore resistenza agli urti. In termini di durata, grazie anche alla quantità nettamente minore di calore da dissipare, i dischi SSD garantiscono generalmente un tasso di rottura inferiore rispetto agli hard disk magnetici. Tale aspetto positivo va comunque “pesato” con una questione tecnica di notevole importanza: le operazioni di scrittura sulle unità SSD ne diminuiscono a poco a poco la vita. Ecco perché l’effettuazione di una deframmentazione di un disco SSD, oltre ad essere totalmente inutile, è un’operazione sconsigliata perché tende a ridurre la vita dell’unità (vengono svolte scritture assolutamente superflue). La situazione, comunque, è oggi molto migliorata ed i controller riescono a fare in modo che il disco SSD possa durare per diversi anni in condizioni di utilizzo normale.
A parte il costo di un’unità SSD, non c’è probabilmente alcun aggiornamento hardware che darà “una spinta” più incisiva al vostro sistema in termini prestazionali.
Spostare Windows su un hard disk SSD
Se l’installazione di un disco SSD è solitamente molto semplice da portare a termine, spostare Windows su un disco SSD è un’operazione che potrebbe comportare più di qualche difficoltà. È infatti probabile che i dati conservati nella partizione di sistema del vecchio disco fisso non trovino completamente spazio sul nuovo SSD.
Per calcolare quanto spazio si avrà bisogno sul nuovo SSD, consigliamo di accedere alla cartella root dell’unità C:, fare clic con il tasto destro del mouse sulla cartella Users e scegliere la voce Proprietà.
Aprendo la finestra Computer, si dovrà poi verificare quanto spazio è occupato dai dati correntemente memorizzati sul disco fisso. Sottraendo, da tale valore, quello calcolato facendo clic con il tasto destro del mouse sulla directory Users quindi su Proprietà, si avrà un’idea della capienza minima che dovrà avere il disco SSD.
Ovviamente, qualora si memorizzassero i propri file personali in cartelle diverse da quelle di sistema (sono sottodirectory di C:\Users), bisognerà considerare nel computo anche le loro dimensioni.
La soluzione per non trovarsi a corto di spazio disponibile durante la migrazione verso un disco SSD consiste nello spostare altrove i propri file personali (il contenuto della cartella C:\Users o comunque tutte le altre directory che ospitano file personali) in un altro disco, ad esempio un’unità rimovibile oppure un altro disco di tipo tradizionale.
Per spostare il sistema operativo su un disco SSD suggeriamo di applicare una delle seguenti due procedure.
– Utilizzo di Paragon Migrate OS to SSD.
È la soluzione più adatta per chi non vuole perdite di tempo ed è disposto a spendere poco meno di 15 Euro per l’acquisto del software commerciale Migrate OS to SSD.
– Utilizzo delle utilità di sistema di Windows.
Ricorrendo alle utilità offerte, ad esempio, da Windows Vista e Windows 7, è possibile predisporre e configurare correttamente qualunque disco SSD.
Backup del contenuto del disco di origine
Prima di procedere con la migrazione verso il disco SSD, sarebbe opportuno creare una copia di backup dell’intero contenuto del disco fisso. Premesso che si tratta di un programma utilizzabile per scopi non commerciali, è possibile effettuare una “clonazione” del disco d’origine utilizzando EASEUS Partition Master. I dati potranno essere memorizzati su un disco esterno oppure su un altro hard disk collegato all’interno del personal computer. Tale supporto di memorizzazione dovrà avere capienza superiore al disco di origine.
Dopo aver installato EASEUS Partition Master, si dovrà disattivare la casella Show at startup, visualizzata nella finestra di benvenuto quindi fare clic su Go to main screen.
Il software proporrà la lista completa delle unità disco collegate al personal computer.
Nel pannello di destra di Partition Master, si dovrà selezionare il disco nel quale è installato il sistema operativo (bisognerà fare clic sulla voce “Disk n (MBR)” e non, ad esempio su “C:”) quindi, per richiedere l’avvio dell’operazione di clonazione dei dati, si dovrà cliccare su Copy disk.
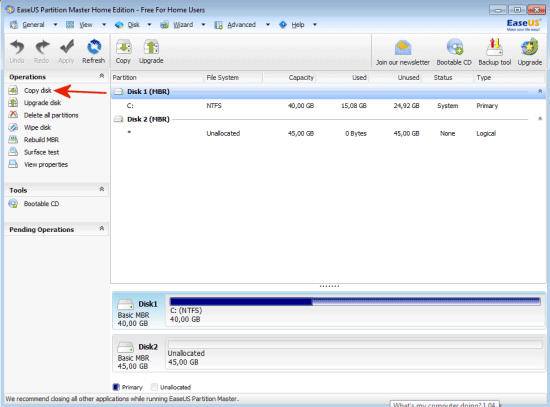
Il programma analizzerà lo stato del disco fisso eseguendo, dapprima, il noto comando CHKDSK per l’individuazione di eventuali errori sul disco. Cliccando sul pulsante Next, si dovrà selezionare l’unità disco di destinazione.
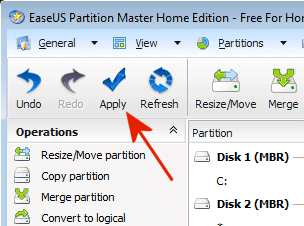
Per dare il via alla clonazione dei dati, si dovrà necessariamente fare clic sul pulsante Apply della barra degli strumenti di EASEUS Partition Master. L’attività di clonazione del contenuto del disco sarà effettuata al boot del personal computer: per questo motivo è necessario acconsentire al riavvio del sistema.
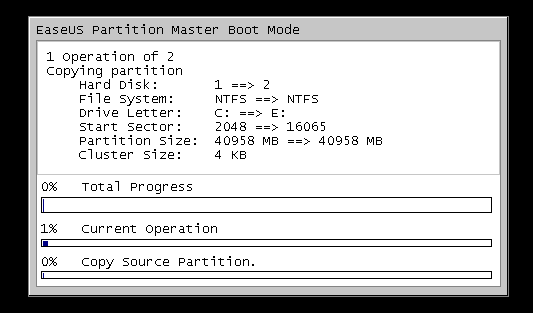
In alternativa, per il backup dei dati, è possibile utilizzare EASEUS Todo Backup (vedere l’articolo Backup del disco fisso o di singole partizioni con EASEUS Todo Backup).
Fare spazio sul disco fisso originale
In vista della copia del contenuto del disco fisso originale sulla nuova unità SSD, si dovrà a questo punto accertarsi che il sistema copiato sul disco “di appoggio” sia funzionante e che comunque si disponga di una copia di backup di tutti i file personali.
Solo dopo aver effettuato tali controlli, si dovrà provvedere all’eliminazione dei file dal disco fisso d’origine. Si supponga che il disco SSD acquistato abbia una capienza massima di 120 GB. Se sul disco di origine sono conservati 250 GB di dati, si dovrà necessariamente eliminarne file per una dimensione complessiva di 130-140 GB.
Nel caso delle directory di sistema Documenti, Musica, Video e così via, non si cancellino le cartelle ma solo il loro contenuto.
Spostare il contenuto del disco fisso sul supporto SSD
La maggior parte dei software di disk imaging distribuiti sul web a titolo completamente gratuito, non consentono di spostare i dati contenuti su un disco di destinazione che abbia dimensioni inferiori a quelle del disco di origine.
Per risolvere il problema, suggeriamo di scaricare ed installare EASEUS Todo Backup 3.5.
Dalla finestra principale di EASEUS Todo Backup, si dovrà fare clic sul comando Disk clone:
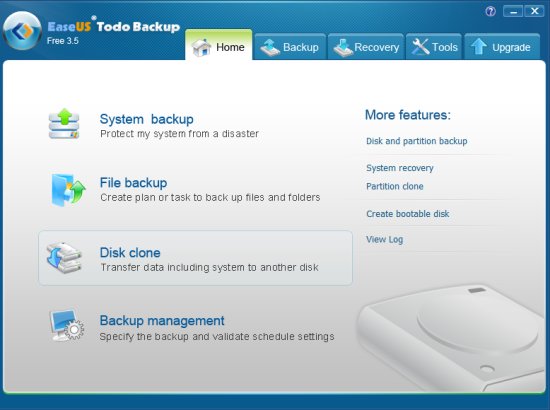
La finestra successiva permette di scegliere il disco di origine, contenente il sistema operativo:
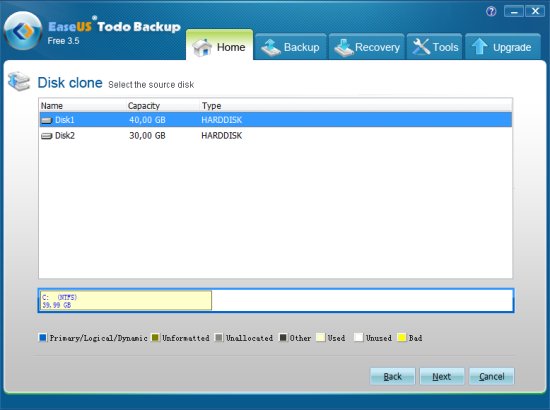
Cliccando su Next, si dovrà quindi indicare il disco SSD (Select destination disk to clone).
Nell’ultima finestra, EASEUS Todo Backup mostrerà il layout del disco di destinazione. Per confermare la modifica, si dovrà cliccare sul pulsante Proceed:
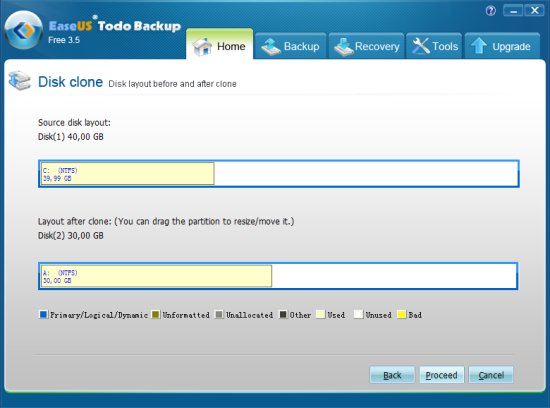
Preparazione del disco SSD
La procedura di “allineamento” del disco SSD è essenziale per garantire prestazioni ottimali e longevità. La chiave di volta per ottenere un allineamento ottimale consiste nel saltare il primo blocco fisico che è solutamente chiamato “erase block size“: si tratta della dimensione minima del blocco dati sul quale interviene il controller del disco quando sposta le informazioni.
Se non si conosce il valore dell'”erase block size” (un’ottima idea potrebbe essere quella di verificarlo attingendo ai dati tecnici dell’unità SSD, pubblicati sul sito del produttore ufficiale), è prassi indicare 1024 KB. Si tratta di un valore generalmente “sicuro” perché superiore a tutti gli “erase block size” dei dischi SSD in commercio.
Per intervenire sull’allineamento dell’unità SSD, è possibile utilizzare Parted Magic, un supporto avviabile che contiene, al suo interno, GParted, software libero per il partizionamento dei dischi fissi.
Parted Magic viene distribuito sotto forma di file ISO: è necessario masterizzarne il contenuto in un supporto CD/DVD oppure inserirlo in una chiavetta USB avviabile (può essere creata piuttosto facilmente con il tool YUMI; vedere l’articolo YUMI: inserire il disco di ripristino di Windows 7 in una chiavetta multiboot).
Il personal computer dovrà essere adesso riavviato effettuando il boot dal supporto CD/DVD o dalla chiavetta USB avviabile di Parted Magic (all’avvio del sistema si dovrà scegliere Default settings, runs from RAM).
Cliccando sull’icona Partition editor, posta sul desktop, si aprirà immediatamente l’utility GParted.
Agendo sul menù a tendina posto nell’angolo in alto a destra, bisognerà selezionare il disco SSD collegato al sistema. Cliccando sul pulsante Resize/Move, si dovrà specificare il valore 2 nella casella Free space preceding scegliendo MiB da Align to:
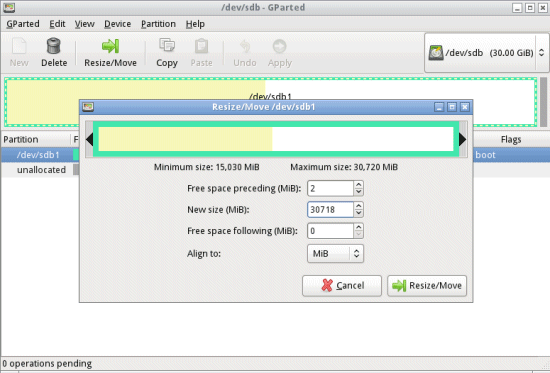
Sarà poi necessario fare clic su OK quindi su Apply ed ancora una volta su Apply.
Al termine dell’operazione, si dovrà fare clic di nuovo su Resize/Move, digitare il valore 1 nella caselle Free space preceding lasciando selezionato MiB nel menù a tendina Align to.
Alla fine si dovrà di nuovo cliccare su OK quindi su Apply.
Nel caso in cui sul disco SSD fossero presenti più partizioni, la procedura dovrà essere ripetuta per ciascuna di esse.
Adesso si potrà richiedere il boot dall’unità SSD modificando la sequenza impostata a livello BIOS.
Prima di intervenire sulla sequenza di boot, però, è importante – sempre accedendo al BIOS del personal computer – attivare la funzionalità AHCI (Advanced Host Controller Interface).
All’ingresso in Windows 7 o in Windows Vista, effettuando il boot dal disco SSD, bisognerà aprire un prompt dei comandi con i diritti di amministratore, quindi digitare quanto segue:
Riavviando nuovamente il sistema operativo, Windows provvederà ad installare i driver per il supporto della funzionalità AHCI.
Nel caso in cui il boot del sistema operativo, dall’unità SSD, non dovesse avvenire correttamente, suggeriamo di avviare il disco di ripristino di Windows 7 o di Windows Vista lasciando che il problema venga risolto.
Digitando, in Windows, il comando msinfo32 quindi portandosi in Componenti, Archiviazione, Dischi, il valore mostrato in corrispondenza della prima occorrenza di Offset avvio partizione, dovrà essere pari a 1.048 KB. In caso contrario, si dovrà ripetere la procedura di allineamento usando Parted Magic.
Ottimizzare il disco SSD disattivando la deframmentazione ed abilitando il comando TRIM
Il comando TRIM consente al sistema operativo di indicare quei blocchi dati che non risultano più in uso su di un’unità SSD: si tratta ad esempio delle aree liberate dopo l’eliminazione di uno o più file. In Windows 7, digitando Verifica indice prestazioni nella casella Cerca programmi e file del pulsante Start, si dovrà cliccare sul link Riesegui la valutazione ad attendere pazientemente che la procedura venga completata.
Al termine dell’intervento, Windows 7 dovrebbe aver automaticamente abilitato il comando TRIM e disattivato la deframmentazione del sistema.
Digitando nella casella Cerca programmi e file, si dovrebbe notare come la deframmentazione sul disco SSD non sia prevista.
Per verificare, infine, che il comando TRIM sia stato effettivamente abilitato, basta aprire il prompt dei comandi di Windows e digitare quanto segue:
Se si ottiene, come risultato, il valore 0, significa che il comando TRIM risulta abilitato. Diversamente, qualora venisse restituito il valore 1 significa che la funzionalità TRIM non è supportata dall’unità SSD in uso.
/https://www.ilsoftware.it/app/uploads/2023/05/img_8937.jpg)
/https://www.ilsoftware.it/app/uploads/2025/09/migrazione-windows-10-linux.jpg)
/https://www.ilsoftware.it/app/uploads/2025/09/windows-11-funzioni-richieste-dagli-utenti.jpg)
/https://www.ilsoftware.it/app/uploads/2025/07/migrazione-windows-linux-automatizzata.jpg)
/https://www.ilsoftware.it/app/uploads/2025/09/fine-windows-10-rifiuti-elettronici.jpg)