Il professionista o l’azienda dovrebbero sempre orientarsi sull’utilizzo di un server NAS: prodotti come quelli presentati in queste pagine non soltanto permettono di soddisfare tutte le esigenze in tema di storage (supporto delle varie configurazioni RAID; vedere l’articolo Evitare perdite di dati: come configurare RAID) ma offrono la possibilità di installare, attivare e utilizzare molteplici funzionalità aggiuntive. Si può ad esempio usare un moderno server NAS come quelli di Synology per gestire il backup centralizzato (anche tra diverse sedi e filiali), creare copie di sicurezza dei dati conservati sul cloud (Office 365 e G Suite), allestire un sistema per la videosorveglianza, una piattaforma per la collaborazione in team, l’editing di documenti e molto altro ancora.
Se le proprie esigenze fossero limitate e si avesse a disposizione un router dotato di porta USB, è possibile trasformarlo in una sorta di server NAS da usare esclusivamente per lo storage dei dati.
Collegando una capiente chiavetta, un hard disk o un SSD esterno alla porta USB del router, è possibile condividere le possibilità di memorizzazione di tale dispositivo all’interno della rete locale e accedervi da qualunque sistema, via cavo Ethernet o WiFi.
Nell’articolo Hard disk esterno, i parametri da tenere presenti nella scelta abbiamo presentato una ricca “carrellata” di dispositivi di memorizzazione esterni basati su interfaccia USB.
Tutti i router possono tranquillamente alimentare hard disk e SSD che lo permettono attraverso la porta USB ma, com’è ovvio, essendo apparecchiature principalmente progettate per instradare i dati tra sottoreti diverse, è lecito attendersi prestazioni ben lungi dall’essere fulminee.
Inoltre, alcuni router potrebbero supportare soltanto il protocollo SMBv1 (e non la più recente e sicura versione SMBv2) per la condivisione di file e cartelle nella LAN. Il protocollo SMBv1 è stato presentato da Microsoft a inizio anni ’90: dopo la diffusione del worm-ransomware WannaCry, l’azienda di Redmond ha deciso di intervenire per la risoluzione delle falle di sicurezza sfruttate dal malware per diffondersi rapidamente ma si è anche attivata per accantonare definitivamente (disattivandolo per default in Windows) un protocollo ormai vecchio di trent’anni che ha mostrato tutti i suoi limiti e le sue debolezze.
Anche se le risorse restassero condivise entro il perimetro della rete locale, sconsigliamo di collegare dispositivi di storage USB a router che permettono esclusivamente l’uso di SMBv1 (nella configurazione di default non sarà possibile accedervi da Windows).
Digitando al prompt di PowerShell in Windows 8.1 o Windows 10 il comando Get-WindowsOptionalFeature -Online -FeatureName SMB1Protocol è facile verificare che SMBv1 è disattivato (e non è consigliato riattivarlo).
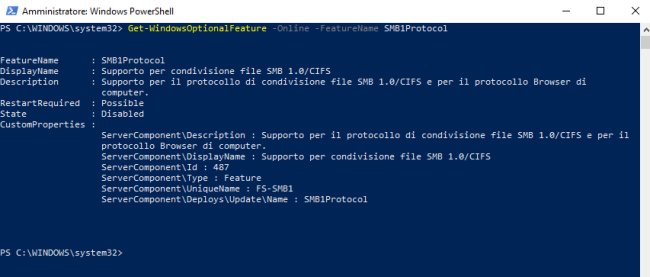
Sul lato router è bene accertarsi che le porte presenti siano almeno USB 3.0 (alcuni di essi includono porte eSATA e USB Type-C).
Va altresì tenuto presente che alcuni router, pur disponendo di porte USB 3.0, trasferiscono i dati usando le specifiche USB 2.0, quindi a velocità inferiori rispetto a quelle potenzialmente raggiungibili. Si tratta di un’accortezza che viene utilizzata per non influenzare negativamente i trasferimenti dati sulla banda dei 2,4 GHz. Nel caso in cui per la WiFi si utilizzassero primariamente le frequenze sui 5 GHz, è possibile attivare manualmente l’utilizzo delle specifiche USB 3.0 da parte del router wireless.
Tra i router più potenti che offrono una o due porte USB 3.0, ci sono – ad esempio – Netgear RAX120, TP-Link Archer C5400X e il router mesh Synology MR2200ac che abbiamo presentato nell’articolo Router WiFi mesh Synology: recensione di MR2200ac, RT2600ac e SRM 1.2.
Router basato sul firmware personalizzato DD-WRT utilizzabile come server NAS
Il firmware “custom” DD-WRT non ha bisogno di presentazioni (vedere questi nostri articoli) e può essere utilizzato su una vastissima schiera di router per estendere le funzionalità del dispositivo, così com’è uscito dagli stabilimenti del produttore.
Sui router WiFi aggiornati a DD-WRT, è possibile attenersi a pochi e semplici passaggi per abilitare le funzionalità di NAS.
1) Accedere al pannello di amministrazione di DD-WRT digitando nella barra degli indirizzi del browser 192.168.1.1, 192.168.0.1 o comunque l’IP privato del router (per trovarlo, è sufficiente usare in Windows il comando ipconfig /all e leggere quanto figura accanto alla voce Gateway predefinito).
2) Fare clic sulle schede Services, USB, porre Core USB Support su Enable quindi attivare USB Storage Support e Automatic Drive Mount.
3) Cliccare su Save quindi su Apply settings e attendere che la sezione Disk Info in basso mostri le caratteristiche dell’unità USB collegata al router.
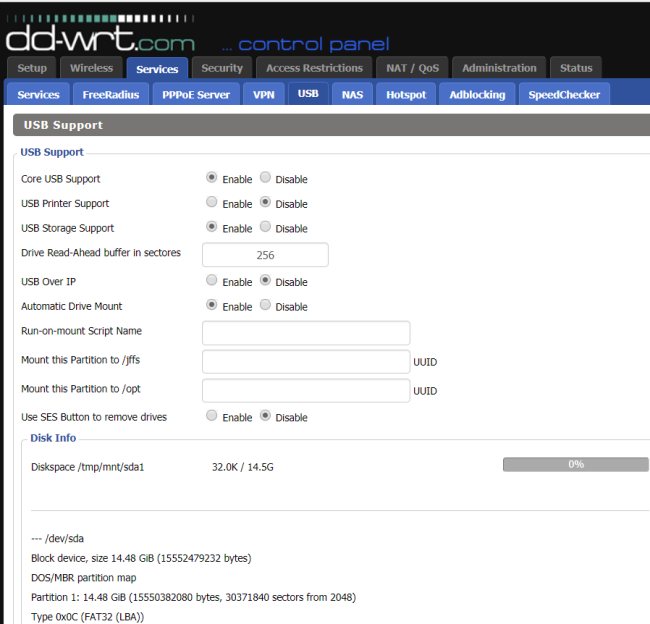
4) Portarsi nella scheda NAS, porre l’opzione Samba su Enable quindi inserire una stringa per identificare il dispositivo di memorizzazione USB nella casella Server String. Specificare il gruppo di lavoro (ad esempio WORKGROUP) nella casella sottostante.
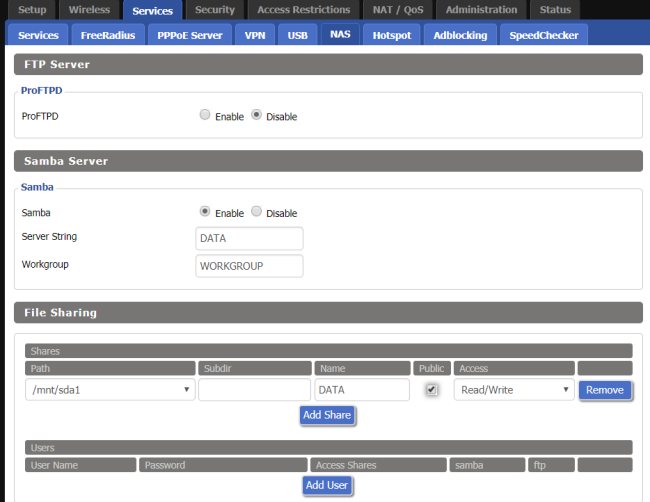
5) Nella sezione File Sharing poco più in basso fare clic sul pulsante Add Share, selezionare dal primo menu a tendina la partizione che si desidera utilizzare, assegnarle un nome e spuntare la casella Public se si volesse garantire l’accesso a tutti i dispositivi connessi in rete locale (diversamente si dovrà lasciare tale casella disattivata e impostare poco sotto le credenziali di accesso da utilizzare lato client).
6) Cliccare infine sui pulsanti Save e Apply settings nella parte finale della schermata.
7) A questo punto, nella finestra Rete di qualunque sistema Windows, cliccando due volte sull’icona corrispondente al nome del router basato su firmware DD-WRT, si troverà il dispositivo USB appena configurato.
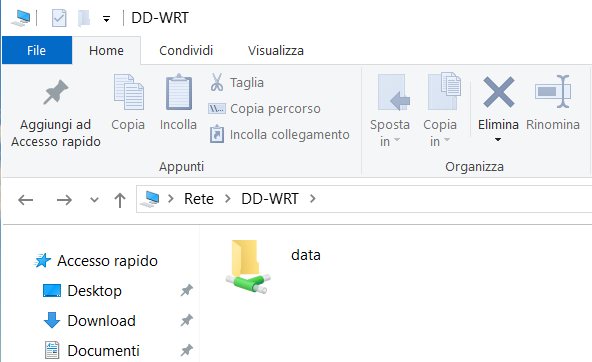
Da ultimo una considerazione importante: sconsigliamo di aprire l’accesso al contenuto dell’unità esterna USB collegata al router sull’IP pubblico usando le funzionalità fornite sul router stesso. Meglio non aprire porte in ingresso e, piuttosto, configurare un server OpenVPN sul router (o su un altro sistema in LAN) per collegarsi in totale sicurezza, a distanza, alla propria rete locale: vedere Server OpenVPN con interfaccia grafica: come installarlo.
/https://www.ilsoftware.it/app/uploads/2023/05/img_20096.jpg)
/https://www.ilsoftware.it/app/uploads/2025/10/QNAP-World-Tour-2025-Storage-Italia.jpg)
/https://www.ilsoftware.it/app/uploads/2025/10/QNAP-Virtualization-Station-lancio.jpg)
/https://www.ilsoftware.it/app/uploads/2025/10/synology-DSM-73-1.jpg)
/https://www.ilsoftware.it/app/uploads/2025/07/Dual-NAS-QNAP-HA.jpg)