Si è dimenticata la password della Wi-Fi? Il modo più facile per ritrovarla e, ad esempio, inserirla in altri dispositivi client che debbono avere accesso alla medesima rete, è ovviamente accedere al pannello di amministrazione del router Wi-Fi.
Per accedere al pannello di configurazione web del router, è solitamente sufficiente digitare gli indirizzi http://192.168.1.1 oppure http://192.168.0.1 nella barra degli indirizzi del browser inserendo quindi nome utente e password per l’accesso (i router più diffusi utilizzano, come dati di autenticazione di default, la coppia admin admin oppure admin password che dovrebbe comunque essere modificata per motivi di sicurezza).
Se non si fosse certi dell’IP del router, in ambiente Windows è sufficiente aprire la finestra del prompt dei comandi e digitare ipconfig.
Si ricorda che per aprire il prompt dei comandi, è sufficiente digitare cmd nella casella Cerca programmi e file di Windows 7 o in Start, Esegui.
Accanto alla voce Gateway predefinito, si leggerà l’IP corrispondente al router in uso.
Accedendo alla sezione del pannello di amministrazione del router deputata alla configurazione del collegamento Wi-Fi, si dovrebbe trovare – in chiaro – la password utilizzata a protezione della connessione senza fili.
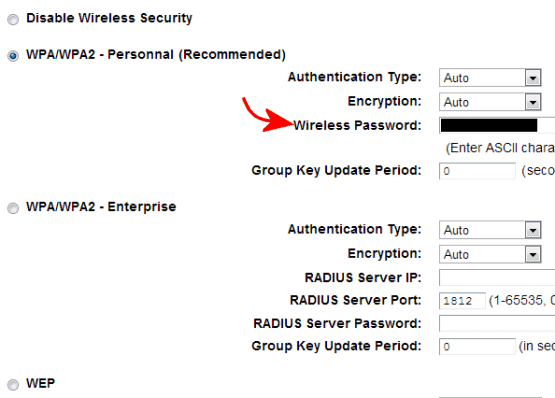
La soluzione grafica scelta e la denominazione della sezione contenente i dati relativi al collegamento Wi-Fi variano, com’è ovvio, in funzione del modello di router in proprio possesso.
Nel caso in cui nella casella contenente la password Wi-Fi fossero presenti asterischi o puntini, il consiglio è accedere al codice sorgente della pagina web (di solito basta premere, dal browser web, la combinazione di tasti CTRL+U) e cercare il parametro type="password". Immediatamente a destra, si dovrebbe leggere la password in chiaro.
In alternativa, è possibile utilizzare il semplice trucco illustrato nell’articolo Mostrare le password nascoste sotto asterischi e puntini nel browser web.
Nella medesima schermata, insieme con la password, viene riportato l’algoritmo utilizzato a protezione della rete Wi-Fi. Ove possibile, è importante optare per l’utilizzo di WPA2 disattivando completamente la funzionalità WPS.
Quando si attiva una rete Wi-Fi è sempre bene riflettere attentamente sull’aspetto sicurezza. Scelte inadeguate per ciò che riguarda il protocollo crittografico usato a protezione della connessione o l’impostazione di una password “debole” rendono molto semplice trovare la password Wi-Fi della rete.
Nel nostro articolo Craccare reti WiFi: accedere alle reti WiFi protette abbiamo illustrato i principali punti deboli di una rete Wi-Fi evidenziando le migliori azioni per metterla in sicurezza.
È interessante sottolineare che nascondere l’identificativo (SSID) della WiFi non aiuta perché per un malintenzionato è semplicissimo stabilire le reti wireless nascoste in funzione nelle vicinanze: Trovare SSID di una rete WiFi nascosta.
Morale della favola, la connessione Wi-Fi va sempre adeguatamente protetta perché un malintenzionato, una volta guadagnato l’accesso, può non solo sfruttarla per comunicare in Rete ma anche per sottrarre informazioni personali (Rubare password nelle reti Wi-Fi e in LAN: come proteggersi).
In tutti i router di nuova generazione è presente il pulsante “WPS“. Acronimo di “Wi-Fi Protected Setup“, trattasi di una funzionalità che dà modo di configurare automaticamente il collegamento verso un altro dispositivo Wi-Fi. Allo scopo viene utilizzato uno standard, lanciato a gennaio 2007 dalla Wi-Fi Alliance, che permette di semplificare le connessioni senza fili “senza tralasciare l’aspetto legato alla sicurezza”. È però necessario che entrambi i dispositivi siano compatibili con le specifiche WPS. Diversamente, si dovrà ripiegare sulla classica configurazione manuale dei parametri legati alla rete Wi-Fi.
Il ricercatore Stefan Viehbock ha però rivelato di aver individuato una pericolosa vulnerabilità nello standard WPS, riuscendo – con un attacco “brute force” – ad accedere ad una rete wireless protetta utilizzando il PIN di WPS in appena due ore di tempo. Ogni volta che un device tenta di connettersi al router WPS, quest’ultimo trasmette un messaggio col quale viene informato se le prime quattro cifre del PIN sono corrette o meno. Dal momento che lo standard WPS usa un PIN da otto cifre e che l’ultima viene usata come checksum. Ecco allora il patatrac: anziché avere a che fare con 100 milioni di possibilità (108), l’aggressore – per violare la rete senza fili – dovrebbe condurre al massimo 11.000 tentativi (104 sommato a 103).
Il tool Reaver permette di provare a verificare la possibilità di accedere ad una rete WiFi protetta WPA/WPA2 usando la vulnerabilità WPS.
Il consiglio, quindi, nel caso in cui il proprio router sia dotato di funzionalità WPS, è quello di installare eventuali aggiornamenti firmware che fossero stati nel frattempo rilasciati dal produttore oppure disattivare completamente WPS procedendo ad una configurazione automatica dei dispositivi client.
Per maggiori informazioni e per approfondire l’argomento, suggeriamo la lettura dell’articolo Craccare reti WiFi: accedere alle reti WiFi protette.
Per trovare la password Wi-Fi in Windows non è necessario orientarsi su utilità “ad hoc” come spesso viene suggerito ma è sufficiente accedere alla finestra di configurazione della connessione di rete.
In particolare, in Windows 7 basta fare clic sull’icona raffigurante lo stato del segnale Wi-Fi, posta nella traybar del sistema operativo, quindi cliccare con il tasto destro del mouse sul nome della connessione in uso:
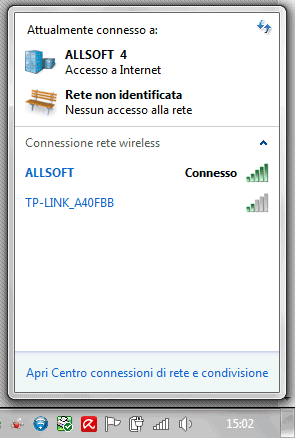
Cliccando su Proprietà, si accederà automaticamente alla scheda Sicurezza della connessione Wi-Fi selezionata:
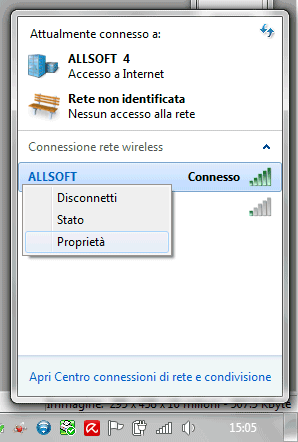
Spuntando la casella Mostra caratteri apparirà immediatamente, in chiaro, la password utilizzata per l’accesso alla rete Wi-Fi.
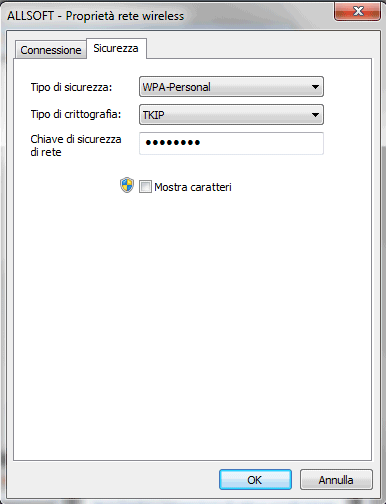
La procedura è sostanzialmente identica in Windows 8 così come in Windows 8.1: basta accedere alla schermata delle impostazioni di rete. Tenendo premuto (o cliccandovi con il tasto destro del mouse) sul nome della connessione Wi-Fi, si potrà scegliere di visualizzare le proprietà della stessa. La scheda Sicurezza, al solito, contiene il campo password e la casella Mostra caratteri.
Un software alternativo per giungere al medesimo risultato è Wireless Key View.
/https://www.ilsoftware.it/app/uploads/2023/05/img_10456.jpg)
/https://www.ilsoftware.it/app/uploads/2025/10/reactos-supporto-WDDM.jpg)
/https://www.ilsoftware.it/app/uploads/2025/05/microsoft-edit-editor-testo-riga-comando.jpg)
/https://www.ilsoftware.it/app/uploads/2025/10/media-creation-tool-non-funziona.png)
/https://www.ilsoftware.it/app/uploads/2025/10/windows-xp-attivazione-fckgw.jpg)