/https://www.ilsoftware.it/app/uploads/2023/05/img_9288.jpg)
Quando Windows si avvia lentamente il problema è spesso riconducibile ai programmi in esecuzione automatica al boot del sistema.
Via via che si installano nuove applicazioni accade che il sistema operativo si appesantisce progressivamente.
Sono tanti gli strumenti che i programmi possono usare per eseguirsi automaticamente all’avvio di Windows e alcune tecniche, soprattutto nel caso delle applicazioni UWP scaricate e installate attraverso il Microsoft Store tendono a passare inosservate: è prevista infatti la possibilità di usare chiavi di registro personalizzate per l’esecuzione automatica dei programmi all’avvio del sistema operativo.
In un altro articolo abbiamo presentato alcune tecniche professionali per misurare il tempo di avvio del PC e capire quali elementi tendono a rallentare il boot di Windows.
Per velocizzare l’avvio di Windows, oltre a ricorrere alle soluzioni presentate nell’articolo citato, è possibile ricorrere al programma gratuito BootRacer.
Diversamente rispetto alle soluzioni presentate in precedenza BootRacer è gratuito soltanto per usi personali quindi non può essere adoperato in ambienti lavorativi o per finalità professionali.
BootRacer è un software storico (ricordiamo che le prime versioni furono pubblicate già prima del 2009-2010), assolutamente affidabile ed esente da “sorprese” di qualunque tipo pur trattandosi di un’utilità proprietaria a sorgente chiuso.
L’importante è scaricarlo sempre dal sito ufficiale facendo riferimento alla pagina di download.
Purtroppo, nel corso degli anni, non ha ancora accantonato la sua interfaccia un po’ confusionaria ma il suo grande fiore all’occhiello è la possibilità di stabilire quali programmi rallentano l’avvio di Windows.
BootRacer è in grado di leggere il dato relativo al tempo di avvio di Windows dal registro degli eventi del sistema operativo ma è capace di misurare le prestazioni in proprio indicando ciò che non va.
Il programma consente di verificare non soltanto quanto impiega Windows a caricare i componenti essenziali per il suo funzionamento e i vari driver ma stabilisce anche quanto tempo passa prima che il desktop sia effettivamente utilizzabile.
Come usare BootRacer per velocizzare l’avvio di Windows
Compatibile anche con Windows 11, BootRacer necessita di installazione per avviare qualunque attività di diagnosi. Il programma installa inoltre un servizio di sistema (BootRacerServ) che è essenziale per eseguire le varie misurazioni.
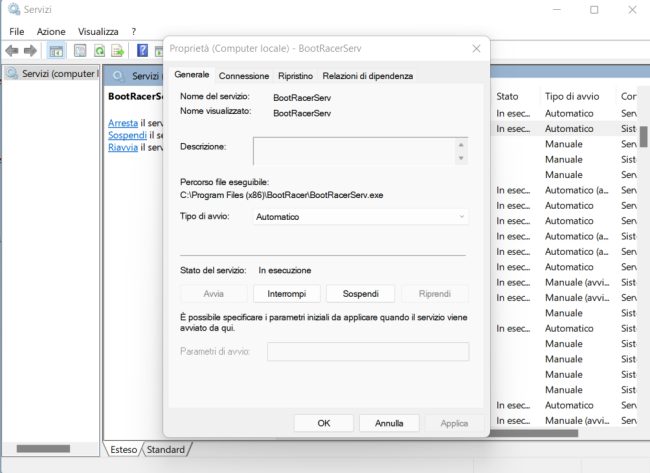
Con un clic su Test avvio completo si chiederà a BootRacer di avviare un test omnicomprensivo: basta fare clic sul pulsante Avvia il test.
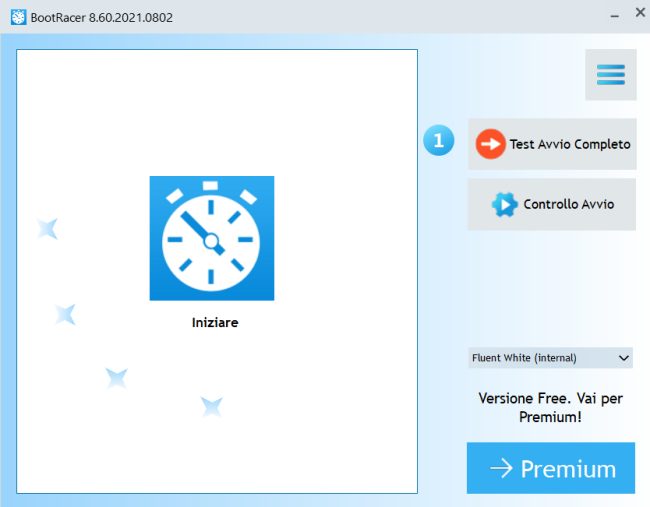
Al termine della prima verifica BootRacer visualizza un primo responso indicando il tempo richiesto dalla fase di pre-boot (POST ovvero il valore Ultima durata BIOS che si trova nel Task Manager di Windows 10 e di Windows 10, scheda Avvio), quello impiegato per l’avvio di Windows, per il login e per il caricamento delle applicazioni desktop rimanenti.
Il tempo di pre-boot e quello di login non sono ovviamente conteggiati ai fini del calcolo finale.
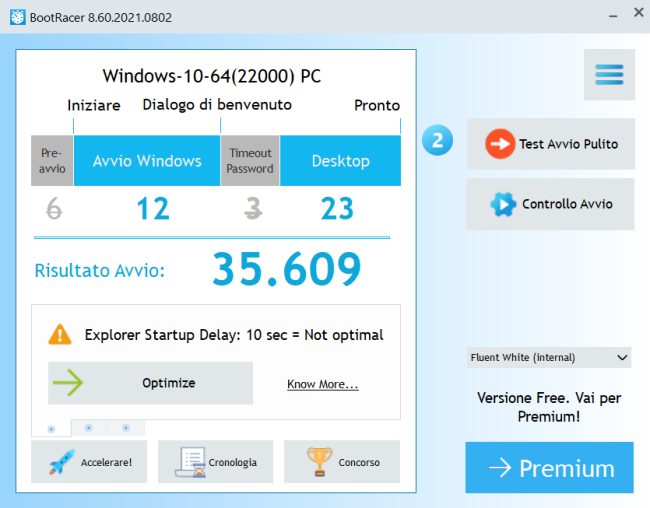
Le successive due fasi si concretizzano in un avvio pulito del sistema operativo, per capire quanto tempo ci mette Windows ad avviarsi senza caricare programmi aggiuntivi, e infine nella misurazione delle tempistiche relative all’esecuzione delle varie applicazioni.
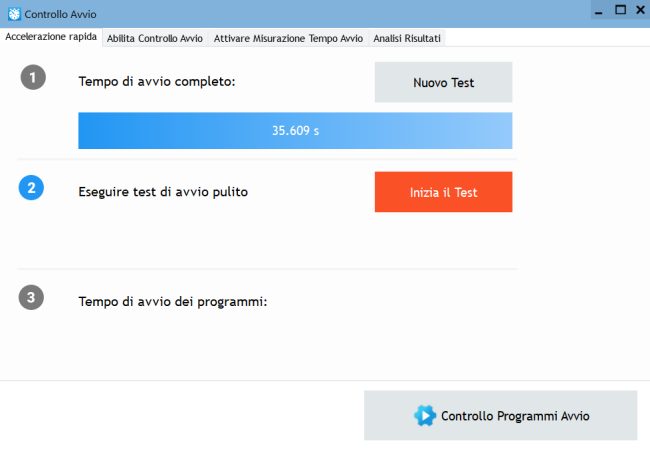
A parte i dati statistici, con un clic su Controllo Programmi Avvio BootRacer mostra l’elenco dei programmi caricati a ogni esecuzione di Windows e per ciascuno di essi quanto tempo è stato richiesto per l’avvio.
In particolare, il pulsante Trova Rallentamento consente di concentrarsi sui programmi che hanno un maggiore impatto sull’avvio di Windows.
L’icona “i” mostra maggiori informazioni sul programma selezionato, compresi il percorso e il nome dell’eseguibile mentre Cancella permette di rimuoverlo temporaneamente dall’esecuzione automatica. Il programma potrà essere successivamente ripristinato qualora lo si desiderasse.
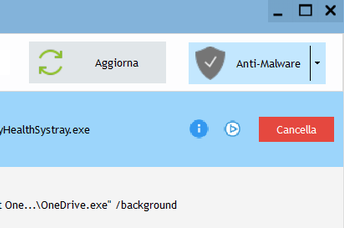
La scheda Analisi risultati indica in modo ancora più puntuale il tempo richiesto per il caricamento di un programma in memoria (di solito molto breve) e quello necessario per eseguirlo (che ha un impatto notevole sull’avvio del sistema).
BootRacer mostra un riquadro nell’angolo inferiore destro a ogni avvio di Windows dal momento che le prestazioni al boot vengono controllate a ogni accensione o riavvio del sistema.
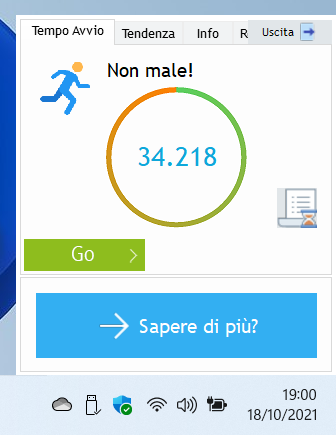
Con un clic sulla scheda Tendenza si può ad esempio sapere se con il passare del tempo le prestazioni del PC in avvio si stiano riducendo.
Accedendo al menu principale di BootRacer quindi cliccando su Opzioni, è possibile selezionare Disabilita avvio automatico BootRacer se si preferisse evitare una misurazione a ogni boot della macchina.
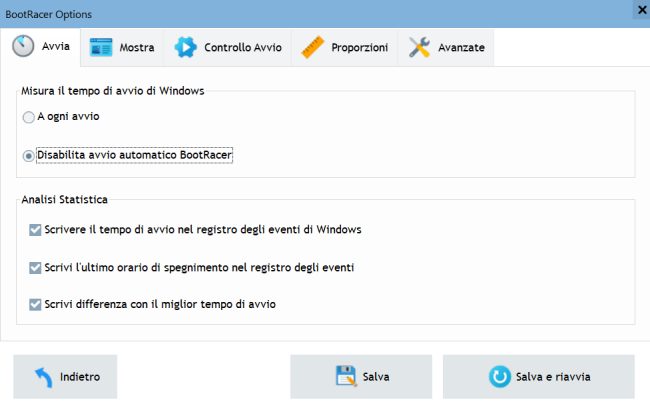
Tramite la scheda Avanzate si può indicare se gli aggiornamenti debbano essere installati automaticamente o meno.
Nel momento in cui non fosse più utile è possibile disinstallare BootRacer dalla finestra App e funzionalità, da Programmi e funzionalità a seconda della versione di Windows utilizzata oppure premendo Windows+R e digitando appwiz.cpl.
Dopo aver disinstallato BootRacer è necessario riavviare Windows altrimenti il servizio di sistema associato al programma non verrà rimosso.
/https://www.ilsoftware.it/app/uploads/2025/10/windows-7-non-sta-guadagnando-quote-mercato.jpg)
/https://www.ilsoftware.it/app/uploads/2025/01/protezione-amministratore-windows-11.jpg)
/https://www.ilsoftware.it/app/uploads/2025/10/windows-11-25H2-download-versione-ufficiale.jpg)
/https://www.ilsoftware.it/app/uploads/2025/09/windows-11-KB5065789.jpg)