Il Sottosistema Windows per Linux (WSL) consente di installare ed eseguire le principali distribuzioni Linux dal sistema operativo Microsoft.
La prima versione di WSL utilizzava un layer di compatibilità in Windows 10 mentre con il rilascio di WSL 2 le distribuzioni vengono eseguite all’interno di macchine virtuali basate su tecnologia Hyper-V.
Nell’articolo Linux in Windows: come, quando e perché utilizzarlo abbiamo visto come attivare WSL mentre nel successivo Eseguire programmi Linux su Windows, anche con interfaccia grafica abbiamo spiegato come si possano avviare anche programmi Linux basati su GUI (Graphical User Interface).
Per eseguire le applicazioni Linux dotate di interfaccia grafica all’interno di una finestra Windows è indispensabile scaricare e installare un X server. Consigliamo di installare l’ultima versione di VcXsrv.
Come creare collegamenti Windows ai programmi Linux più utili
Svolgendo una serie di test con WSL 2 abbiamo trovato un modo, piuttosto pratico, per eseguire i programmi Linux dal desktop di Windows, dal menu Start o da qualunque cartella del sistema operativo Microsoft.
Di seguito spieghiamo come creare uno o più collegamenti per eseguire i programmi Linux da Windows:
1) Creare la cartella C:\linux-apps.
2) Scaricare questo file compresso.
3) Estrarre il file linux-apps.bat nella cartella C:\linux-apps.
4) Il file batch linux-apps.bat provvede ad eseguire l’X server dando per scontato che sia installato nella cartella %programfiles%\VcXsrv.
Viene inoltre avviata la distribuzione impostata come predefinita in WSL (per verificare qual è si può digitare wsl -l -v al prompt dei comandi) e recuperato l’indirizzo IP privato associato all’interfaccia di rete virtuale usata da WSL.
Viene infine configurato l’X server in maniera tale che venga mostrata l’interfaccia dei programmi Linux avviati.
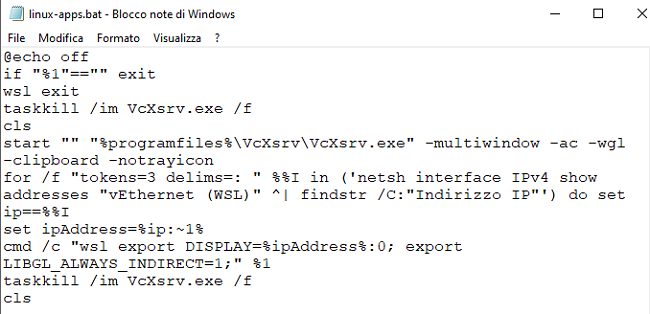
5) Il file linux-apps.bat riceve in ingresso il nome del programma Linux che deve essere avviato.
Bisognerà quindi assicurarsi di avere già installato il programma Linux d’interesse all’interno della distribuzione.
6) Cliccando con il tasto destro del mouse sul desktop quindi scegliendo Nuovo, Collegamento si dovrà innanzi tutto digitare C:\linux-apps\linux-apps.bat nel campo Immettere il percorso per il collegamento. Premendo uno spazio si dovrà quindi digitare il programma Linux dotato di interfaccia grafica che si vuole eseguire facendo doppio clic sul collegamento.
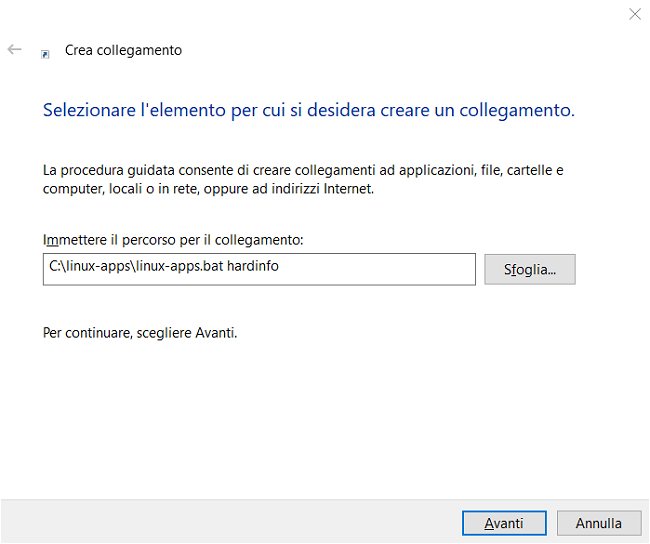
Nell’esempio abbiamo scelto di avviare l’utilità hardinfo che abbiamo precedentemente provveduto a installare da una finestra di WSL.
7) Con un clic sul pulsante Avanti si potrà assegnare un nome al collegamento. Nel nostro caso indicheremo semplicemente Hardinfo.
8) Premendo il tasto destro sul collegamento appena creato sul desktop quindi scegliendo Proprietà, si può selezionare Ridotta a icona in corrispondenza di Esegui quindi fare clic su Cambia icona per modificare l’icona del collegamento.
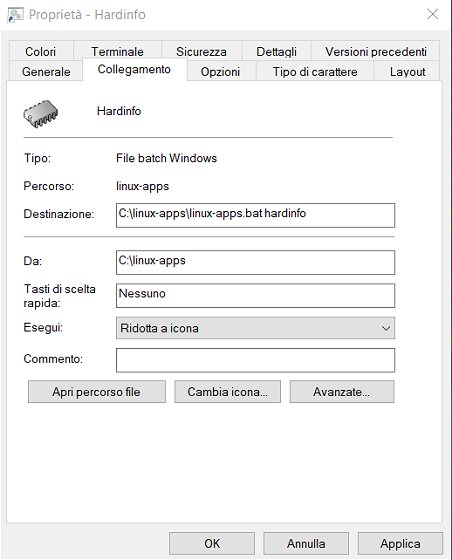
9) Cliccando su OK quindi facendo doppio clic sul collegamento appena creato si aprirà la finestra Linux del programma Linux indicato nel campo Destinazione del file batch.

Ulteriori collegamenti per avviare altri programmi Linux possono essere creati facendo sempre riferimento al file batch linux-apps.bat.
All’avvio e alla chiusura del file batch l’X server viene sempre automaticamente chiuso con il comando taskkill /im VcXsrv.exe /f.
Se si volessero eseguire più applicazioni Linux contemporaneamente si potranno rimuovere le due righe taskkill /im VcXsrv.exe /f contenute nel batch assicurandosi però di eseguire sempre l’X server prima di fare doppio clic su qualunque collegamento.
Il comando wsl exit fa in modo che WSL 2 inizializzi l’interfaccia di rete virtuale “vEthernet (WSL)“.
/https://www.ilsoftware.it/app/uploads/2023/05/img_22240.jpg)
/https://www.ilsoftware.it/app/uploads/2025/10/driver-amd-adrenalin-compatibili-windows-10.jpg)
/https://www.ilsoftware.it/app/uploads/2025/10/account-locale-windows-11-danni-personali.jpg)
/https://www.ilsoftware.it/app/uploads/2025/10/attivare-nuovo-menu-start-windows-11.jpg)
/https://www.ilsoftware.it/app/uploads/2025/01/protezione-amministratore-windows-11.jpg)