Le applicazioni preinstallate in Windows 11 e in Windows 10 possono facilmente occupare più di 1,5 GB di spazio. Lo conferma un test pubblicato su Out of Office Hours basato sull’utilizzo di un semplice script PowerShell e che tutti possono replicare.
Sia Windows 11 che Windows 10 installano automaticamente un gran numero di applicazioni. Via via che si utilizza il sistema operativo, inoltre, anche nelle edizioni Pro, Windows ha la brutta abitudine di scaricare e installare applicazioni aggiuntive che appaiono nella finestra accessibile digitando App e funzionalità nella casella di ricerca.
Abbiamo presentato un comodo file batch velocizzare Windows 11 e ottimizzare il sistema mentre a suo tempo abbiamo descritto il funzionamento di uno script per ottimizzare e velocizzare Windows 10.
Quanto spazio occupano le app del Microsoft Store in Windows 10 e 11
Premendo la combinazione di tasti Windows+X quindi scegliendo Terminale Windows in Windows 11 oppure Windows PowerShell in Windows 10, si può digitare un semplice comando che permette di raccogliere le informazioni sulle app Microsoft Store installate:
Il problema è che le applicazioni Microsoft Store tipicamente usano diverse cartelle, non dichiarate non file manifest in formato XML. Lo spazio occupato è quindi ben maggiore rispetto a quello utilizzato dalle risorse dichiarate nel file manifest.
Per avere un’indicazione più precisa, seppur approssimata, dello spazio occupato in Windows 10 e 11 dalle app Microsoft Store (preinstallate, installate automaticamente dal sistema operativo o manualmente dall’utente) è possibile usare lo script sviluppato da Out of Office Hours. È sufficiente copiare quanto segue e incollarlo così com’è al prompt della finestra PowerShell:
Get-AppxProvisionedPackage -online | % {
# Get the main app package location using the manifest
$loc = Split-Path ( [Environment]::ExpandEnvironmentVariables($_.InstallLocation) ) -Parent
If ((Split-Path $loc -Leaf) -ieq 'AppxMetadata') {
$loc = Split-Path $loc -Parent
}
# Get a pattern for finding related folders
$matching = Join-Path -Path (Split-Path $loc -Parent) -ChildPath "$($_.DisplayName)*"
$size = (Get-ChildItem $matching -Recurse -ErrorAction Ignore | Measure-Object -Property Length -Sum).Sum
# Add the results to the output
$_ | Add-Member -NotePropertyName Size -NotePropertyValue $size
$_ | Add-Member -NotePropertyName InstallFolder -NotePropertyValue $loc
$_
} | Select DisplayName, PackageName, Version, InstallFolder, Size | Out-GridView
L’importante è non dimenticare la cmdlet Out-GridView finale altrimenti i risultati non verranno mostrati sotto forma di interfaccia grafica.
Al termine dell’elaborazione, cliccando sull’intestazione della colonna Size si possono conoscere le app Microsoft Store che occupano più spazio: i valori dello spazio occupato saranno infatti ordinati in ordine decrescente partendo dall’app che occupa la porzione di storage maggiore.
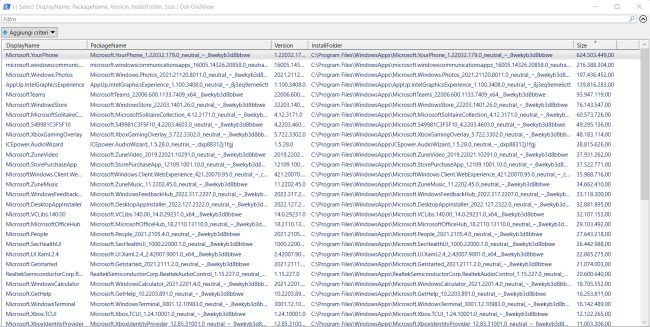
I valori sono espressi in byte: sommandoli si nota quanto le applicazioni Microsoft Store vadano a impattare sullo spazio disponibile ma soprattutto è possibile sapere se vi fossero applicazioni di terze parti che non si usano e che incidono negativamente sullo storage disponibile.
Nei due articoli citati in apertura abbiamo visto come impedire a Windows 11 e 10 di installare app arbitrariamente. In quello dedicato a Windows 10 lo script che abbiamo presentato si occupa anche, su richiesta dell’utente, di rimuovere le app ritenute inutili.
In un altro approfondimento abbiamo visto come disinstallare programmi inutili in Windows.
/https://www.ilsoftware.it/app/uploads/2023/05/img_24433.jpg)
/https://www.ilsoftware.it/app/uploads/2025/06/secure-boot-bucato-windows-11.jpg)
/https://www.ilsoftware.it/app/uploads/2025/06/microsoft-store-2025-personalizzato.jpg)
/https://www.ilsoftware.it/app/uploads/2025/06/windows-11-ottimizzato-per-console-gaming.jpg)
/https://www.ilsoftware.it/app/uploads/2025/06/ricreare-cartella-inetpub-cancellata-windows.jpg)