Un’installazione in-place di Windows, utilizzabile non solo con Windows 11 ma anche con Windows 10, ha come obiettivo quello di ripristinare il funzionamento del sistema operativo correggendo eventuali problemi.
Abbiamo già presentato i comandi che aiutano a risolvere la maggior parte dei problemi in Windows: se non si risolvesse nulla, un’installazione in-place permette di recuperare il funzionamento senza perdere né i file personali né i programmi installati. A condizione che vengano rispettati alcuni requisiti:
– L’installazione in-place funziona solo se avviata mentre Windows 11 è in esecuzione. Non può essere effettuata, ad esempio, riavviando Windows 11 in modalità provvisoria.
– È necessario attrezzarsi con un file ISO o una chiavetta USB contenente la stessa versione di Windows 11 che si desidera riparare. La versione di Windows 11 contenuta nel supporto d’installazione deve corrispondere alla stessa edizione e alla medesima build installata sul sistema operativo. Provando a effettuare un’installazione in-place da un supporto che non contiene la stessa edizione e uguale build del sistema operativo installato si perderanno tutte le impostazioni di sistema, i file personali e le applicazioni presenti.
– È necessario che il supporto d’installazione utilizzato (file ISO o USB) contengano una versione di Windows 11 nella stessa lingua.
Come avviare una installazione in-place con Windows 11
Per correggere i problemi di Windows 11 senza perdere applicazioni e file personali si può avviare un’installazione in-place.
Se si ha a disposizione il file ISO della stessa versione (uguale build, stessa lingua) di Windows 11 basta fare doppio clic su di esso in maniera tale che il sistema operativo monti il suo contenuto e lo renda accessibile dalla finestra Questo PC. Viceversa è possibile usare una chiavetta USB creata in precedenza. Abbiamo visto tutti i modi per scaricare Windows 11.
Il numero della build di Windows 11 che si sta attualmente utilizzando può essere verificato premendo Windows+R quindi digitando winver.
Il consiglio è a questo punto quello di disattivare temporaneamente o disinstallare soluzioni antimalware di terze parti: Microsoft Defender non crea problemi per un’installazione in-place di Windows 11.
Se l’unità che ospita Windows 11 fosse protetta con BitLocker è necessario sospendere o disattivare BitLocker prima di effettuare l’aggiornamento in-place. Una volta che l’installazione sarà terminata si potrà attivare BitLocker di nuovo.
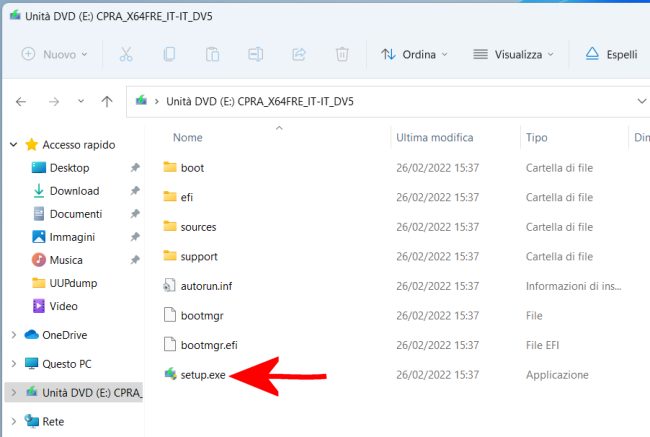
A questo punto si può cliccare due volte sul file setup.exe contenuto nell’unità virtuale che fa riferimento al contenuto del file ISO di Windows 11 oppure nell’unità USB collegata al sistema.
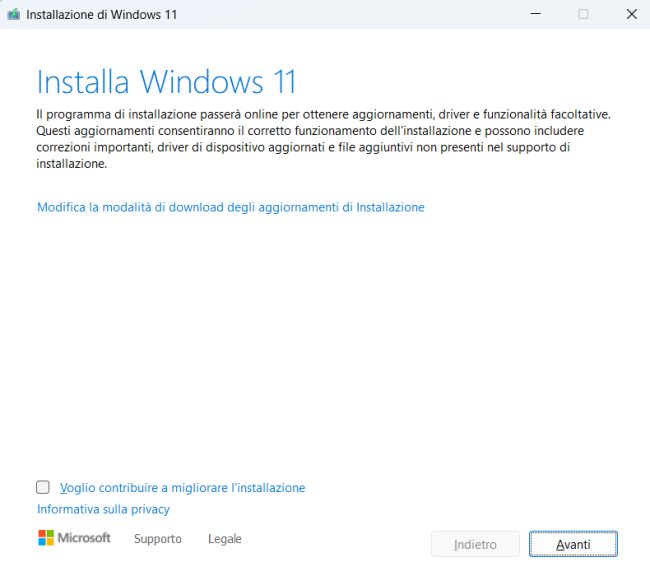
Alla comparsa di Installa Windows 11 si può cliccare su Modifica la modalità di download degli aggiornamenti di installazione: per impostazione predefinita vengono scaricati tutti i driver necessari ma comunque possibile scegliere Non ora per velocizzare l’aggiornamento in-place. Su alcuni sistemi, però, non si avrà la garanzia che, ad esempio, la scheda di rete e altre componenti hardware funzionino correttamente al primo accesso. Di solito è meglio optare per la “scelta consigliata” (prima opzione).
Cliccando su Avanti si devono accettare le condizioni di licenza Microsoft e attendere la comparsa della finestra riprodotta in figura. Come si vede, per impostazione predefinita, Windows 11 consente di conservare applicazioni e file personali.
Con un clic su Cambia elementi da mantenere si può eventualmente decidere se conservare file personali e applicazioni, solo file personali oppure nulla ed eseguire quella che di fatto sarà un’installazione da zero.
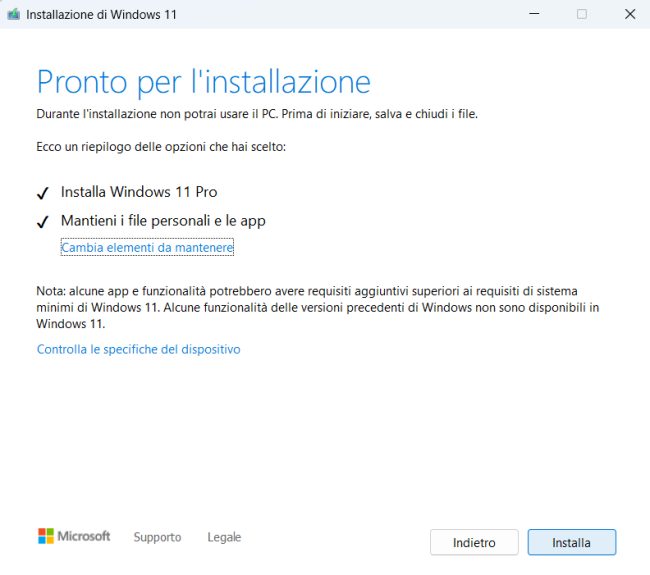
Tentando l’installazione in-place da un supporto che non contiene la stessa edizione e build di Windows 11, le opzioni Mantieni i file personali e le app e Mantieni solo i file personali non risulteranno selezionabili: si avrà a disposizione soltanto la voce Niente.
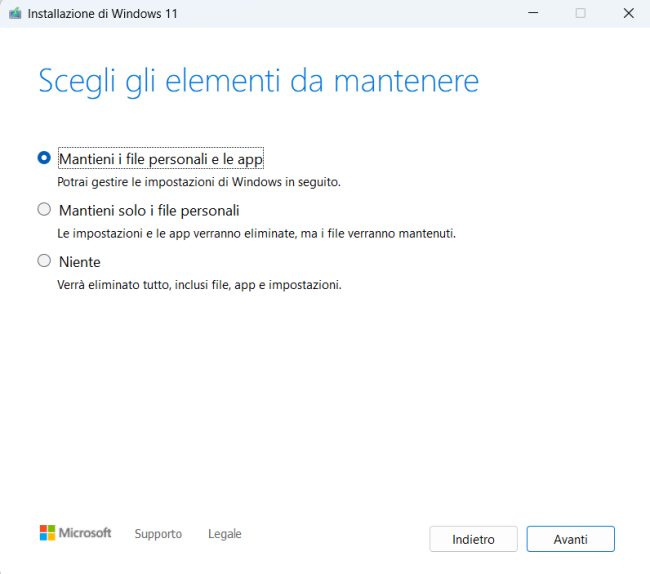
Cliccando su Installa Windows 11 darà il via all’installazione in-place mostrando una schermata a schermo intero.
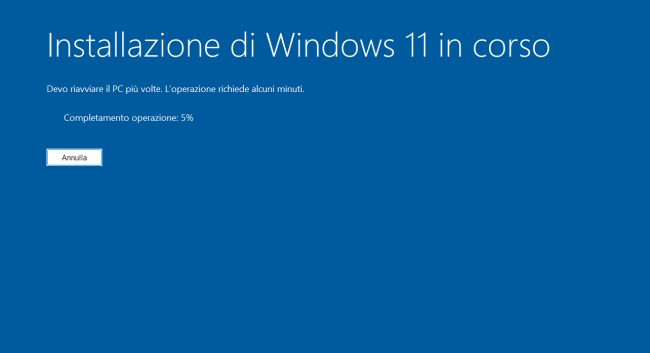
Al termine dell’aggiornamento in-place, dopo uno o più riavvii, viene presentata la schermata di logon. Si troveranno gli account utente precedentemente configurati insieme con tutti i dati personali in essi contenuti (a meno che non si sia scelto l’opzione Niente).
A installazione conclusa suggeriamo comunque di dare un’occhiata al contenuto della cartella Windows.old che Windows 11, come il predecessore Windows 10, crea ogniqualvolta si effettua un’installazione che prevede la sostituzione dei file al momento presenti sulla macchina.
/https://www.ilsoftware.it/app/uploads/2023/05/img_24239.jpg)
/https://www.ilsoftware.it/app/uploads/2025/08/windows-11-aggiornamento-KB5063878-SSD-non-funzionano.jpg)
/https://www.ilsoftware.it/app/uploads/2025/09/speed-test-windows-11-barra-applicazioni.jpg)
/https://www.ilsoftware.it/app/uploads/2025/09/superamento-secure-boot-ransomware-hybridpetya.jpg)
/https://www.ilsoftware.it/app/uploads/2025/09/windows-10-release-preview.jpg)