L’accelerazione hardware in Google Chrome permette di passare all GPU ovvero al processore grafico la maggior parte delle attività più intensive da espletare durante il rendering di qualunque pagina web.
Questo tipo di approccio è vincente perché consente di sgravare notevolmente la CPU permettendole di svolgere altri compiti mentre il rendering degli oggetti grafici è gestito dalla GPU. Una risorsa hardware non utilizzata o non sfruttata al meglio è inutile: per questo motivo Chrome cerca di trarre il massimo dall’impiego della scheda grafica per accelerare il caricamento delle pagine web.
Di norma, quindi, è bene mantenere attiva l’accelerazione hardware in Chrome per godere delle performance migliori.
In alcuni casi gli utenti riferiscono comunque di prestazioni migliori con l’accelerazione hardware disattivata. Di solito ciò avviene con le schede grafiche più vecchie o comunque quando si sta utilizzando un driver non aggiornato e non ottimizzato al meglio.
Tra le ragioni che possono poi spingere alla temporanea disattivazione dell’accelerazione hardware in Google Chrome v’è la volontà di ridurre i consumi energetici e, di conseguenza, aumentare la durata della batteria sui sistemi portatili.
Verificare se l’accelerazione hardware è abilitata in Chrome
Per controllare se l’accelerazione hardware fosse attiva o meno in Chrome è sufficiente digitare chrome://gpu nella barra degli indirizzi.
Sotto al paragrafo Graphics Feature Status, in corrispondenza della maggior parte delle voci (Canvas, Flash, Flash Stage3D, Flash Stage3D Baseline profile, Compositing
Multiple Raster Threads, Native GpuMemoryBuffers, Rasterization, Video Decode, Video Encode, VPx Video Decode, WebGL) si dovrà leggere l’indicazione di colore verde Hardware accelerated.
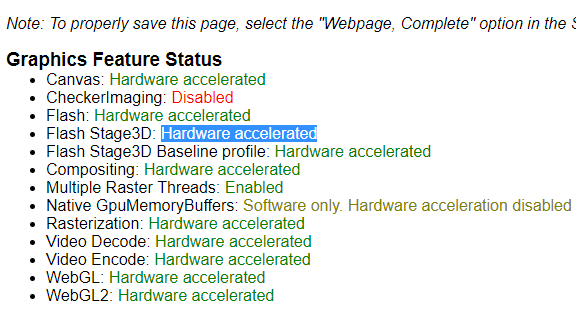
Non è fondamentale che qualche voce mostri la dizione “Software only, Hardware acceleration disabled“: ciò dipende dal driver utilizzato e dalle caratteristiche della scheda video.
È comunque importante che la maggior parte delle funzionalità e in particolare Canvas, Flash, Compositing, Multiple Raster Threads, Video Decode, Video Encode e WebGL, siano indicate come attive (Hardware accelerated).
Nel caso in cui tutte le funzionalità legate all’accelerazione hardware in Chrome risultassero disattivate, è bene procedere con una serie di controlli.
Come abilitare l’accelerazione hardware in Chrome
Digitando chrome://settings nella barra degli indirizzi di Chrome quindi cliccando su Avanzate in fondo alla pagina delle impostazioni, scorrendo si troverà l’opzione Usa accelerazione hardware quando possibile.
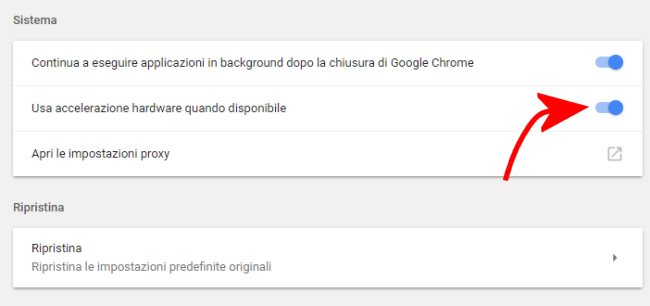
Tale “interruttore” dovrà essere necessariamente attivato e, nel caso in cui lo fosse già ma le varie funzionalità viste in precedenza risultassero disabilitate, si può proseguire con alcuni tentativi.
In primis, si può digitare chrome://flags nella barra degli indirizzi quindi cliccare sul pulsante Abilita in corrispondenza di Override software rendering list.
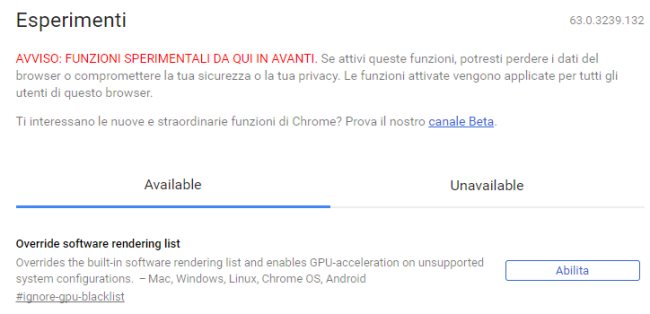
Anche in questo caso, per rendere effettiva la modifica bisognerà acconsentire al riavvio del browser.
Tornati in Chrome, digitando chrome://gpu nella barra degli indirizzi, l’accelerazione hardware dovrebbe risultare – almeno per larga parte – abilitata.
Se, di contro, gran parte delle funzionalità legate all’accelerazione hardware dovessero risultare ancora disabilitate, il problema è riconducibile alla versione dei driver della scheda video che si sta utilizzando.
Il suggerimento è quello di procedere con l’aggiornamento del driver della scheda video alla versione più aggiornata seguendo le indicazioni riportate nell’articolo Aggiornare driver scheda video: come migliorare le prestazioni.
Per disattivare l’accelerazione hardware in Chrome, anche temporaneamente, basta portarsi nelle impostazioni del browser e disabilitare l’opzione Usa accelerazione hardware quando possibile, già vista poco fa.
Visitando questa pagina e avviando i vari test presentati, è possibile verificare le differenze prestazionali con accelerazione hardware attiva e disabilitata.
Tra i vari test, consigliamo questo (premere il tasto “h” per aggiungere nuove bolle, “j” per unirle e “g” per attivare o annullare l’effetto della gravità), questa animazione con i fuochi d’artificio e il cubo di Rubik.
/https://www.ilsoftware.it/app/uploads/2023/05/img_16795.jpg)
/https://www.ilsoftware.it/app/uploads/2024/11/Apple-Music.jpg)
/https://www.ilsoftware.it/app/uploads/2025/06/hikvision-deve-chiudere-in-canada.jpg)
/https://www.ilsoftware.it/app/uploads/2025/06/pec-rai-canone-speciale-abbonamento-tv-azienda.jpg)
/https://www.ilsoftware.it/app/uploads/2025/06/vunerabilita-bluetooth-cuffie-auricolari.jpg)