In Windows 8.1 come nel più recente Windows 10, Microsoft sprona gli utenti a utilizzare un account Microsoft.
Utilizzando un account Microsoft per accedere a Windows specificando l’indirizzo email come nome utente e la corrispondente password, ci si ritroverà immediatamente “loggati” su servizi come lo store, le applicazioni Posta e Calendario, OneDrive, Skype e così via.
In altre parole, usando un account Microsoft si potranno immediatamente adoperare i servizi della società di Redmond, senza la necessità di effettuare il login.
Un account Microsoft consente di conservare e applicare le stesse impostazioni di Windows su più dispositivi: si pensi allo sfondo del desktop, al tema prescelto, alla combinazione di colori e così via.
Inoltre, effettuando l’attivazione di Windows 10 mentre si utilizza un account Microsoft consentirà di ripristinare più facilmente la propria licenza anche nel caso in cui si operassero modifiche pesanti sulla configurazione hardware: Come attivare Windows 10 dopo il cambio dell’hardware.
Quando Windows 10, nella finestra Attivazione mostra la frase Windows è attivato con una licenza digitale collegata al tuo account Microsoft, significa che la licenza può essere correttamente ripristinata anche nel caso in cui venisse sostituita la scheda madre, pure con le licenze OEM.
Nell’articolo Passare da account Microsoft a account locale in Windows 10 abbiamo riassunto le principali differenze tra account Microsoft e account locale.
Perché gli account utente locali continuano a essere utili e, in alcuni casi, preferibili
Chi utilizza un account Microsoft per accedere a Windows solitamente è bene che imposti una modalità di accesso al sistema operativo che lo dispensi dal dover digitare ogni volta la password.
La password usata a protezione di un indirizzo email Microsoft è infatti solitamente lunga e complessa (se non lo fosse, è consigliabile di modificarla rendendola più complicata rispetto a quella correntemente in uso…): è però evidente che digitare, a ogni login in Windows, la password legata al proprio account utente è assolutamente impraticabile.
Per sveltire il login in Windows, nel caso in cui si utilizzasse un account Microsoft, suggeriamo di digitare Opzioni di accesso nella casella di ricerca del sistema operativo e attivare almeno il login mediante PIN: Il PIN di Windows 10 è sicuro?.
Ci sono però almeno due circostanze in cui l’utilizzo di soli account Microsoft in Windows può essere causa di inutili rallentamenti:
– Quando, da un altro dispositivo collegato alla rete locale, si deve accedere a una risorsa condivisa sul PC dove è in uso il solo account utente Microsoft.
– Quando si volessero recuperare le credenziali d’accesso memorizzate nel password manager di Chrome o di Opera.
Come abbiamo spiegato nell’articolo Condividere file e cartelle in Windows 10, quando si condivide una cartella in rete locale e si specifica come utente autorizzato all’accesso un account Microsoft, per accedere alla risorsa dagli altri dispositivi collegati in LAN si dovranno digitare indirizzo email e password dell’account Microsoft.
Perché digitare le credenziali del proprio account Microsoft su un altro PC? Perché dover inserire la password dell’account email per accedere a una risorsa condivisa in ambito locale?
Tranne che nelle edizioni Home di Windows 10 e 8.1, il consiglio è quello di creare sempre un account locale dotato dei privilegi di amministratore.
Per procedere, basta premere la combinazione di tasti Windows+R quindi scrivere compmgmt.msc.
Cliccando su Utenti e gruppi locali, su Utenti quindi cliccando con il tasto destro nel pannello di destra e scegliendo Nuovo utente, si potrà aggiungere un nuovo account utente (locale).
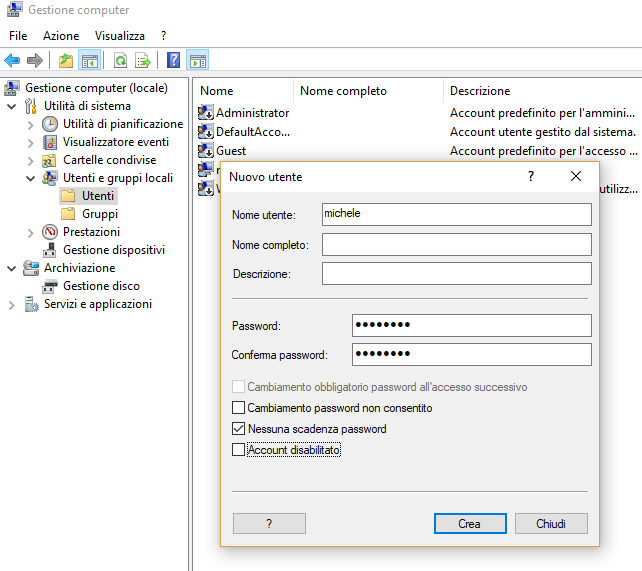
Cliccando su Chiudi quindi due volte sull’account utente appena aggiunto, nella scheda Membro di si dovrà rimuovere il gruppo Users, fare clic su Aggiungi, scrivere Administrators nel riquadro Immettere i nomi degli oggetti da selezionare.
Suggeriamo anche di cliccare su Controlla nomi in modo da verificare di non aver commesso errori.
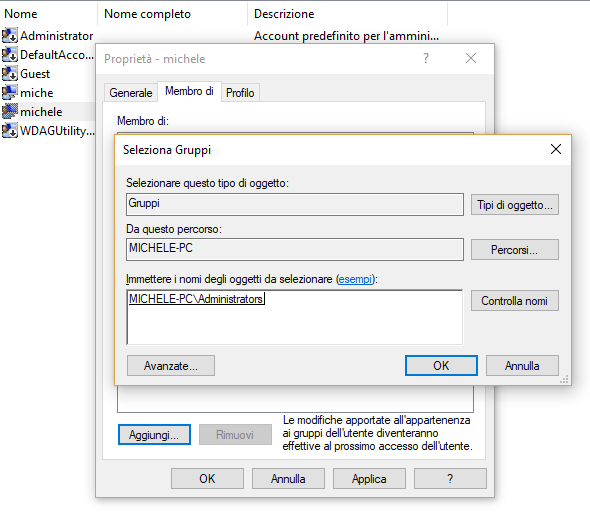
Per concludere, basterà fare clic su OK quindi, ancora, sul pulsante OK.
Con l’edizione Home di Windows si può invece digitare Aggiungi, modifica o rimuovi altre persone nella casella di ricerca del sistema operativo, cliccare su Aggiungi un altro utente a questo PC, su Non ho le informazioni di accesso di questa persona, su Aggiungi un utente senza account Microsoft e infine specificare nome dell’account locale e password.
A questo punto, premendo la combinazione di tasti Windows+R quindi digitando control.exe /name Microsoft.UserAccounts, si può accedere alla finestra che consente di modificare la tipologia dell’account appena creato e assegnargli i diritti di amministratore.
Per procedere basta cliccare su Gestisci un altro account, selezionare l’account locale appena creato, fare clic su Cambia tipo di account, su Administrator quindi sul pulsante Cambia tipo di account.
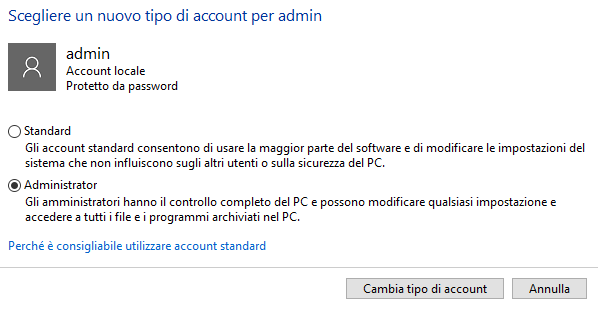
Così facendo, si potrà accedere alle cartelle condivise utilizzando le credenziali dell’account locale appena aggiunto.
Browser come Chrome e Opera quando si accede alle impostazioni e si fa clic su Gestisci password (digitare chrome://settings/passwords nella barra degli indirizzi), richiedono l’inserimento delle credenziali associate all’account usato per installare il programma.
Per mostrare una password precedentemente memorizzata nel browser, basta fare clic sull’icona raffigurante un piccolo occhio (a destra della colonna Password) quindi – nel caso in cui si utilizzasse un account Microsoft – cliccare su Altre opzioni e inserire per esempio il PIN per recuperare in modo rapido l’informazione che si cerca.
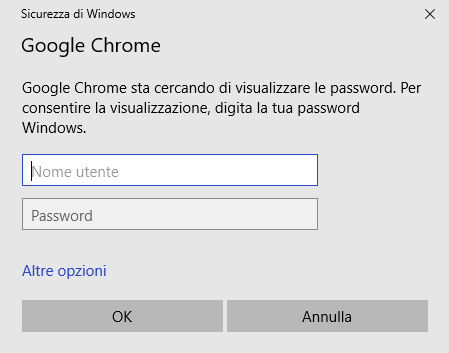
Va detto comunque che la protezione del password manager mediante inserimento di nome utente e password di un account Microsoft o di un account locale è una misura di difesa piuttosto blanda, utile per difendersi solo dagli “spioni” occasionali.
Un programma gratuito come WebBrowserPassView di Nirsoft ben dimostra quanto sia semplice estrarre le password memorizzate nei vari browser web: Password dimenticata, come trovare quella di Windows, Gmail e di altri servizi.
WebBrowserPassView mostra tutte le credenziali conservate nei browser web, Chrome e Firefox compresi, e le rende esportabili con un clic.
Tutti i browser, inoltre, espongono le password precedentemente introdotte nei form online: Il browser mostra la password celata da pallini o asterischi: non è un problema.
Per approfondire suggeriamo la lettura dell’articolo Creare un nuovo account in Windows e risolvere quando gli account sono danneggiati.
/https://www.ilsoftware.it/app/uploads/2023/05/img_16995.jpg)
/https://www.ilsoftware.it/app/uploads/2025/07/menu-start-windows-11-categorie-file-json.jpg)
/https://www.ilsoftware.it/app/uploads/2025/07/windows-11-redirectionguard.jpg)
/https://www.ilsoftware.it/app/uploads/2025/07/7zip-compressione-parallelizzazione-cpu-moderne.jpg)
/https://www.ilsoftware.it/app/uploads/2025/07/vulnerabilita-driver-windows.jpg)