Uno dei problemi più comuni su Android è l’impossibilità di aggiornare il sistema operativo. Molti produttori di smartphone e tablet, infatti, non rilasciato quasi mai aggiornamenti per Android. Risultato? Il sistema operativo, nella maggior parte dei casi, rimane nello stato in cui si trovava al momento dell’acquisto.
Il mancato aggiornamento di Android è un tema serio: l’impossibilità di installare l’ultima versione del sistema operativo non soltanto impedisce all’utente di utilizzare le ultime funzionalità introdotte da Google ma lascia il dispositivo mobile (e i dati in esso conservati) esposto a vulnerabilità più o meno gravi.
Aggiornamento Android: le versioni “vanilla”
Con il termine vanilla ci si riferisce alla versione di Android rilasciata da Google. Si tratta delle release di base che poi vengono generalmente personalizzate e riadattate dai vari produttori hardware.
Rispetto alla data di rilascio di una versione vanilla da parte di Google, la sua adozione da parte dei vari produttori hardware può avvenire anche a distanza di molto tempo (ne avevamo parlato nel caso di Nougat: Android 7.0 Nougat, quali dispositivi riceveranno l’aggiornamento).
Il mancato rilascio di aggiornamenti per i vari dispositivi Android è uno dei problemi atavici del sistema operativo di Google. La società di Mountain View rilascia periodicamente anche le patch per Android e, in particolare, il codice che permette la risoluzione di problematiche di sicurezza più o meno gravi.
Il problema è che di solito soltanto gli utenti che hanno acquistato uno smartphone o un tablet Android di fascia alta ricevono aggiornamenti ufficiali OTA (over-the-air); i dispositivi più vecchi o quelli di fascia medio-bassa vengono purtroppo abbandonati al loro destino dalla stragrande maggioranza dei produttori.
Quando il produttore non dovesse rilasciare alcun aggiornamento per il proprio dispositivo, l’unica soluzione è valutare l’installazione di una ROM alternativa. I nomi sono tanti partendo da Lineage OS passando per progetti come OmniROM e Resurrection Remix.
Verificare la versione di Android installata
Per verificare lo “stato in cui versa” la versione di Android installata sul proprio dispositivo, suggeriamo di accedere alle impostazioni quindi selezionare Informazioni sul telefono oppure Informazioni sul tablet.
Qui si troveranno le informazioni sulla versione di Android in uso e il Livello patch di sicurezza Android che indica a quale data sono aggiornate le patch per la correzione di vulnerabilità insite nel sistema operativo.
Toccando la voce Aggiornamenti sistema o Aggiornamento software quindi Aggiorna e verifica, Android controllerà la disponibilità di una nuova versione (assicurarsi di usare sempre una connessione WiFi). Assicurarsi quindi di aver installato l’ultima versione del sistema operativo.
Se si stesse utilizzando un dispositivo ormai non più recente o comunque di fascia medio-bassa, la procedura di aggiornamento non rileverà la disponibilità di alcuna nuova versione di Android.
Aggiornamento Android con una ROM non ufficiale
Il fatto che il produttore non adegui più la versione di Android installata sul dispositivo o comunque non supporti più il prodotto acquistato, non impedisce di procedere comunque all’aggiornamento di Android.
Prima di procedere, tuttavia, è bene ricordare che la procedura che passa per lo sblocco del bootloader e il rooting del dispositivo dovrebbe essere eseguita con la massima attenzione tenendo presente che tutti i dati memorizzati nel dispositivo verranno persi (il firmware originale, infatti, verrà sostituito con una ROM di terze parti).
Per procedere con l’aggiornamento di Android sul proprio dispositivo mobile, suggeriamo di attenersi ai seguenti passaggi:
1) Attivare la modalità sviluppatore e il debug USB in Android
Dalla schermata delle informazioni sul telefono già vista in precedenza, si deve toccare velocemente per 7 volte la voce Numero di build. In questo modo verrà aggiunta la nuova voce Opzioni sviluppatore nel menu precedente.
Tornando nelle impostazioni principali, si dovrà scegliere Opzioni sviluppatore e abilitare Debug USB, USB debugging o Debug Android.
Nel caso in cui, all’interno di Opzioni sviluppatore, fosse presente anche la voce Sblocco OEM (OEM unlocking) si dovrà attivarla.
Utilizzando l’app gratuita CPU-Z, suggeriamo quindi di accertare l’architettura del SoC installato sul proprio dispositivo Android. Si tratta infatti di un’informazione tecnica utilissima che servirà più avanti.
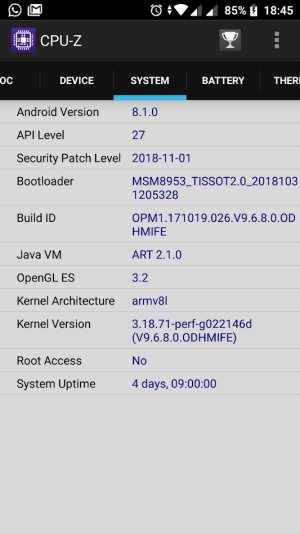
Nella scheda System di CPU-Z si dovrà esaminare quanto riportato in corrispondenza della voce Kernel Architecture.
La presenza della stringa ARMv8 indica la presenza di un processore ARM a 64 bit (ARM64) mentre la dizione ARMv7, viceversa, suggerisce l’impiego di un SoC ARM (a 32 bit).
Le indicazioni x86 e x64, rivelano l’utilizzo di un processore Intel, rispettivamente, a 32 e 64 bit (vedere anche Differenza tra processori ARM e x86).
2) Dotarsi dei software ADB e Fastboot
Requisito essenziale su un PC Windows sono i software ADB (Android Debug Bridge) e Fastboot che possono essere scaricati e installati partendo dai link seguenti:
– Driver ADB
– Minimal ADB and Fastboot
3) Collegarsi al dispositivo via Fastboot
Dopo aver riavviato il sistema e connesso il dispositivo Android via USB, si dovrà aprire la cartella Minimal ADB and Fastboot (generalmente in C:\Program files (x86) o in C:\Program files) dall’interfaccia di Windows.
Tenendo premuto il tasto MAIUSC e cliccando con il tasto destro del mouse in un’area libera della cartella Minimal ADB and Fastboot, si dovrà selezionare Apri finestra di comando qui.
Digitando adb devices si potrà verificare l’avvenuto riconoscimento del dispositivo (ne verrà mostrato il numero di serie).
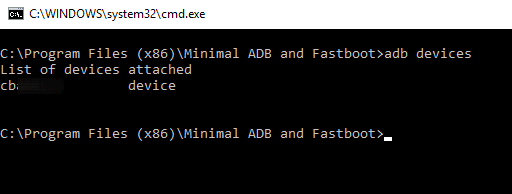
L’accesso al dispositivo Android dovrà essere esplicitamente autorizzato dall’interfaccia del device (ripetere eventualmente il comando adb devices fino alla scomparsa dell’indicazione unauthorized).
4) Sbloccare il bootloader
Il bootloader è un programma che, nella fase di avvio del dispositivo, si occupa di caricare il kernel del sistema operativo dalla memoria secondaria a quella primaria attivando di fatto la procedura di avvio.
Nel caso dei dispositivi mobili, il bootloader s’incarica anche di controllare il sistema operativo che viene caricato: allorquando dovesse essere rilevato un firmware non ufficiale, l’avvio non ha luogo.
Per aggiornare Android e passare a una versione più recente, non ufficiale, è quindi indispensabile sbloccare il bootloader. Diversamente, caricando una ROM di terze parti e sostituendo il firmware del produttore, il dispositivo si bloccherà in fase di boot non rilevando la firma digitale attesa.
Dal prompt dei comandi, nella cartella Minimal ADB and Fastboot vista in precedenza, si dovrà digitare quanto segue per richiedere il riavvio del dispositivo mobile Android in modalità fastboot:
Non appena comparirà, sul dispositivo mobile, la schermata fastboot, si potrà provare a digitare il seguente comando per sbloccare il bootloader:
Nel caso dei Google Nexus si dovrà invece ricorrere al comando fastboot flashing unlock.
La comparsa del messaggio OKAY conferma l’avvenuto sblocco del bootloader. Purtuttavia, nella stragrande maggioranza dei casi, la procedura non andrà a buon fine perché è necessario richiedere l’autorizzazione per lo sblocco del bootloader al produttore del dispositivo.
5) Richiedere l’autorizzazione per lo sblocco del bootloader
Ciascun produttore offre una pagina specifica attraverso la quale è possibile richiedere lo sblocco del bootloader. Ecco i link principali:
– Dispositivi LG
– Dispositivi Motorola/Lenovo
Nel caso dei dispositivi Xiaomi, nell’articolo Xiaomi: come cambiare ROM e passare da China a Global anche senza sblocco del bootloader abbiamo spiegato come aggiornare Android senza neppure sbloccare il bootloader.
Fino a qualche tempo fa molti store online distribuivano i device Xiaomi con un firmware modificato che non permetteva l’aggiornamento della versione di Android installata. Nell’articolo abbiamo visto come sbarazzarsi agevolmente di tale firmware e installare una ROM ufficiale.
Xiaomi è recentemente sbarcata in Italia: acquistando un dispositivo dal sito web ufficiale, dai rivenditori autorizzati o in negozio si avrà a disposizione uno smartphone che non necessita di ulteriori interventi.
Per quelli acquistati da rivenditori extra-UE, suggeriamo di fare riferimento ai consigli riportati nell’articolo Comprare Xiaomi: quale smartphone scegliere.
Gli smartphone Xiaomi che non montano una ROM MIUI ma sono basati su Android One non necessiteranno comunque della sostituzione del firmware e saranno immediatamente utilizzabili (due nomi: Xiaomi Mi A1 e Xiaomi Mi A2). Qui tutti gli altri dispositivi che propongono preinstallato Android One, versione stock supportata direttamente da Google.
Va tenuto presente che lo sblocco del bootloader potrebbe, a seconda di quanto stabilito da ogni singolo produttore hardware, invalidare la garanzia e impedire l’utilizzo di alcune funzionalità (ad esempio l’impiego del lettore di impronte digitali e la protezione DRM quindi l’impossibilità di visualizzare contenuti multimediali a pagamento).
Dopo aver effettuato il login sul sito del produttore, previa attivazione di un account gratuito, verrà richiesto di digitare il codice identificativo del proprio dispositivo mobile.
Per ottenerlo dalla modalità fastboot, è sufficiente digitare il comando fastboot oem get_unlock_data.
Il consiglio è quello di copiare l’output del comando in un editor di testi come Notepad++ o lo stesso Blocco Note di Windows.
Le prime righe dovranno essere eliminate mentre bisognerà evidenziare e copiare solo il lungo codice alfanumerico evidenziato in figura nel riquadro rosso:
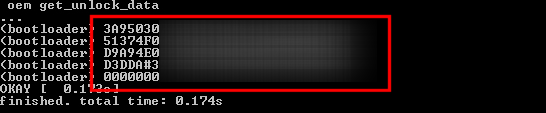
Il codice così ottenuto (che dovrà essere scritto su un’unica riga) dovrà essere quindi copiato e incollato nella pagina del sito del produttore.
Dopo la verifica automatica del codice identificativo appena inserito, il sito del produttore mostrerà il codice per lo sblocco del bootloader che dovrà essere comunicato al device mobile con il seguente comando:
A questo punto, dopo la ricezione del messaggio di conferma OKAY, si dovrà confermare – da dispositivo mobile – la volontà di sbloccare il bootloader spostandosi con i tasti Volume.
È bene tenere presente che lo sblocco del bootloader comporterà il reset del dispositivo alle impostazioni iniziali con la conseguente perdita di tutti i dati precedentemente memorizzati.
6) Installazione di TWRP
Acronimo di Team Win Recovery Project, TWRP è un popolarissimo ambiente per la gestione avanzata del dispositivo mobile che offre la possibilità di installare ROM di terze parti, effettuare backup e ripristino delle immagini di sistema via a via create e, naturalmente, acquisire i diritti di root.
Il vantaggio non è quindi soltanto quello di poter passare, al bisogno, a versioni di Android diverse e più aggiornate ma anche di creare backup dell’installazione del sistema operativo, ripristinabili agilmente in caso di necessità.
TWRP può essere scaricato, nella versione sviluppata per il proprio modello di smartphone Android, a questo indirizzo. Suggeriamo di fare riferimento esclusivamente ai link riportati in corrispondenza della dizione Download links (scaricare la versione di TWRP più aggiornata e quindi più recente).
Il file con estensione .img contiene l’immagine di TWRP che sarà poi installata all’interno del dispositivo mobile.
Consigliamo quindi di rinominare l’immagine scaricata in twrp.img così da facilitarne la successiva gestione dal prompt dei comandi di Windows.
Il file twrp.img deve essere copiato nella cartella Minimal ADB and Fastboot quindi si dovrà impartire il comando seguente per installare TWRP nel dispositivo mobile e configurarlo come nuovo ambiente di ripristino:
Il trasferimento dell’immagine di TWRP al dispositivo mobile impiegherà pochissimo tempo (qualche secondo al massimo) e sarà seguito dalla visualizzazione del messaggio di conferma OKAY.
A procedura conclusa, per avviare TWRP, si dovrà tenere premuto il tasto Volume su e, contemporaneamente, mantenere premuto anche il tasto di accensione per circa mezzo minuto (lo stesso meccanismo può essere usato a dispositivo spento).
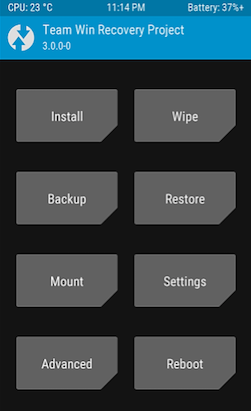
In ogni caso, TWRP si avvia esclusivamente dalla modalità fastboot: per entravi basta utilizzare la procedura descritta in precedenza o la combinazione di tasti per accedere alla modalità fastboot prevista per il proprio dispositivo (scegliere l’opzione Recovery per caricare TWRP).
Agendo sulla sezione Settings, si potrà scegliere la voce Set language per impostare la lingua italiana per l’interfaccia di TWRP.
7) Installare una ROM alternativa
Quando si installa una ROM alternativa, previo sblocco del bootloader con i passaggi visti precedentemente, non è necessario provvedere al rooting del dispositivo. Le immagini alternative, infatti, offrono già i diritti di root.
Suggeriamo di scaricare la ROM alternativa scegliendo tra progetti come Lineage OS, OmniROM e Resurrection Remix ma è possibile dare uno sguardo al forum di XDA Developers per cercare progetti indipendenti nel caso in cui non si trovassero immagini da installare per il proprio device.
Contemporaneamente, si dovrà effettuare il download delle Google Apps che per motivi di licenza nessun progetto include nell’immagine ufficiale.
Il sito cui fare riferimento è quello del progetto Open Gapps: qui si dovrà scaricare il pacchetto compatibile con il proprio device.
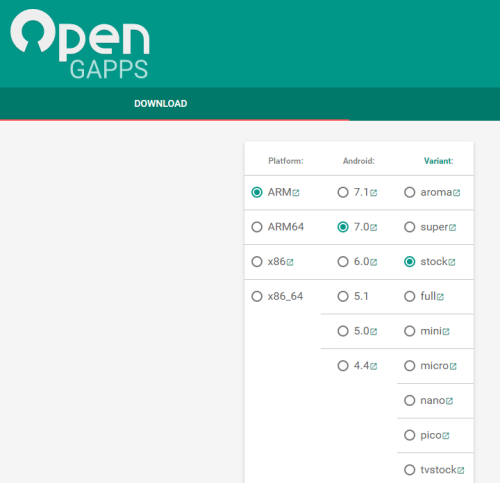
Per ottenere il pacchetto Open Gapps giusto, bisognerà selezionare le informazioni sull’architettura del proprio dispositivo ottenute con l’app CPU-Z presentata a inizio articolo.
La versione di Android dovrà essere specificata sulla base della release del sistema operativo contenuta nella ROM prescelta. In corrispondenza di Variant, si potrà scegliere la versione nano (molto più leggera) che permette di installare solo app e servizi Google di importanza fondamentale (il resto potrà essere eventualmente aggiunto in seguito usando il Play Store…).
Sia l’immagine della ROM che il pacchetto Open Gapps dovranno essere manualmente copiati nella memoria del dispositivo mobile usando la connessione USB.
Dopo aver avviato TWRP, così come spiegato in precedenza, si dovrà utilizzare il pulsante Pulisci (l’equivalente di Wipe in inglese) in modo da eliminare dati, cache e virtual machine Dalvik.
Per questioni di sicurezza, TWRP chiede conferma prima di effettuare l’operazione: bisognerà effettuare un trascinamento da sinistra verso destra.
Dalla schermata principale di TWRP si dovrà quindi scegliere Installa, Scegli archivio quindi l’opzione USB OTG.
In primis si dovrà richiedere l’installazione della ROM quindi, toccando il pulsante Aggiungi altri Zip, si potrà aggiungere anche il pacchetto Open Gapps.
Infine, dopo aver selezionato il file contenente le Open Gapps, si dovrà spuntare la casella Riavvia dopo che l’installazione è completata.
Trascinando lo slider, in calce alla schermata, da sinistra verso destra, TWRP avvierà il caricamento (flashing) della ROM e delle Open Gapps sul dispositivo mobile.
Dopo che TWRP avrà “flashato” i due pacchetti, il dispositivo si riavvierà automaticamente e, dopo alcuni minuti di attesa, si dovrebbe essere in grado di utilizzare la versione di Android aggiornata, appena installata.
Come ultimo passo, si potrà riconfigurare il dispositivo a proprio piacimento godendo di un’installazione di Android aggiornata e molto simile alla “vanilla” di Google. Accedendo al Play Store si potranno infine installare le applicazioni che si ritengono più utili.
Quando si effettua il flashing di TWRP, della ROM e del pacchetto Open Gapps non bisognerà mai disconnettere il dispositivo collegato via USB e, prima di avviare la procedura, bisognerà assicurarsi che la batteria del dispositivo sia carica al 100%.
Per gestire il dispositivo da modalità fastboot, suggeriamo di servirsi di un notebook con batteria carica e collegato alla rete elettrica mediante presa a muro. Nella malaugurata situazione in cui dovesse verificarsi un black out elettrico non si avranno problemi.
Suggeriamo comunque di fare sempre riferimento al forum di XDA-Developers per individuare gli strumenti software e le procedure più adatte per sbloccare il proprio dispositivo, effettuare il rooting e aggiornare Android all’ultima versione del sistema operativo.
/https://www.ilsoftware.it/app/uploads/2023/05/img_15112.jpg)
/https://www.ilsoftware.it/app/uploads/2023/12/2-59.jpg)
/https://www.ilsoftware.it/app/uploads/2025/03/ILSOFTWARE-1.jpg)
/https://www.ilsoftware.it/app/uploads/2024/08/google-pixel-9-novita.jpg)
/https://www.ilsoftware.it/app/uploads/2025/06/gemini-whatsapp-7-luglio-2025.jpg)