Uno degli strumenti che si utilizzano più di frequente per aggiornare Windows 10 a una versione successiva (ad esempio per applicare un feature update primaverile o autunnale) oppure per passare da Windows 7 e Windows 8.1 a Windows 10 in modo da riutilizzare il Product Key precedentemente in uso e ottenere una licenza valida è Microsoft Media Creation Tool scaricabile gratis da questa pagina.
Il Media Creation Tool può essere utilizzato per creare un supporto di avvio di Windows 10 o semplicemente per memorizzare l’immagine del supporto d’installazione in formato ISO: Scaricare Windows 10 ISO: ecco come procedere.
Lo stesso strumento è però utilizzabile per aggiornare Windows 10 a una versione successiva (premere Windows+R e digitare winver per verificare la versione in uso; consultare la cronologia delle versioni rilasciate) oppure per richiedere un aggiornamento in-place al fine di reinstallare la stessa versione del sistema operativo e correggere eventuali problemi: Media Creation Tool e aggiornamento di Windows 10 in-place.
Quando si esegue il Media Creation Tool, di norma viene richiesto di seguire tutta una serie di passaggi che presuppongono la presenza dell’utente dinanzi allo schermo del PC da aggiornare.
Media Creation Tool supporta anche l’utilizzo da riga di comando: ciò significa che è possibile passare al programma alcune richieste per automatizzare l’aggiornamento.
Come effettuare un aggiornamento di Windows 10 in modo automatico
Anziché attendere che Media Creation Tool effettui tutti i vari passaggi e rispondere a ogni singolo quesito via via presentato, è possibile configurare l’aggiornamento automatico del sistema operativo a una versione successiva.
1) Scaricare lo script batch Media Creation Tool da GitHub e copiare il file MediaCreationTool.bat contenuto nell’archivio compresso all’interno di una cartella di propria scelta.
2) Cliccare con il tasto destro del mouse sul file MediaCreationTool.bat e scegliere Modifica dal menu contestuale.
3) Alla comparsa della schermata PC protetto da Windows cliccare sul link Ulteriori informazioni.
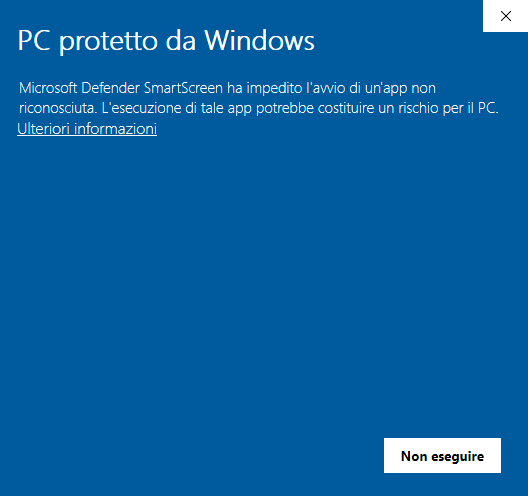
4) Fare clic sul pulsante Esegui comunque in basso: di norma si aprirà il Blocco Note di Windows.
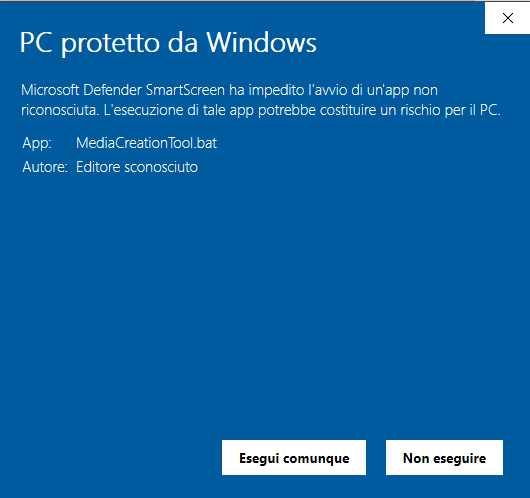
5) Al posto di rem set/a VER=12 digitare ad esempio set/a VER=11 (eliminando quindi il rem iniziale e sostituendo 12 con 11) per richiedere l’installazione automatica di Windows 10 20H2.
Digitando set/a VER=10 si può installare Windows 10 20H1 e con set/a VER=12 il più recente aggiornamento Windows 10 21H1.
6) Sostituire la riga rem set/a AUTO=1 con set/a AUTO=1 lasciando inalterato tutto il resto.
In questo modo il file batch avvierà Media Creation Tool in modo tale aggiornare Windows 10 (conservando dati e applicazioni installate) senza nulla chiedere all’utente.
7) Cliccando su File, Salva o premendo CTRL+S si potrà salvare lo script nella versione modificata.
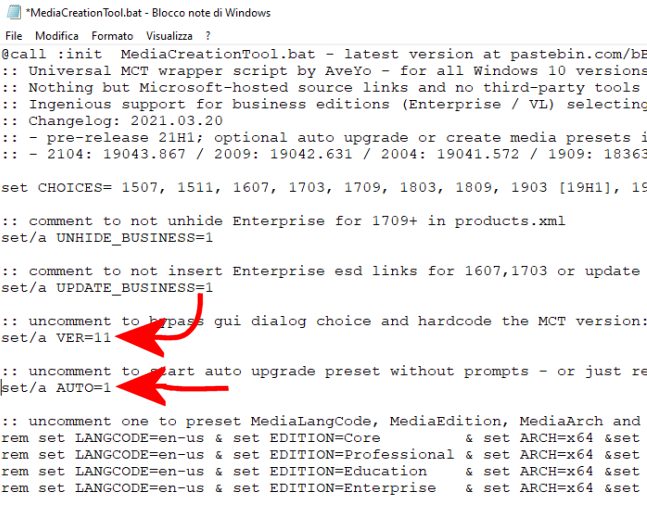
8) A questo punto si può chiudere il Blocco Note, cliccare con il tasto destro del mouse sul file MediaCreationTool.bat e selezionare Esegui come amministratore.
9) Apparirà una schermata a sfondo blu simile a quella riprodotta in figura: lo script provvederà a scaricare dai server Microsoft il Media Creation Tool necessario per l’aggiornamento alla versione di Windows 10 configurata al passo 5).
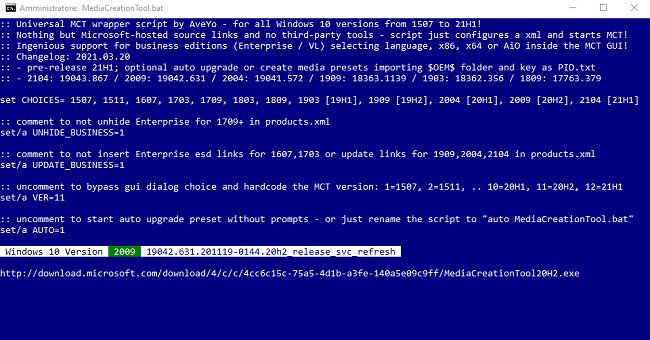
L’aggiornamento a Windows 10 verrà quindi avviato: l’utente non dovrà effettuare alcun passaggio aggiuntivo.
Il vantaggio dello script è che esso permette l’aggiornamento a qualunque versione di Windows 10: la stessa già presente sul sistema o una successiva, a completa discrezione dell’utente. Sono supportate inoltre tutte le edizioni, comprese quelle Enterprise di solito non aggiornabili con il Media Creation Tool.
Come abbiamo visto, si può anche avviare un aggiornamento non presidiato di Windows 10 usando il Media Creation Tool senza la necessità di effettuare alcuna operazione addizionale.
Le varie versioni del Media Creation Tool vengono sempre scaricate dai server Microsoft e tutti gli interventi richiesti attraverso l’utilizzo di opzioni utilizzabili da riga di comando, tutte pienamente supportate.
Per ulteriori informazioni suggeriamo la lettura dell’articolo Aggiornamento Windows 10: tutte le modalità disponibili.
/https://www.ilsoftware.it/app/uploads/2023/05/img_22907.jpg)

/https://www.ilsoftware.it/app/uploads/2025/06/windows-10-11-perdita-400-milioni-utenti.jpg)
/https://www.ilsoftware.it/app/uploads/2025/06/windows-11-25H2-uscita.jpg)
/https://www.ilsoftware.it/app/uploads/2025/06/confronto-prestazioni-windows-10-windows-11.jpg)