Il DVD d’installazione di Windows 7, com’è ovvio, non include tutti i possibili driver di periferica rilasciati sino ad oggi. Per automatizzare il riconoscimento dell’hardware di più recente fattura od, addirittura, per evitare problemi durante la fase di setup, potrebbe essere necessario aggiungere dei driver direttamente nel supporto d’installazione del sistema operativo.
I file necessari per il corretto funzionamento di Windows 7 sono conservati in due file d’immagine contenuti nella cartella \sources del DVD d’installazione: install.wim e boot.wim.
DISM, acronimo di “Deployment Imaging Servicing and Management“, è un programma che permette di interagire col contenuto delle immagini in formato WIM e VHD (ne abbiamo già fatto la conoscenza in quest’articolo).
L’altro software che consente di estrapolare le informazioni che caratterizzano qualunque file WIM è IMAGEX (anch’esso presentato per sommi capi in questa pagina). IMAGEX consente anche di “montare” l’immagine in modo che poi sia possibile interfacciarsi col suo contenuto così come se si trattasse di un’unità “fisica” collegata al personal computer.
Per estrarre IMAGEX da WAIK senza installare l’intero pacchetto, è possibile aprire il file
KB3AIK_IT.iso con 7-Zip, fare clic col tasto destro del mouse sul file Neutral.cab quindi selezionare la voce Open inside. Per estrapolare il solo IMAGEX, basterà evidenziare il file F1_imagex nel caso di sistemi x86 (32 bit) o F3_imagex nel caso in cui si utilizzi un sistema x64 (64 bit) ed estrarlo sul disco fisso. Come ultimo passo, si dovrà rinominare il file F1_imagex (o F3_imagex) in imagex.exe.
In questo articolo (ved. il riquadro in calce alla pagina) abbiamo presentato una modalità che consente addirittura di estrarre dal pacchetto WAIK alcuni tool (ad esempio IMAGEX) senza la necessità di scaricare l’intero corposo file ISO e senza installare alcunché.
Una volta in possesso dell’utility IMAGEX, suggeriamo di copiare il file install.wim dalla cartella \sources del DVD d’installazione in una directory sul disco fisso (ad esempio, c:\w7util). All’interno della medesima cartella si dovrà copiare il file imagex.exe.
Dal prompt dei comandi di Windows, aperto con i diritti di amministratore, ci si dovrà portare nella cartella c:\w7util (cd\w7util) quindi invocare il comando seguente:
. Si dovrebbe ottenere una schermata simile alla seguente:
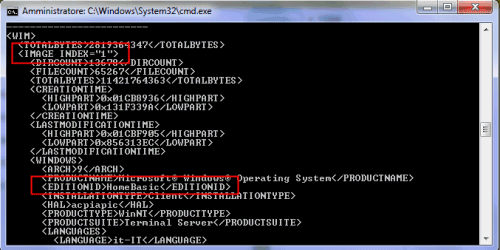
Ciascun indice numerico corrisponde ad una ben precisa edizione di Windows 7 (Home Basic, Home Premium, Professional, Ultimate) come indicano le voci evidenziate in rosso. Uno stesso file WIM contiene insomma tutto il necessario per l’installazione di ciascuna edizione del sistema operativo.
Prima di aggiungere i driver, quindi, si dovrà individuare il numero identificativo corrispondente all’edizione di Windows 7 di proprio interesse. Digitando al prompt dei comandi, ad esempio, imagex /info install.wim 2, si potrà verificare l’edizione di Windows 7 associata all’indice numero “2”.
Un output decisamente più leggibile, può essere ottenuto ricorrendo al comando dism /get-wiminfo /Wimfile:install.wim.
A questo punto, è possibile “montare” l’immagine di proprio interesse:
Al posto del numero 2 deve essere indicato l’indice corrispondente all’edizione di Windows 7 di proprio interesse. Inoltre, la cartella specificata (c:\wim) dovrà essere manualmente creata prima di usare IMAGEX). Inizierà così la procedura di montaggio dell’immagine:
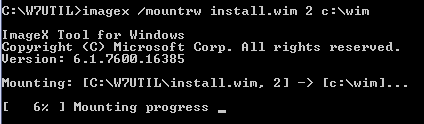
Il passo seguente consiste nell’individuare i driver da inserire nel DVD d’installazione di Windows 7.
Va subito rimarcato che tali driver di periferica non devono essere contenuti all’interno di file EXE o MSI ma debbono essere sotto forma di pacchetti in formato .INF (i file in tale formato possono essere estratti, ad esempio, da un sistema che già li utilizza impiegando applicazioni come quelle presentate in quest’articolo).
Per aggiungere un nuovo driver nel file WIM di Windows 7, è necessario ricorrere al comando seguente:
A percorsodelfileINF, deve essere sostituito con il percorso completo del file INF relativo al nuovo driver di periferiche che s’intende aggiungere.
Per aggiungere tutti i driver presenti in una certa directory, sarà sufficiente servirsi dell’opzione /recurse (ad esempio dism /image:c:\wim /add-driver /driver:percorsodeidriver /recurse).
Utilizzando il comando dism /image:c:\wim /get-drivers, si dovrebbe notare l’aggiunta dei driver appena inseriti nell’immagine in formato WIM.
Per rimuovere un driver già inserito, si potrà eventualmente sfruttare il comando dism /image:c:\wim /remove-driver /driver:publishedname dove publishedname dovrà essere sostituito con la stringa indicata accanto alla dizione “Nome pubblicato“:
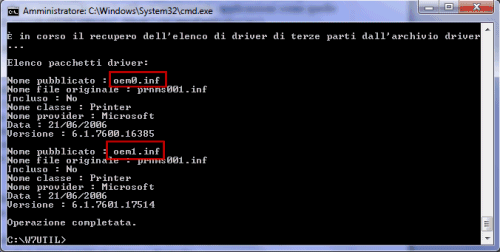
Una volta effettuate tutte le modifiche del caso, si dovrà renderle effettive usando il comando imagex /unmount /commit c:\wim.
Evitando di usare l’opzione /commit il file WIM verrebbe “smontato” senza applicare alcuna variazione.
Il file install.wim potrà poi essere reinserito all’interno del file ISO contenente l’installazione di Windows 7 (ved., ad esempio, quest’articolo usando un’applicazione come UltraISO oppure inserito in una chiavetta di boot creata a partire dal supporto di installazione del sistema operativo (ved. questo nostro articolo).
/https://www.ilsoftware.it/app/uploads/2023/05/img_7767.jpg)
/https://www.ilsoftware.it/app/uploads/2025/07/windows-11-clock-to-do.jpg)
/https://www.ilsoftware.it/app/uploads/2025/07/menu-start-windows-11-categorie-file-json.jpg)
/https://www.ilsoftware.it/app/uploads/2025/07/windows-11-redirectionguard.jpg)
/https://www.ilsoftware.it/app/uploads/2025/07/7zip-compressione-parallelizzazione-cpu-moderne.jpg)