Windows 10 è sufficientemente scattante per poter essere utilizzato senza problemi anche sui sistemi che adoperavano Windows 7. Se Windows 10 è molto lento dopo l’installazione, tuttavia, è bene non disperare perché con alcune ottimizzazioni si riescono a migliorare drasticamente le prestazioni del sistema.
Nell’articolo Come velocizzare Windows 10 in poche mosse abbiamo presentato strumenti e metodologie per alleggerire Windows 10.
Questa volta ci concentriamo sulla disattivazione delle funzionalità inutili che contribuiscono ad appesantire Windows 10.
Disinstallare le app di Windows 10 che non servono e rimuoverle dal menu Start
Il menu Start di Windows 10, sin dal momento dell’installazione del sistema operativo, tende ad affollarsi di applicazioni che probabilmente non verranno mai usate.
Per rimuovere completamente, ad esempio, ogni riferimento al videogioco Candy Crush Saga (vedere Aggiornamento a Windows 10 con Candy Crush Saga), la procedura da seguire è la seguente:
1) Premere la combinazione di tasti Windows+X
2) Cliccare su Prompt dei comandi (amministratore)
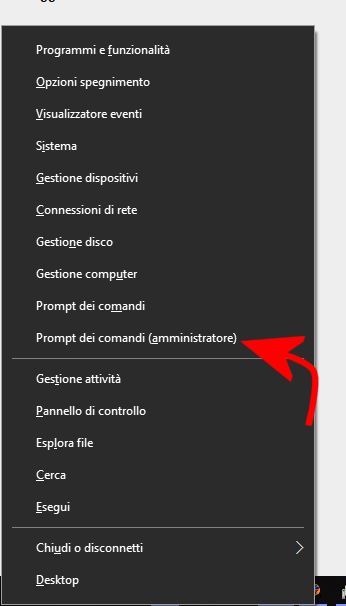
3) Digitare quanto segue:
powershell
Get-AppxPackage *candycrush* , Remove-AppxPackage
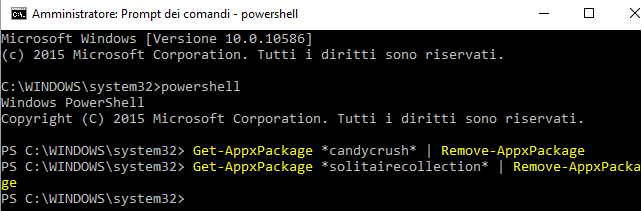
4) Per rimuovere eventuali ulteriori app di Windows 10 ritenute inutili, si può procedere seguendo le indicazioni riportate nell’articolo Disinstallare app di Windows 10 con un solo comando.
5) Come ultimo passo, si dovrà digitare il comando exit, premere Invio quindi chiudere la finestra del prompt dei comandi.
Il menu Start, e ciò diventa ancora più vero con l’installazione dell’Anniversary Update, può talvolta esporre dei messaggi pubblicitari relativi a prodotti e servizi.
Per evitare che compaiano tali inserzioni, è sufficiente digitare Impostazioni di Start nella casella di ricerca di Windows 10 quindi disattivare l'”interruttore” Mostra occasionalmente suggerimenti in Start.
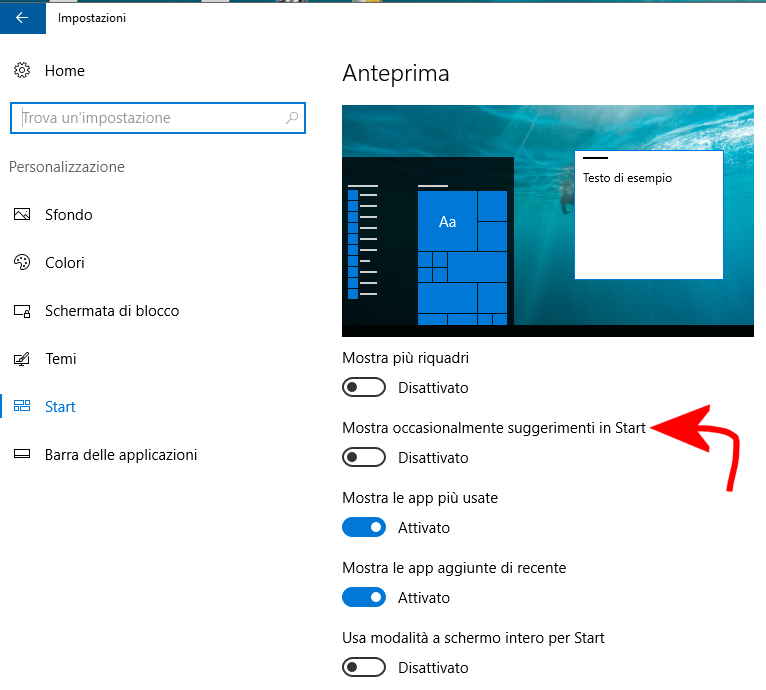
Disattivare Cortana in Windows 10 Anniversary Update
Come abbiamo spiegato nell’articolo Novità Windows 10 Anniversary Update – Seconda puntata, con l’arrivo dell’Anniversary Update, l’assistente digitale Cortana è stato arricchito di nuove funzionalità.
Cortana può adesso visualizzare le notifiche che compaiono sui dispositivi mobili Android e iOS, avvisare l’utente quando la autonomia della batteria è ormai scarsa, ricevere su PC l’elenco delle chiamate perse e così via.
Per sincronizzare tali informazioni e abilitare la comunicazione diretta fra desktop/notebook e smartphone/tablet, bisognerà installare Cortana per Android o iOS.
Se tuttavia non si utilizzasse mai Cortana, neppure per cercare informazioni né per ottenere pro-memoria sulla base dei propri appuntamenti, abitudini e preferenze, per disattivare l’assistente digitale in Windows 10 Anniversary Update, è possibile seguire le indicazioni riportate nell’articolo Disattivare Cortana in Windows 10 Anniversary.
In particolare, qualunque edizione di Windows 10 si utilizzi, basta scaricare questo file quindi fare doppio clic su CORTANA_DISATTIVAZIONE.reg e acconsentire all’inserimento delle informazioni nel registro di Windows 10.
Disattivare la distribuzione degli aggiornamenti via peer-to-peer a terzi
In Windows 10 Anniversary Update è confermata la presenza della funzionalità che trasforma qualunque sistema client in un server capace di distribuire gli aggiornamenti per il sistema operativo. Ciascun client Windows 10, cioè, può trasmettere gli aggiornamenti già ricevuti a utenti terzi usando la rete Internet (e non soltanto alle macchine connesse in rete locale che non avessero ancora ricevuto gli stessi aggiornamenti).
Nell’articolo Connessione lenta, colpa del backup di Google Foto e di Windows 10 abbiamo visto che l’invio degli aggiornamenti peer-to-peer ad utenti remoti può contribuire a rallentare le prestazione della connessione di rete.
Per disabilitare questa funzionalità, è necessario digitare Impostazioni di Windows Update nella casella di ricerca di Windows 10, selezionare Opzioni avanzate, cliccare su Scegli come recapitare gli aggiornamenti quindi porre su Disattivato l'”interruttore” Aggiornamenti da più posizioni o, quanto meno, assicurarsi di selezionare solamente l’opzione PC nella rete locale.
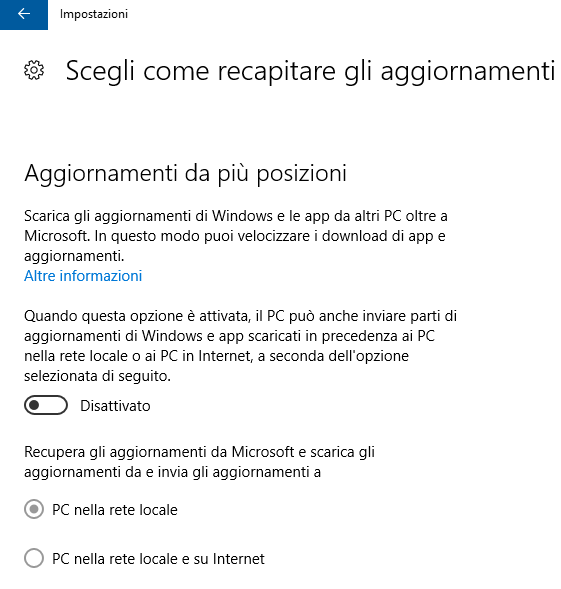
Controllo delle impostazioni in esecuzione in background e centro notifiche
Così come spiegato nell’articolo Come velocizzare Windows 10 in poche mosse, digitando Scegli le app che possono essere eseguite in background nella casella di ricerca di Windows 10 quindi agire sui vari pulsanti Attivato per fare in modo che la corrispondente app non possa mai essere mantenuta in esecuzione in background.
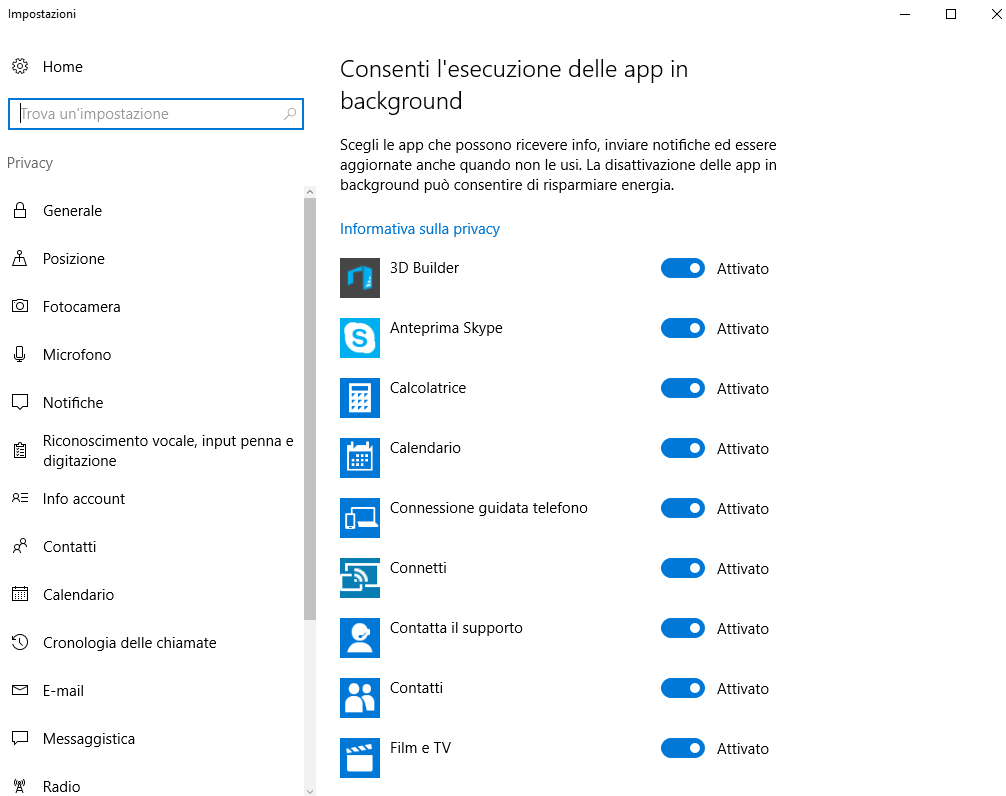
Finalmente, poi, con l’avvento dell’Anniversary Update, è possibile indicare esplicitamente a Windows 10 quali notifiche sono di nostro interesse chiedendo di nascondere le altre oppure di mostrarle con una priorità inferiore.
Per procedere, ed evitare quindi che il Centro notifiche di Windows 10 si appesantisca con una serie di notifiche inutili, suggeriamo di digitare Impostazioni di notifiche e azioni nella casella di ricerca del sistema operativo.
Un po’ nascosto, scorrendo la finestra verso il basso, si troverà l’elenco delle applicazioni che possono visualizzare delle notifiche (Ottieni notifiche da questi mittenti).
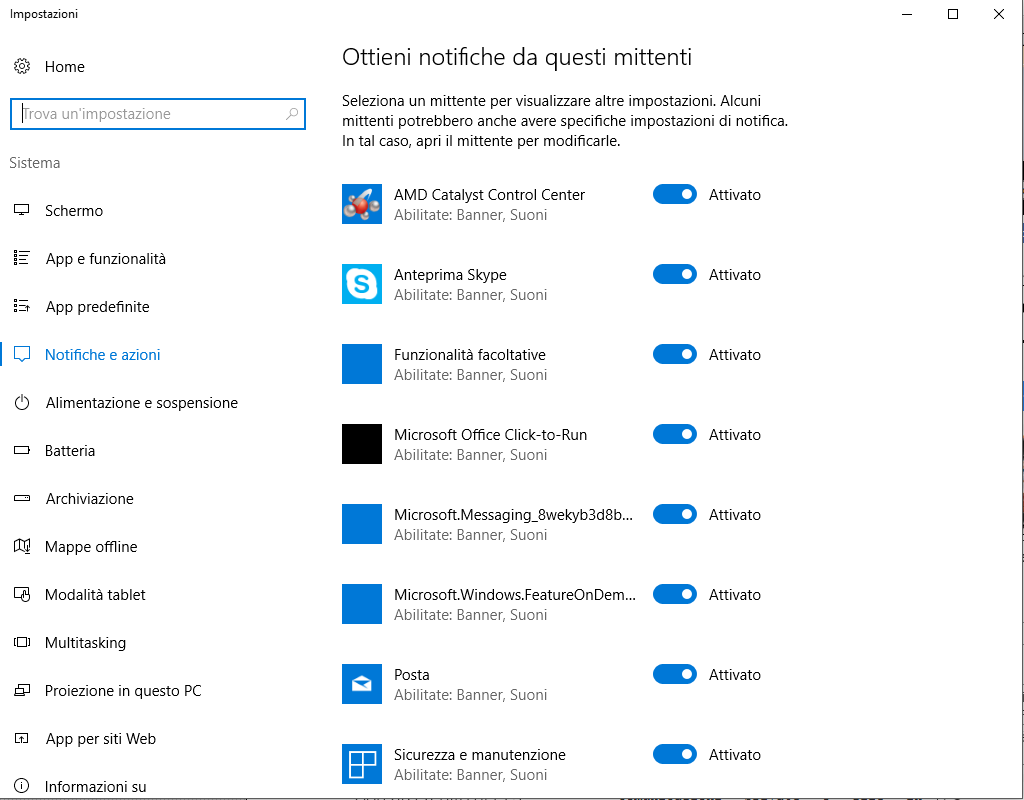
Cliccando su ciascun elemento in lista, si potranno stabilire quali notifiche si desiderano eventualmente ricevere e la loro priorità all’interno del Centro notifiche.
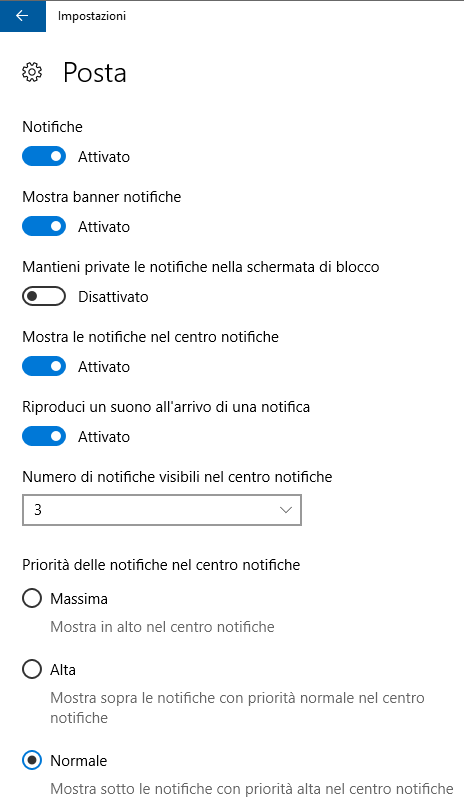
Disattivare Windows Defender
Dopo aver installato Windows 10, il software antimalware integrato nel sistema operativo – Windows Defender, appunto – tenderà a occupare il sistema per un lungo tratto effettuando automaticamente l’analisi di alcuni componenti “core“.
Fino al November Update di Windows 10, Windows Defender si disinstallava automaticamente caricando sul sistema un antimalware di terze parti.
Con l’arrivo dell’Anniversary Update, l’approccio è cambiato e Windows Defender resta parzialmente attivo anche dopo l’installazione di un altro software antivirus.
Windows Defender effettuerà insomma una scansione periodica del sistema offrendo “una seconda opinione” anche a coloro che usano software di terze parti.
Per disattivare completamente Windows Defender insieme con tutte le sue funzionalità, si può aprire il prompt dei comandi con i diritti di amministratore (Windows+X, Prompt dei comandi, amministratore) quindi digitare:
Nel caso in cui si volesse ripristinare Windows Defender, basterà usare il comando seguente:
Per nascondere l’icona di Windows Defender dalla traybar si potrà poi accedere alla finestra Gestione attività (CTRL+MAIUSC+ESC), cliccare sulla scheda Avvio, con il tasto destro del mouse su Windows Defender notification icon quindi su Disattiva.
Portandosi nella scheda Processi e selezionando la stessa voce con il tasto destro quindi scegliendo Termina attività si potrà “far sparire” l’icona senza neppure riavviare la macchina o disconnettere l’account utente in uso.
Disattivare OneDrive quando non lo si utilizza
Windows 10 propone automaticamente il backup dei contenuti memorizzati nelle cartelle di sistema sull’account OneDrive dell’utente. La presenza di OneDrive in Windows 10 è segnalata dall’icona raffigurante due nuvolette che appare nella traybar (generalmente in basso a destra).
Cliccando con il tasto destro su tale icona quindi su Impostazioni, si può configurare il comportamento del client OneDrive di Windows 10.
Soprattutto allorquando la rete dovesse diventare lenta (a causa dei pesanti upload posti in essere da OneDrive), suggeriamo di applicare le indicazioni riportate nell’articolo Limitare la banda di OneDrive, ecco come si fa.
Se proprio non si utilizzasse OneDrive o comunque non si volessero caricare dati sulla cloud, il consiglio è quello di disattivare la casella Avvia OneDrive automaticamente al mio accesso a Windows quindi, facendo clic sulla scheda Account, premere Scegli cartelle per disattivare il backup e la sincronizzazione del contenuto delle varie cartelle di sistema.
In tutte le edizioni di Windows 10 (fatta eccezione per la Home), OneDrive è disattivabile completamente digitando Windows+R quindi gpedit.msc. Dopo aver fatto clic su Criteri del computer locale, Configurazione computer, Modelli amministrativi, Componenti di Windows, OneDrive, si dovrà abilitare la regola Impedisci uso di OneDrive per archiviazione file.
Per evitare che un riferimento a OneDrive compaia nelle finestre dell’interfaccia di Windows 10 si dovrà intervenire manualmente sulla configurazione del registro di Windows portandosi in corrispondenza delle seguenti chiavi:
– per Windows 10 64 bit:
– per Windows 10 32 bit:
In tutti i casi si dovrà modificare il valore System.IsPinnedToNameSpaceTree impostandolo a 0 (per annullare la modifica, si dovrà reimmettere 1).
Ricordiamo che la cartella \Users\NOME_UTENTE\OneDrive, contiene tutti i file scaricati da OneDrive attingendo al contenuto dell’account cloud dell’utente.
/https://www.ilsoftware.it/app/uploads/2023/05/img_14177.jpg)
/https://www.ilsoftware.it/app/uploads/2025/07/menu-start-windows-11-categorie-file-json.jpg)
/https://www.ilsoftware.it/app/uploads/2025/07/windows-11-redirectionguard.jpg)
/https://www.ilsoftware.it/app/uploads/2025/07/7zip-compressione-parallelizzazione-cpu-moderne.jpg)
/https://www.ilsoftware.it/app/uploads/2025/07/vulnerabilita-driver-windows.jpg)