Nell’era dei servizi cloud, quando in molti, anche senza farci troppo mente locale, sono abituati a salvare un sempre maggior numero di informazioni su server remoti, è importante sapere come effettuare un backup dei propri dati personali. In quest’articolo ci concentriamo sui servizi di Google offrendo alcuni suggerimenti per effettuare il backup della posta da Gmail, il backup di Google Drive, Docs, Picasa e del materiale salvato online attraverso i vari servizi del colosso di Mountain View.
Google, in seno al progetto Data Liberation Front del quale si è più volte parlato, ha da tempo messo a disposizione la speciale funzionalità Takeout. Raggiungibile a questo indirizzo, previa effettuazione del login, Google Takeout consente di esportare e salvare in locale tutti i dati memorizzati sui vari servizi online.
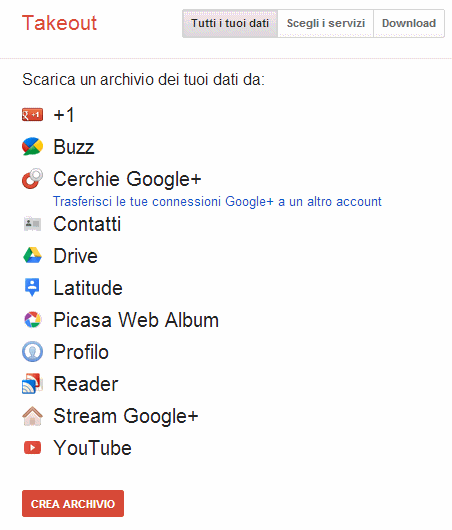
Cliccando sul pulsante Crea archivio, si passerà automaticamente alla pagina Download. Qui, vengono chiaramente indicati tutti i dati che vengono inseriti nel file di backup ed il quantitativo di informazioni memorizzate (sia in termini di file e che come spazio su disco).
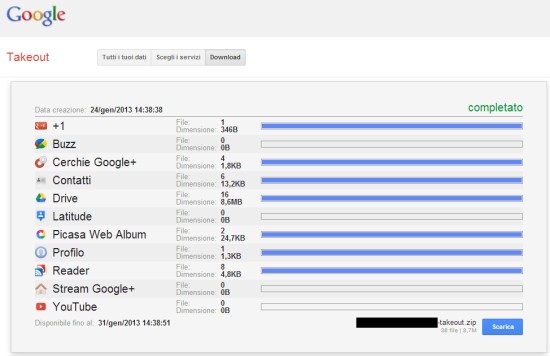
Terminata l’operazione di backup, Google memorizzerà e conserverà per alcuni giorni, sui suoi server, un file che contiene tutte le informazioni dell’utente. Per prelevare il backup (il suo nome sarà -takeout.zip, preceduto dal nome dell’account Google) e memorizzarlo sul sistema locale, è sufficiente fare clic su Scarica.
Estraendo il contenuto dell’archivio compresso, in formato Zip, si troveranno tutti i dati attualmente memorizzati sui server di Google.
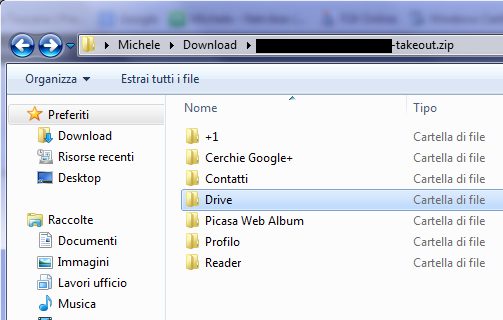
Facendo clic sul pulsante Scegli i servizi, è possibile richiedere l’effettuazione dei soli backup che sono maggior interesse. In altre parole, ci si può limitare a memorizzare, nel file compresso, solo i documenti di Google Drive, l’elenco dei contatti, le foto di Picasa e così via.
Supponendo di aver selezionato il servizio Drive, con un clic su Configurazione si avrà modo di specificare se salvare tutti i file in un’unica cartella o se replicare la struttura con cui essi sono memorizzati online.
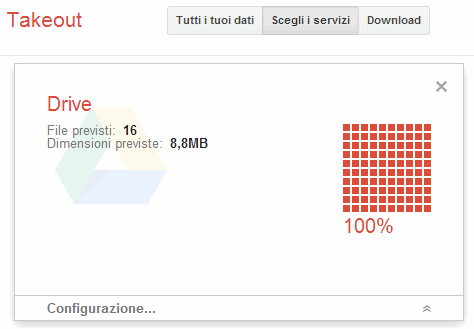
È possibile anche definire, per ciascuna tipologia di file, il formato con cui i vari elementi (documenti, fogli di lavoro, presentazioni, disegni) debbano essere memorizzati in locale.
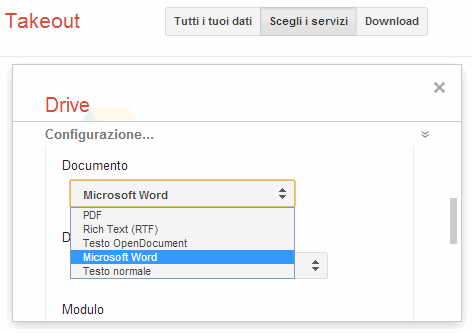
Backup Gmail: come effettuare il backup della posta
Il backup della posta salvata su Gmail è probabilmente il passaggio più complesso. Google, infatti, non integra nella funzionalità Takeout uno strumento per il backup di Gmail.
Per provvedere, ci sentiamo di suggerire l’impiego di un client di posta elettronica che supporti il protocollo IMAP (Internet Message Access Protocol). Perché IMAP e non POP3? Perché IMAP consente di replicare, in locale, l’esatta struttura delle caselle “posta in arrivo” e “posta inviata” di Google Gmail. Mentre informazioni come le etichette assegnate dall’utente ai vari messaggi di posta (messaggio letto, non letto, importante,…) con il POP3 vengono perse, IMAP consente di conservarle mentre la posta viene salvata in locale.
Come primo passo, dopo aver effettuato il login, via web, al proprio account Gmail, si dovrà accedere alla sezione Impostazioni (un clic sul pulsante con l’icona a forma di ingranaggio quindi Impostazioni).
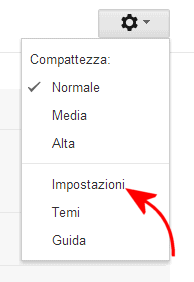
Da qui, cliccando su Inoltro e POP/IMAP, si potrà accedere alla schermata delle preferenze attraverso la quale è possibile impostare l’uso del protocollo IMAP.
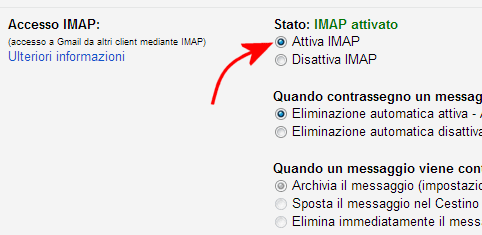
A questo punto, dopo aver fatto clic sul pulsante Salva modifiche, per effettuare il backup della casella di posta Gmail, suggeriamo di installare un client di posta come Mozilla Thunderbird che permette l’utilizzo del protocollo IMAP.
Da Thunderbird, si dovrà richiedere l’aggiunta di un nuovo account di posta (menù Strumenti, Impostazioni account, pulsante Azioni account in basso, Aggiungi account di posta.
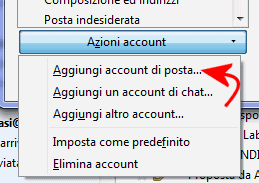
Seguendo la procedura passo-passo, si potrà configurare l’accesso all’account di posta Gmail facendo attenzione a scegliere IMAP come protocollo per la gestione della posta in arrivo:
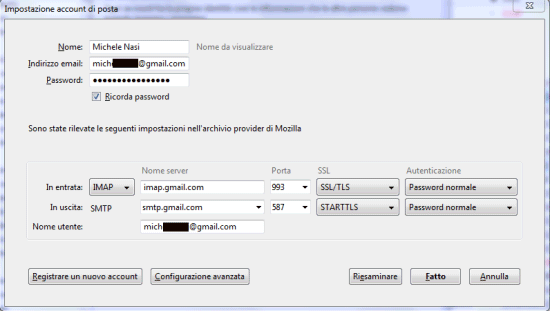
Come server per la posta in arrivo si dovrà impostare imap.gmail.com sulla porta 993, con autenticazione SSL/TLS e password normale.
Come server di posta in uscita (SMTP) è possibile specificare smtp.gmail.com selezionando 587 come Porta e STARTTLS con password normale. In alternativa, si può usare la porta 465 (SSL/TLS).
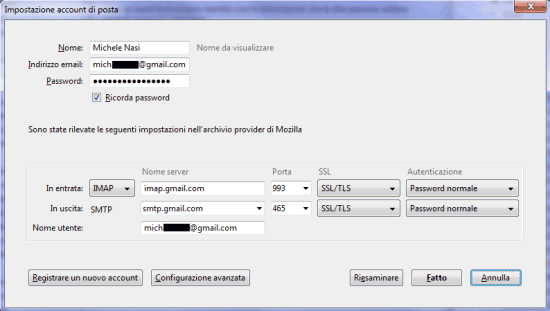
Come nome utente si dovrà indicare l’indirizzo Gmail completo nel quale figuri anche @gmail.com.
Il protocollo IMAP non è studiato, comunque, per effettuare un backup completo dei messaggi di posta elettronica: Thunderbird, quindi, non preleverà automaticamente tutte le e-mail e tutti gli allegati. È comunque possibile ricorrere alle impostazioni avanzate di Thunderbird per trasformare il client di posta opensource in un eccellente software in grado di effettuare il backup di Gmail.
Per procedere, è necessario cliccare sul menù Strumenti, Opzioni del programma, fare clic sulla scheda Avanzate, scegliere Generale ed infine Editor di configurazione:
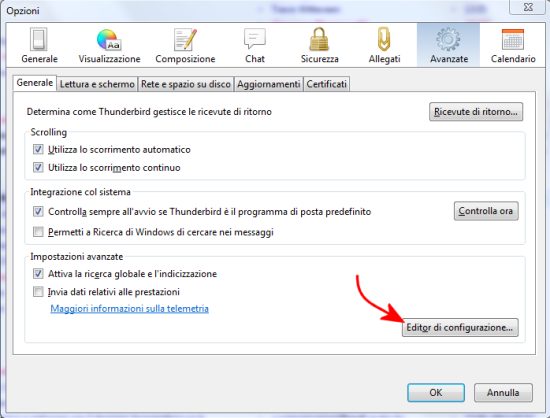
Alla comparsa del messaggio Questa operazione potrebbe invalidare la garanzia, si dovrà fare clic su Farò attenzione, prometto.
Nella casella Cerca, quindi, si dovrà digitare: mail.server.default.mime_parts_on_demand impostando questo parametro a False (basta un doppio clic):
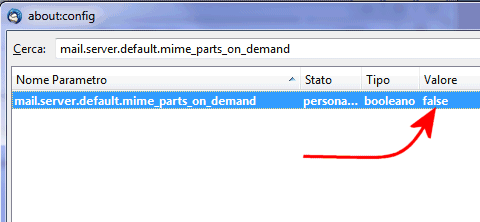
Così facendo, Thunderbird provvederà a scaricare automaticamente tutti gli allegati ai messaggi di posta presenti sui server di Google Gmail.
Cliccando col tasto destro del mouse in un’area libera dell’editor di configurazione di Thunderbird, si dovrà quindi selezionare Nuovo, Booleano:
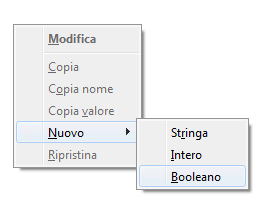
Nella finestra Inserire il nome del parametro, si dovrà quindi digitare quanto segue: mail.check_all_imap_folders_for_new facendo poi doppio clic sul valore True.
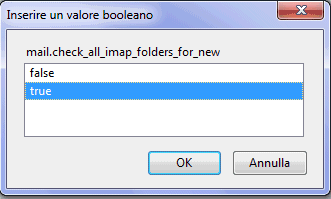
Il parametro mail.imap.use_status_for_biff dovrà essere impostato a False in modo che Thunderbird controlli sempre, automaticamente, l’etichetta assegna a ciascun messaggio. Infine, è bene porre a True il parametro mail.server.default.autosync_offline_stores.
C’è sicuramente un po´ di lavoro di configurazione da svolgere ma, ultimati tutti i passaggi, non appena si farà clic sul pulsante Scarica posta, Thunderbird inizierà a creare, in locale, un backup completo di Gmail contenente tutti i messaggi di posta salvati sui server di Google insieme con gli allegati.
Ogniqualvolta si avvierà Thunderbird, l’applicazione provvederà immediatamente ad aggiornare l’archivio di posta locale. Anzi, se si fosse interessati a migrare verso un altro fornitore di posta, basterà aggiungere un nuovo account IMAP in Thunderbird e spostare i messaggi dalla cartella di Gmail a quella dell’altro provider.
/https://www.ilsoftware.it/app/uploads/2023/05/img_9560.jpg)
/https://www.ilsoftware.it/app/uploads/2025/06/perdita-dati-microsoft-onedrive-blocco-account.jpg)
/https://www.ilsoftware.it/app/uploads/2025/05/windows-backup-for-organizations.jpg)
/https://www.ilsoftware.it/app/uploads/2025/05/synology-COMPUTEX-2025.jpg)
/https://www.ilsoftware.it/app/uploads/2025/04/unita-ssd-non-alimentate-perdita-dati.jpg)