Quando si lavora con un sistema Windows 10 tanti sono i motivi che potrebbero spingere l’utente a cambiare nome utente, sia che si utilizzi un account locale che un account Microsoft: Account Microsoft e account locali in Windows: quando i primi rallentano il lavoro.
Cambiare nome utente Windows 10 è molto semplice ed è possibile utilizzare diversi strumenti per procedere in tal senso.
Il fatto è che scegliendo un nuovo nome utente il sistema operativo non modificherà di conseguenza anche il nome della cartella del profilo conservata nella cartella C:\Users.
Questo perché molte applicazioni installate sul sistema sono solite inserire dei riferimenti (prevalentemente a livello di registro) alle sottocartelle AppData: vedere AppData: a cosa serve la cartella e quali informazioni contiene e Di quali file è importante creare backup in Windows?.
È ovviamente possibile risolvere il problema forzando la modifica del nome della cartella del profilo ma è necessario tenere conto dei possibili “effetti collaterali”. Ne parliamo più avanti.
Come cambiare nome utente in Windows 10 per gli account Microsoft
Se si utilizza un account utente Microsoft per cambiare nome utente basta digitare Gestisci il tuo account nella casella di ricerca del sistema operativo quindi fare clic su Gestisci il mio account Microsoft.
Si aprirà il browser configurato come predefinito sulla macchina: dopo aver effettuato il login, se necessario, allo stesso account Microsoft, si dovrà fare clic sul proprio nome quindi si potrà cliccare sul link Modifica il nome.
Dopo aver fatto clic sul pulsante Salva si potrà chiudere il browser e riavviare il PC in modo che la modifica venga presa in carico anche da Windows 10.
Una volta completata la procedura, la schermata di login di Windows 10 dovrebbe mostrare il nome modificato. Potrebbe tuttavia essere necessario attendere la sincronizzazione con i server Microsoft perché il cambio del nome venga effettivamente fatto proprio dal sistema operativo.
L’unico aspetto da tenere in conto è che cambiando il nome dell’account Microsoft questo verrà utilizzato su tutti i dispositivi collegati al medesimo account, compresi – tra gli altri – Microsoft 365, Outlook, OneDrive, Xbox Live e così via.
Va tenuto presente che quando si aggiunge al sistema un account utente Microsoft la cartella del profilo avrà un nome pari a 5 caratteri: Account Windows 10: cartella Users a 5 caratteri con login Microsoft.
Per evitare questo comportamento si può prima creare un account locale per poi convertirlo in account Microsoft.
Come cambiare nome utente di un account locale Windows 10
Per cambiare il nome utente di un account locale in Windows 10 si può premere Windows+R, quindi digitare control e premere Invio.
Una volta comparsa la finestra del Pannello di controllo si deve fare clic su Account utente, su Gestisci un altro account, selezionare un account locale (la procedura non funziona con gli account utente Microsoft) quindi scegliere Modifica il nome account.
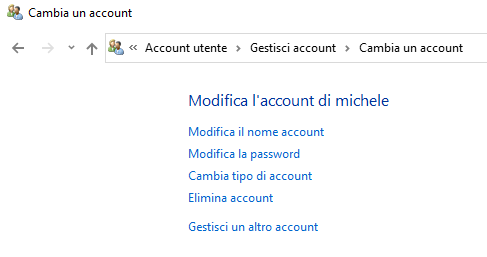
Dopo aver modificato il nome utente si dovrà riavviare il sistema oppure premere Windows+D quindi ALT+F4 e infine Esci.
Ci sono altri modi per cambiare nome utente Windows 10 (usando netplwiz o la finestra Gestione computer, Utenti e gruppi locali) ma quelli presentati sono i più immediati.
Il nome della cartella del profilo utente resta invariato: come cambiarlo
Se cambiare il nome utente Windows 10 è cosa molto semplice, come abbiamo anticipato nell’introduzione lo è decisamente meno la modifica del nome della cartella contenuta in C:\Users.
Se si volesse provvedere egualmente a rinominare anche la cartella del profilo utente si dovranno applicare i seguenti passaggi. Suggeriamo però di leggere attentamente l’intera procedura e di metterla in pratica se e solo se ci si sentisse sufficientemente certi di poterla applicare in maniera corretta.
1) Digitare cmd nella casella di ricerca quindi premere CTRL+MAIUSC+INVIO per aprire il prompt dei comandi con i diritti di amministratore.
2) Attivare per sicurezza l’account amministratore “nascosto” presente di default in Windows digitando quanto segue:
3) Per sicurezza creare un’immagine del sistema.
4) Digitare il comando wmic useraccount list full, cercare nell’elenco il nome dell’account in corrispondenza di Name= quindi selezionare quanto riportato dopo SID=.
Per sapere cosa sono i SID suggeriamo la lettura dell’approfondimento Windows e i permessi per l’accesso a file e cartelle: cosa sono i SID.
5) Dopo aver selezionato il SID dalla finestra del prompt dei comandi per copiarlo in memoria basterà premere il tasto Invio.
6) Digitare cd C:\Users quindi rinominare la cartella corrispondente al profilo utente del quale si è modificato il nome. Esempio:
7) Scrivendo il comando che segue in corrispondenza del valore ProfileImagePath si dovrebbe leggere il percorso della vecchia cartella del profilo utente:
A S-SID sostituire il SID precedentemente ottenuto dal comando wmic useraccount list full.
8) A questo punto non rimane altro che modificare il valore ProfileImagePath sostituendo al vecchio percorso quello nuovo corrispondente alla cartella del profilo rinominata al punto 6).
Per procedere in tal senso si può digitare quanto segue sostituendo sempre S-SID con il SID letto con il comando wmic useraccount list full:
Al posto di Nuovo Nome bisognerà sostituire il nome della cartella scelto al precedente punto 6).
Il problema, come anticipato nell’introduzione, è che alcuni programmi continueranno a fare riferimento al vecchio percorso perché hanno memorizzato tale riferimento a livello di registro di sistema. Premendo Windows+R quindi digitando regedit e infine usando la funzione Modifica, Trova (CTRL+F) si dovrà andare alla ricerca di tutte le occorrenze della vecchia cartella del profilo (sostituendo ad esempio C:\Users\Vecchio Nome con C:\Users\Nuovo Nome).
/https://www.ilsoftware.it/app/uploads/2023/05/img_22488.jpg)
/https://www.ilsoftware.it/app/uploads/2025/07/menu-start-windows-11-categorie-file-json.jpg)
/https://www.ilsoftware.it/app/uploads/2025/07/windows-11-redirectionguard.jpg)
/https://www.ilsoftware.it/app/uploads/2025/07/7zip-compressione-parallelizzazione-cpu-moderne.jpg)
/https://www.ilsoftware.it/app/uploads/2025/07/vulnerabilita-driver-windows.jpg)