Quando ci si sposta molto con il proprio notebook, è cosa assai frequente collegarsi a molte reti WiFi differenti. Windows 10, così come le precedenti versioni del sistema operativo, provvede a memorizzarle tutte.
Come fare per cancellare le vecchie connessioni WiFi insieme con le password utilizzate per l’accesso?
Anche durante i test con router ed access point potrebbe risultare necessario cancellare una vecchia connessione WiFi. Come fare, in Windows 10?
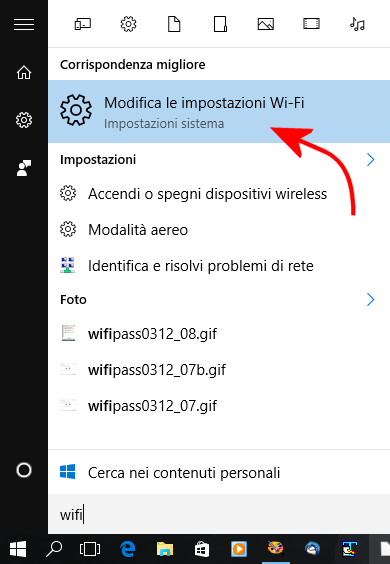
La procedura è molto semplice: è sufficiente digitare wifi nella casella di ricerca di Windows 10 quindi scegliere Modifica le impostazioni WiFi.
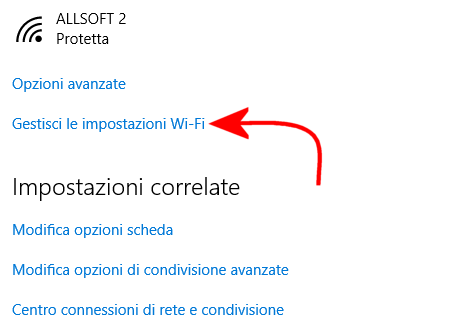
Dalla finestra che comparirà, si dovrà fare clic su Gestisci le impostazioni Wi-Fi quindi scorrere il contenuto della schermata fino ad incontrare Gestisci reti note.
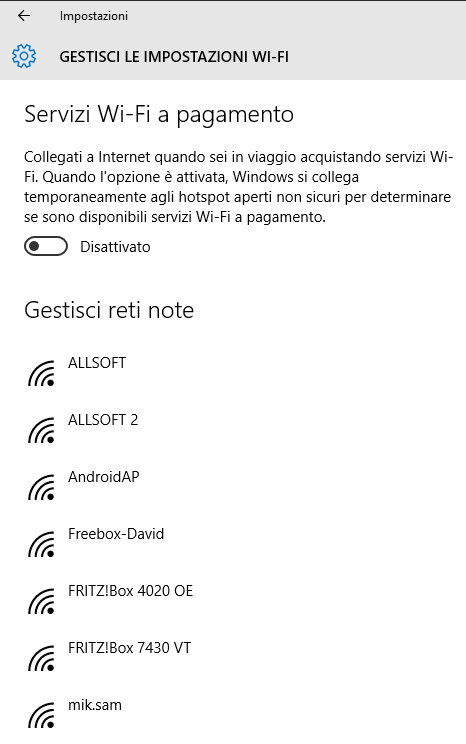
Qui basterà cliccare sul nome della connessione WiFi da cancellare quindi servirsi del pulsante Annulla memorizzazione.
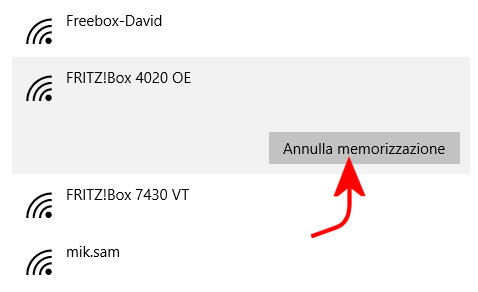
Per cancellare tutte le connessioni WiFi memorizzate in Windows 10, in un colpo solo, basterà agire dal prompt dei comandi.
Basta infatti premere la combinazione di tasti Windows+R quindi scegliere Prompt dei comandi (amministratore).
Alla comparsa della finestra del prompt dei comandi, di dovrà digitare quanto segue:
Il comando avrà, come risultato, l’immediata eliminazione di tutte le reti WiFi precedentemente utilizzate sul sistema (compresi i rispettivi dati di accesso).
Trovare le password delle reti WiFi in Windows 10
Per leggere in chiaro la password di accesso ad una qualunque delle reti WiFi configurate in precedenza, basterà digitare il comando seguente:
Al posto di NOME-RETE-WIFI andrà indicato il nome della rete wireless della quale si vuole scoprire la corrispondente password di accesso. Tale informazione sarà restituita insieme con tutti gli altri dati riferiti alla specifica WiFi.
Per ottenere solo il dato relativo alla password di accesso basterà usare il seguente comando:
Il comando findstr che abbiamo aggiunto provvede a restituire, estraendolo dall’output di netsh wlan, solo la riga contenente il termine “chiave” e, quindi, la password di accesso alla WiFi indicata.
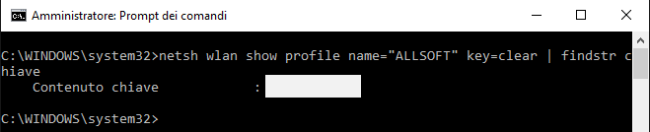
In alternativa, è possibile seguire una procedura molto simile a quella illustrata nell’articolo Trovare la password Wi-Fi dimenticata per le precedenti versioni di Windows.
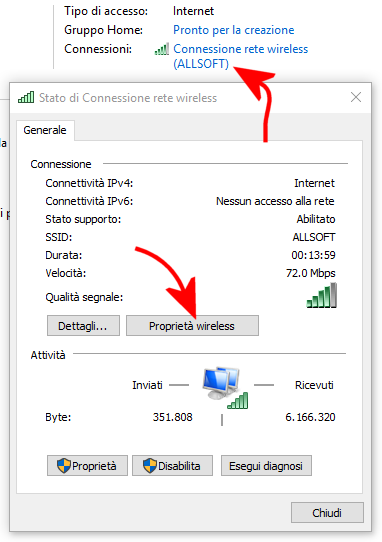
Essa consiste nel digitare Centro connessioni di rete e condivisione nella casella di ricerca di Windows 10. Cliccando sul nome della connessione WiFi quindi su Proprietà wireless apparirà la finestra seguente.
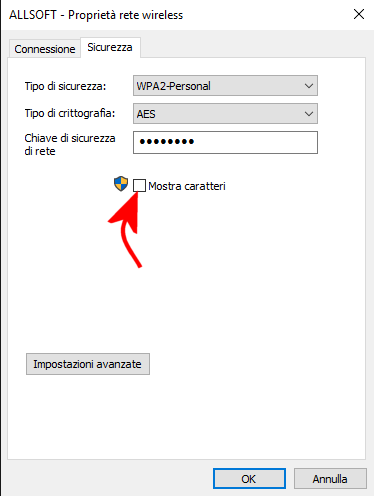
Cliccando sulla scheda Sicurezza quindi su Mostra caratteri, Windows 10 visualizzerà, in chiaro, la password della connessione wireless.
Un’altra alternativa consiste nell’utilizzo del software Nirsoft Wireless Key View.
Suggeriamo anche la lettura dell’articolo Come scoprire la password WiFi: tutti i metodi.
/https://www.ilsoftware.it/app/uploads/2023/05/img_13690.jpg)
/https://www.ilsoftware.it/app/uploads/2025/07/menu-start-windows-11-categorie-file-json.jpg)
/https://www.ilsoftware.it/app/uploads/2025/07/windows-11-redirectionguard.jpg)
/https://www.ilsoftware.it/app/uploads/2025/07/7zip-compressione-parallelizzazione-cpu-moderne.jpg)
/https://www.ilsoftware.it/app/uploads/2025/07/vulnerabilita-driver-windows.jpg)