Le cartelle pubbliche offrono un modo semplice per condividere file con altre persone che usano lo stesso computer e con altri soggetti collegati con la medesima rete locale via WiFi o cavo Ethernet.
In un altro articolo abbiamo visto come condividere cartelle in Windows e gestire le autorizzazioni per l’accesso alle varie risorse sia in lettura che in scrittura.
Una cartella pubblica è pensata come strumento per semplificare la vita a chi utilizza sistemi Windows e soprattutto fare in modo che gli utenti che lavorano in team entro la stessa rete locale possano avere l’opportunità di leggere e scrivere in un’area comune.
Così come in Windows 10, anche in Windows 11 le cartelle pubbliche vengono create all’interno C:\Users e conservate nella directory Public.
Le varie cartelle pubbliche sono a loro volta organizzate e suddivise in Documenti, Download, Immagini, Musica, Video.
Come usare le cartelle pubbliche in Windows 11
Le cartelle pubbliche sono disattivate per impostazione predefinita: per abilitarle basta premere Windows+R, digitare control, cliccare su Visualizza attività e stato della rete oppure sull’icona Centro connessioni di rete e condivisione e infine scegliere Modifica impostazioni di condivisione avanzate dalla colonna di sinistra.
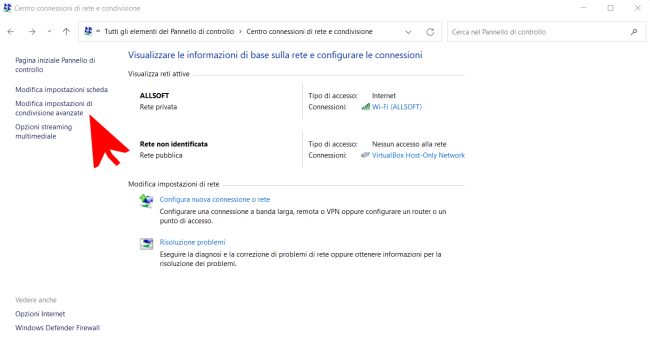
Anche se è impossibile da ricordare, per accedere subito alla finestra Impostazioni di condivisione avanzate si può premere Windows+R quindi incollare e infine premere Invio.
Dopo aver selezionato Tutte le reti si deve scegliere l’opzione Attiva la condivisione per consentire la lettura e la scrittura dei file e delle cartelle pubbliche a tutti gli utenti con accesso alla rete.
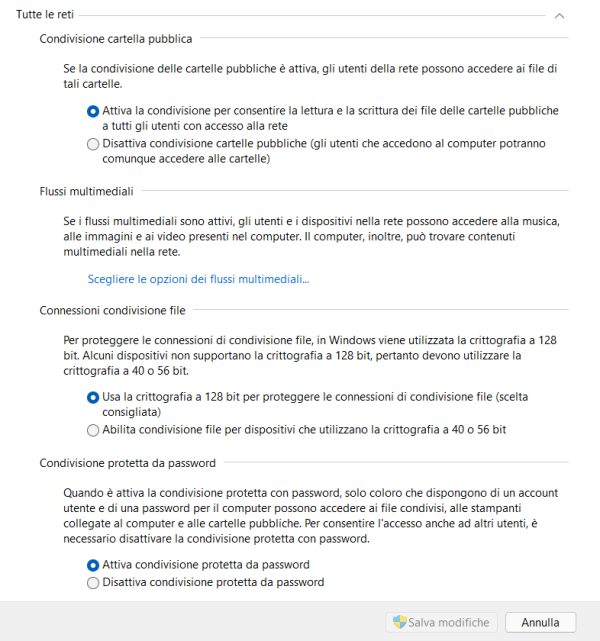
Poco più sotto, in corrispondenza di Condivisione protetta da password è però essenziale assicurarsi che sia selezionata l’opzione Attiva condivisione protetta da password: in questo modo, anche per accedere al contenuto delle cartelle pubbliche, risulterà necessario servirsi di un account utente configurato sullo stesso dispositivo.
Una volta effettuati gli interventi ricordarsi di premere sempre il pulsante Salva modifiche in basso.
A partire da Windows 11 build 22509.1011 le cartelle pubbliche sono attivabili anche premendo Windows+I, cliccando su Rete e Internet, Impostazioni di rete avanzate.
Nel caso in cui sul sistema locale non fosse presente alcun account adatto per l’accesso dagli altri dispositivi collegati in rete locale si può crearne uno nuovo.
Per creare un account locale basta digitare cmd nella casella di ricerca di Windows quindi scegliere Esegui come amministratore scrivendo infine quanto segue:
Al posto di nome-utente e password vanno indicati il nome del nuovo account utente da creare e la password da assegnare. In questo caso verrà creato un account dotato di normali privilegi.
Per creare eventualmente un account amministratore basta fare riferimento alle indicazioni dell’articolo dedicato a come gestire gli account utente in Windows.
Accedendo al PC da un altro dispositivo collegato in rete locale (si devono indicare nome dell’account e password corretti) si vedranno anche le cartelle pubbliche.
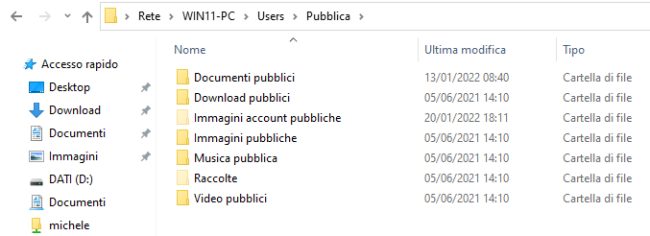
Per accedere alle cartelle pubbliche e alle altre risorse condivise basta cliccare sull’icona Rete quindi sul nome dell’altro sistema Windows collegato in rete locale.
In alternativa si può premere Windows+R quindi digitare \\nome-sistema.
La stringa nome-sistema va sostituita con il nome del sistema che condivide le cartelle pubbliche e le altre risorse. Il nome del sistema da digitare può essere scoperto premendo Windows+R quindi scrivendo sysdm.cpl (vedere quanto riportato accanto a Nome completo computer).
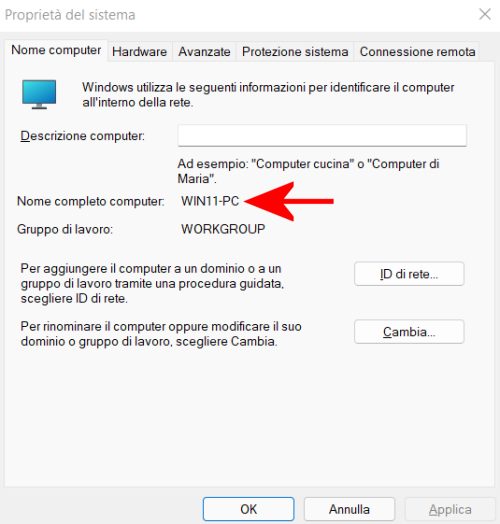
In alternativa, al prompt dei comandi aperto in precedenza, si può digitare whoami.
In Windows 11 funzionano ancora le condivisioni amministrative ADMIN$, C$ e così via: esse permettono agli account amministrativi di avere pieno accesso a tutte le risorse memorizzate sulla macchina.
/https://www.ilsoftware.it/app/uploads/2023/05/img_24138.jpg)
/https://www.ilsoftware.it/app/uploads/2025/06/windows-10-11-perdita-400-milioni-utenti.jpg)
/https://www.ilsoftware.it/app/uploads/2025/06/windows-11-25H2-uscita.jpg)
/https://www.ilsoftware.it/app/uploads/2025/06/confronto-prestazioni-windows-10-windows-11.jpg)
/https://www.ilsoftware.it/app/uploads/2025/06/aggiornamento-windows-11-KB5060829.jpg)