L’utilizzo del tasto Stamp è probabilmente il metodo più conosciuto e utilizzato per catturare lo schermo in ambiente Windows. In questo caso il contenuto della schermata corrente viene copiato nell’area degli appunti di Windows e può essere ad esempio incollato in un programma di grafica (così come in qualsiasi altra applicazione) usando la combinazione di tasti CTRL+V.
La nuova area degli appunti intelligente, basata sul cloud e introdotta con Windows 10 Aggiornamento di ottobre 2018 (versione 1809), permette addirittura di conservare in memoria più informazioni (quindi anche più screenshot diversi con la possibilità di recuperarli e riutilizzarli successivamente, anche da più dispositivi).
Ne abbiamo parlato nell’articolo Le principali novità di Windows 10 Aggiornamento di ottobre 2018 al paragrafo La nuova area degli Appunti intelligente, basata sul cloud.
Nel corso del tempo Microsoft ha introdotto in Windows talmente tanti strumenti per acquisire lo schermo del PC sotto forma di immagine che oggi è davvero complesso identificarli tutti e, soprattutto, individuare quelli più adatti per la propria attività lavorativa.
Tutte le metodologia per attivare le varie modalità di cattura funzionano perfettamente in Windows 10 e in Windows 8.1 mentre alcune di esse potrebbero non operare allo stesso modo in Windows 7.
Cattura schermo e memorizzazione automatica come file
Abbiamo detto che la pressione del tasto Stamp è il modo più semplice per copiare in memoria il contenuto dell’intero schermo e gestirlo con l’applicazione preferita.
Uno strumento di cattura eccellente consiste nella pressione della combinazione di tasti Windows+Stamp: in questo caso il contenuto dell’intero schermo sarà automaticamente salvato da parte del sistema operativo come file in formato PNG.
Per impostazione predefinita, al file viene automaticamente assegnato il nome Screenshot insieme con un numero crescente.
Lo schermo catturato con la combinazione di tasti Windows+Stamp viene salvato nella cartella %userprofile%\Pictures\Screenshots.
Il “contatore” che viene attivato quando Windows salva i file nella cartella %userprofile%\Pictures\Screenshots non riparte mai da zero, neppure dopo aver cancellato file inutili.
Per riazzerare il contatore suggeriamo di aprire il prompt dei comandi con i diritti di amministratore digitando cmd nella casella di ricerca di Windows quindi premere CTRL+MAIUSC+INVIO. Al prompt dei comandi bisognerà digitare quanto segue:
Fondamentale è digitare il comando così come l’abbiamo riportato, per intero e ponendo massima attenzione alla sintassi.
Un’alternativa per la cattura schermo rispetto alla pressione di Windows+Stamp consiste nella pressione di Windows+ALT+Print: in questo caso, però, Windows utilizzerà la cosiddetta Barra di gioco per l’acquisizione salvando le immagini, per default, nella cartella %userprofile%\Videos\Captures.
Per aprire le impostazioni, basta digitare Barra di gioco nella casella di ricerca di Windows 10: va tenuto presente che essa è stata sviluppata principalmente per facilitare la cattura di immagini statiche o sequenze video da videogiochi e programmi multimediali.
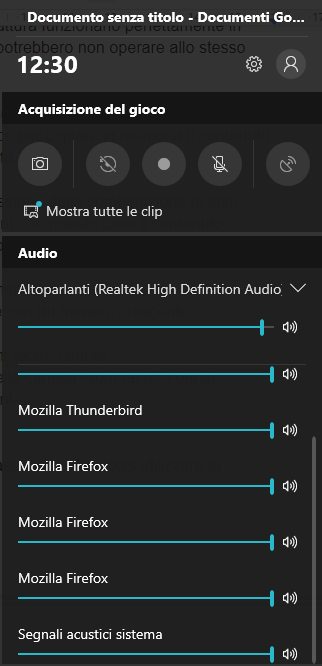
Come catturare solo la finestra correntemente aperta
Windows offre una pratica combinazione di tasti che anziché effettuare la cattura schermo permette di acquisire soltanto il contenuto della finestra al momento aperta.
Premendo la combinazione di tasti ALT+Stamp, Windows copierà nell’area degli appunti solamente il contenuto della finestra corrente (su alcuni notebook, per ottenere lo stesso risultato potrebbe essere necessario tenere premuto anche il tasto Fn).
Dopo aver acquisito la finestra corrente, è possibile portarsi in qualunque applicazione e premere CTRL+V per gestirla.
Catturare una porzione dello schermo e personalizzare la selezione
A suo tempo, con il rilascio di Windows 10 Creators Update (versione 1703), Microsoft ha introdotto anche l’utilissima combinazione di tasti Windows+MAIUSC+S: premendola, nella parte superiore dello schermo comparirà una piccola barra utilizzando la quale è possibile decidere se acquisire un’area libera dello schermo, una porzione rettangolare (anche più ampia della finestra aperta) o l’intero schermo.
Il risultato è eccellente perché di default quanto acquisito dopo la selezione verrà conservato temporaneamente nell’area degli appunti di Windows. Cliccando sull’immagine in basso a destra che si aprirà in automatico, si aprirà l’app Cattura e annota.
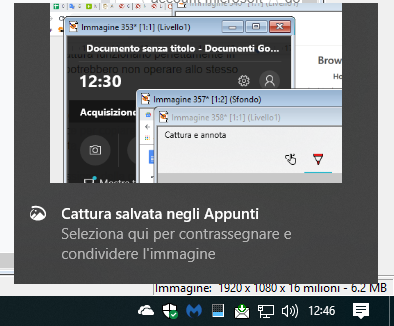
Premendo quindi subito CTRL+V in un’altra applicazione si potrà incollare direttamente quanto acquisito. Si potrà però eventualmente usare Cattura e annota per aggiungere annotazioni, evidenziare o eliminare parti dell’immagine, effettuare modifiche di base.
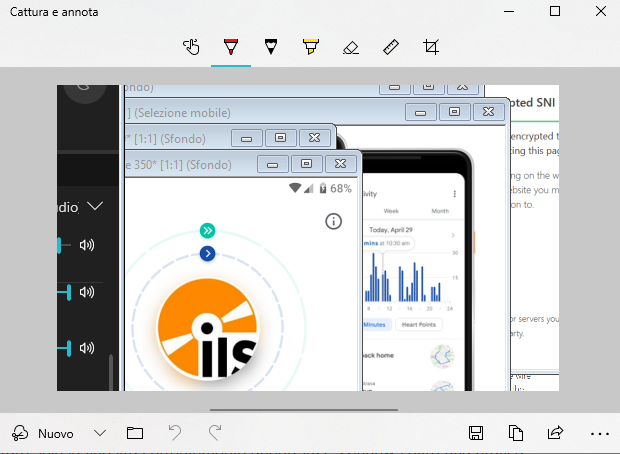
Usare l’app Cattura e annota di Windows 10
L’app Cattura e annota può essere utilizzata anche avviandola in caso di necessità e adoperandola, per esempio, per differire l’acquisizione automatica delle immagini dello schermo (menu Nuovo, Cattura ora/Cattura tra N secondi).
Essa sostituisce la storica applicazione Strumento di cattura, comunque eseguibile digitando Strumento di cattura nella casella di ricerca di Windows.
Per avviare manualmente l’applicazione dal menu Start di Windows 10 è sufficiente digitare Cattura e annota nella casella di ricerca e premere Invio.
Premendo la combinazione di tasti Windows+I quindi scegliendo Accessibilità e Tastiera dalla colonna di sinistra, attivando l'”interruttore” Attivato in corrispondenza di Collegamento STAMP si potrà fare in modo di richiedere la comparsa della barra superiore per catturare screenshot alla semplice pressione del tasto Stamp.
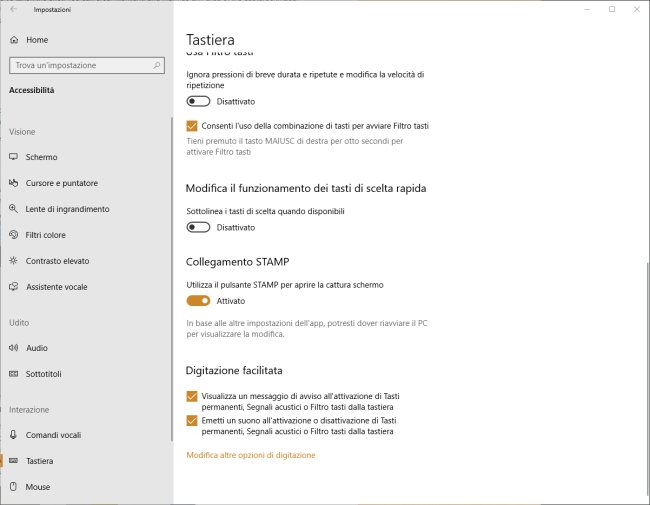
L’effetto che si otterrà sarà lo stesso della combinazione di tasti Windows+MAIUSC+S presentata in precedenza.
Salvataggio automatico sul cloud con OneDrive e Dropbox
Come nota finale, va detto che le app di alcuni noti servizi di storage online (come OneDrive e Dropbox) per impostazione predefinita chiedono all’utente se voglia effettuare automaticamente il backup online degli screenshot via a via effettuati.
Nel caso di OneDrive, per attivare o disattivare tale funzionalità, basta fare clic sull’icona mostrata nella traybar con il tasto destro del mouse, scegliere Impostazioni, fare clic sulla scheda Salvataggio automatico quindi agire sulla casella Salva automaticamente su OneDrive le catture di schermata acquisite.
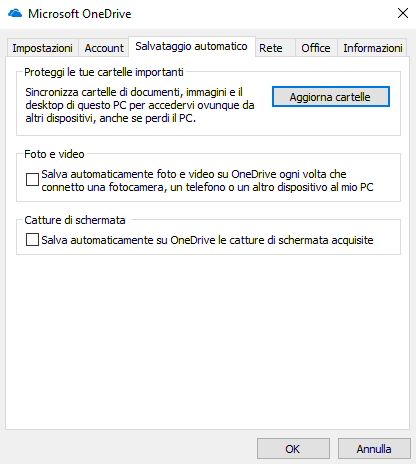
Dropbox consta di un’impostazione assolutamente identica.
Uno script PowerShell per acquisire automaticamente schermo intero o parti di esso
Da ultimo, segnaliamo che Microsoft mette a disposizione anche uno script PowerShell che permette di catturare automaticamente intero schermo o porzioni di esso (anche su base programmatica se configurato con Utilità di pianificazione).
Nell’articolo Come catturare una pagina web senza installare alcuna estensione abbiamo visto come catturare, senza stress, un’intera pagina web in verticale simulando un’operazione di scrolling.
/https://www.ilsoftware.it/app/uploads/2023/05/img_19145.jpg)
/https://www.ilsoftware.it/app/uploads/2025/07/menu-start-windows-11-categorie-file-json.jpg)
/https://www.ilsoftware.it/app/uploads/2025/07/windows-11-redirectionguard.jpg)
/https://www.ilsoftware.it/app/uploads/2025/07/7zip-compressione-parallelizzazione-cpu-moderne.jpg)
/https://www.ilsoftware.it/app/uploads/2025/07/vulnerabilita-driver-windows.jpg)