/https://www.ilsoftware.it/app/uploads/2023/05/img_23403.jpg)
Gli utenti di Windows 10 e Windows 11 conoscono sicuramente l’app Microsoft Il tuo telefono che permette di collegare il PC al telefono con la possibilità di accedere alle foto, alle notifiche, ai messaggi e chiamare dal computer desktop o dal notebook usando il cellulare.
I possessori di smartphone Samsung possono anche effettuare il mirroring delle app Android utilizzandole in Windows con mouse, tastiera e schermi touch (la possibilità verrà estesa in futuro ai dispositivi di altri produttori di smartphone Android).
KDE Connect è un software opensource che permette di collegare smartphone a PC o a qualunque altro dispositivo indipendentemente dal fattore di forma e dal sistema operativo installato.
È possibile collegare smartphone e tablet, smartphone e PC, tablet e convertibili e in generale qualunque dispositivo in grado di eseguire Android, Windows, Linux o macOS.
Per cosa può essere utilizzato KDE Connect? Di seguito ne riassumiamo le principali caratteristiche:
– Trasferimento di file e accesso al file system. Permette di trasferire velocemente file di ogni genere da un dispositivo all’altro con la possibilità di accedere a distanza al contenuto del file system.
– Condivisione intelligente degli appunti. Quanto copiato in memoria su un dispositivo diventa immediatamente disponibile per gli altri dispositivi grazie all’area degli appunti intelligente. Si possono così condividere istantaneamente anche file e URL.
– Gestione delle notifiche. Senza abbandonare, ad esempio, il PC desktop o il notebook è possibile accedere alle notifiche prodotte sullo smartphone. Le notifiche dello smartphone vengono istantaneamente sincronizzate con il sistema desktop in modo da non perdere mai nessun avviso. Ai messaggi è possibile rispondere direttamente dal PC senza mai afferrare lo smartphone.
– Eseguire comandi predefiniti. È possibile spegnere il PC desktop dal telefono con un semplice tocco oppure bloccarne lo schermo usando solo lo smartphone.
Grazie a una serie di comandi liberamente configurabili si può gestire a distanza qualunque dispositivo.
– Trasformare lo smartphone in un telecomando. Se si stessero ascoltando dei brani musicali sul desktop, è possibile mettere in pausa la riproduzione, arrestarla, saltare tracce e cambiare il volume a distanza dallo smartphone.
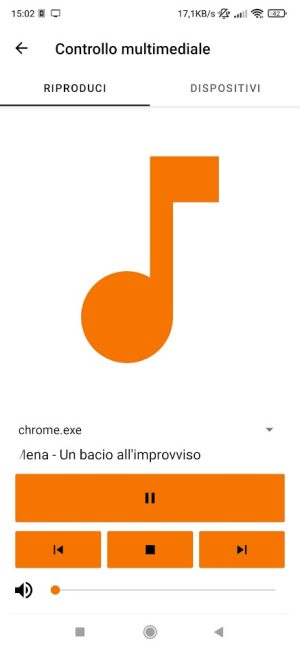
Durante una presentazione si può trasformare lo smartphone in un pratico telecomando in modo da passare da una slide all’altra senza mai mettere le mani sul PC.
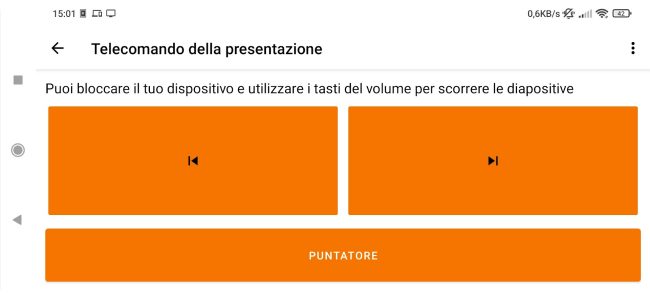
Lo schermo dello smartphone e la sua tastiera virtuale possono essere utilizzati anche come periferica di input remota per scrivere su PC o su altri device nonché per controllare il puntatore.
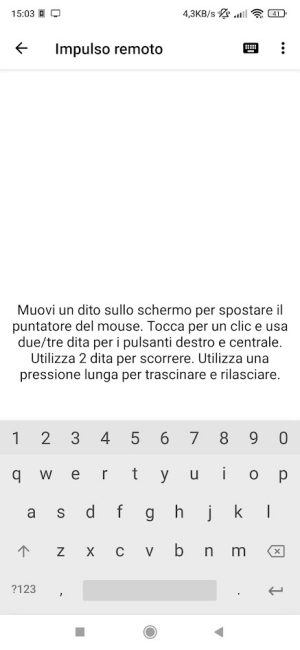
– Far squillare il telefono e conoscere lo stato della batteria. Da un PC desktop, dal tablet o da qualunque altro dispositivo è possibile far squillare a distanza lo smartphone nel caso in cui non si ricordasse la sua posizione e, ancora, conoscerne i dettagli sullo stato (ad esempio il livello di autonomia della batteria).
KDE Connect permette di collegare dispositivi come smartphone, PC desktop e notebook, tablet, convertibili, sistemi Mac in modalità WiFi senza cavo USB e senza ricorrere al Bluetooth.
Come usare KDE Connect per collegare smartphone a PC senza cavo
Le varie versioni di KDE Connect possono essere scaricate gratuitamente da questa pagina.
Nel caso di Windows 10 e di Windows 11 KDE Connect può essere installato facendo riferimento al Microsoft Store.
Per installare KDE Connect su un dispositivo Android si può consultare la scheda pubblicata su Play Store.
Il trasferimento dei dati tra i vari dispositivi funziona molto bene: su Android è però fondamentale accordare alcuni permessi speciali a livello di sistema operativo affinché, ad esempio, le notifiche siano visualizzate su PC, il dispositivo sia controllabile da remoto, i contatti possano essere sincronizzati e così via.
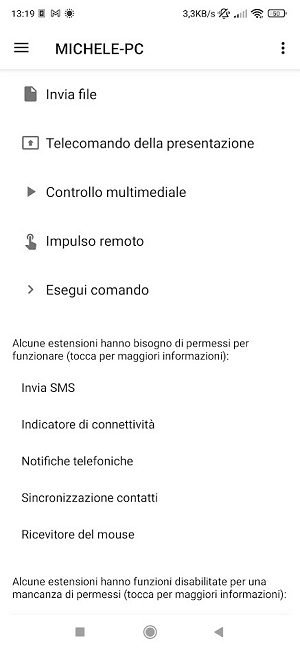
Sullo smartphone è importante accedere al menu principale in alto a sinistra, selezionare Impostazioni, Reti affidabili quindi scegliere dall’elenco soltanto la propria la WiFi.
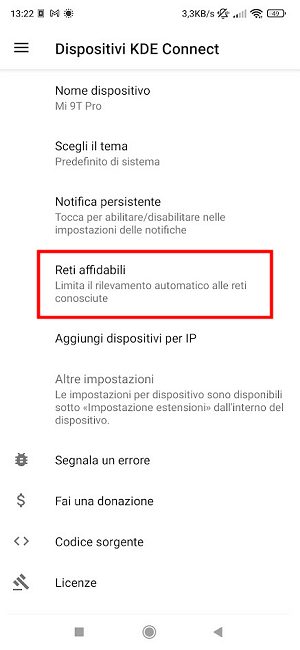
KDE Connect rileverà automaticamente tutti i dispositivi collegati alla stessa rete con l’applicazione installata e li mostrerà in elenco. Selezionando Associa nuovo dispositivo sull’app Android oppure su Find devices nella versione per Windows, Linux o macOS si può scegliere il dispositivo da accoppiare.
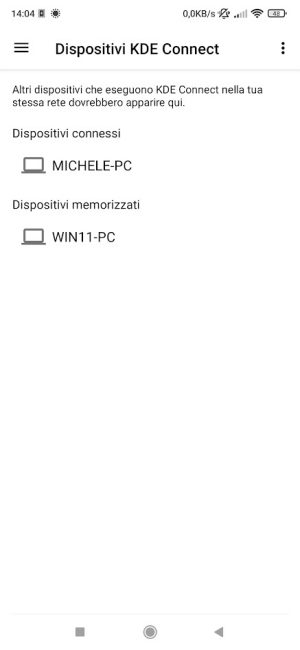
Sia su smartphone che su PC sono indicati i dispositivi disponibili (ovvero quelli connessi in rete locale con KDE Connect installato coi quali non ci si è mai collegati), quelli connessi e quelli memorizzati (coi quali ci si è connessi in passato).
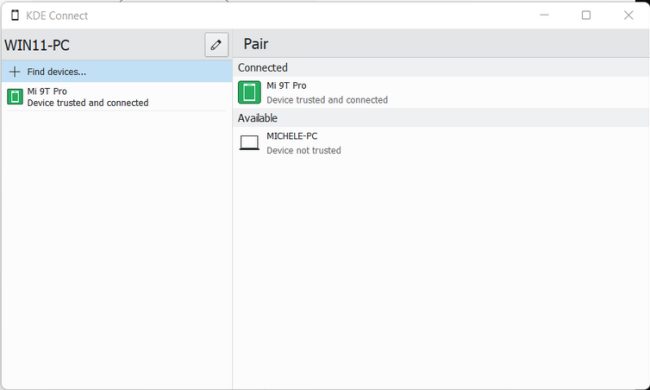
Per impostazione predefinita il trasferimento dei file verso i PC avviene con i dati che vengono automaticamente memorizzate nelle cartelle Download, Immagini, Musica, Video,…
Su Android è invece necessario accordare a KDE Connect il permesso per accedere a una cartella che sarà sempre usata per memorizzare automaticamente i file trasmessi dagli altri dispositivi.
I permessi accessori possono essere assegnati su Android semplicemente selezionando il nome del dispositivo con il quale si possono scambiare i dati quindi fare riferimento alle voci “Alcune estensioni hanno bisogno di permessi per funzionare” e “Alcune estensioni hanno funzioni disabilitate per una mancanza di permessi“.
A questo punto, dopo aver scelto il dispositivo da controllare, è possibile indicare il tipo di trasferimento dati o l’interazione che si vogliono utilizzare.
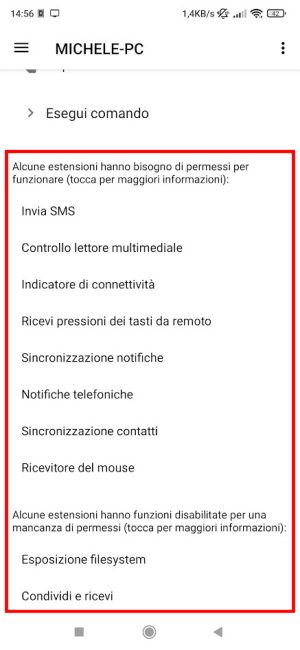
Se si avessero problemi nella ricerca dei dispositivi con KDE Connect installato e collegati alla rete locale, suggeriamo di effettuare la procedura Unpair ovvero disassociare il device e ripetere la scansione.
In particolare l’unpairing è utile nel caso in cui si disinstallasse e si reinstallasse KDE Connect: diversamente i nomi degli altri dispositivi in rete locale non compariranno.
Tecnicamente KDE Connect utilizza le porte TCP/UDP 1714-1764 per scambiare i dati con gli altri dispositivi collegati in LAN.
/https://www.ilsoftware.it/app/uploads/2023/11/4-106.jpg)
/https://www.ilsoftware.it/app/uploads/2025/03/35.jpg)
/https://www.ilsoftware.it/app/uploads/2024/08/2-10.jpg)
/https://www.ilsoftware.it/app/uploads/2024/11/4-2.jpg)