Le ultime versioni di Windows hanno enormemente semplificato l’accesso alle varie impostazioni del sistema. Se non si ricorda dove si trova una particolare impostazione, è sufficiente scrivere ciò che interessa direttamente nella casella di ricerca del sistema operativo (in Windows 10 basta premere il tasto Start e iniziare subito a digitare): Windows proporrà i riferimenti alle singole finestre di configurazione del sistema.
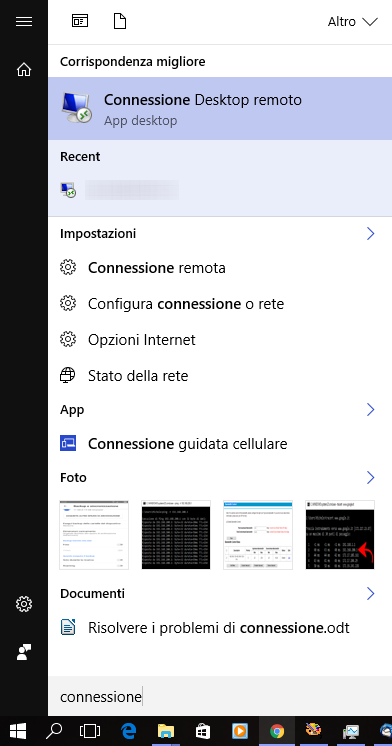
Comandi più utili in Windows: come eseguirli, anche con i diritti di amministratore
L’esecuzione di comandi specifici può essere quindi richiesta non solo dalla finestra di dialogo Esegui… (quella che in ogni versione di Windows appare premendo Windows+R) ma anche, direttamente, nella casella di ricerca del sistema operativo.
Per eseguire un comando con i diritti di amministratore è possibile digitarlo nella casella di ricerca di Windows quindi premere con il tasto destro del mouse sulla voce restituita tra i risultati – nel menu Start – quindi scegliere Esegui come amministratore.
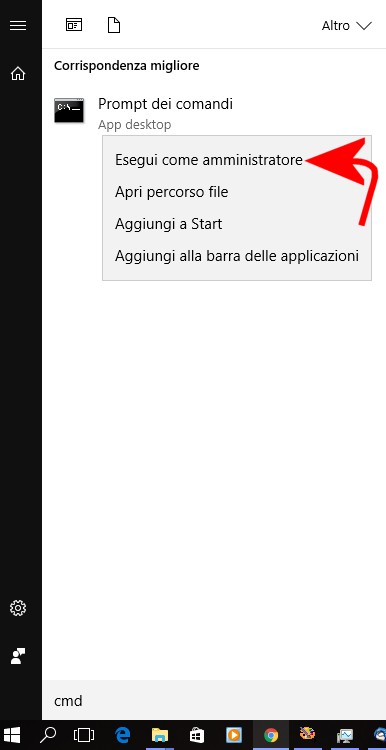
Purtuttavia, esiste un modo ancora più rapido per eseguire un comando con i diritti di amministratore.
Basta infatti digitare il comando nella casella di ricerca di Windows quindi premere la combinazione di tasti CTRL+MAIUSC+INVIO.
Apparirà così la classica schermata UAC che chiederà di confermare l’utilizzo dei diritti di amministratore (Vuoi consentire a questa app di apportare modifiche al dispositivo?).
Scorciatoie per eseguire comandi utili in Windows
Come abbiamo spiegato nell’articolo Scorciatoie da tastiera, ecco quelle più utili ci sono poi alcune combinazioni di tasti particolarmente utili che permettono di accedere rapidamente a comandi importanti.
In Windows 10 e Windows 8.1, la pressione della combinazione di tasti Windows+X consente di accedere rapidamente a un menu avanzato dal quale si può, per esempio, portarsi direttamente nel Pannello di controllo (mai completamente abbandonato neppure in Windows 10) o aprire il prompt dei comandi, anche con i diritti di amministratore.
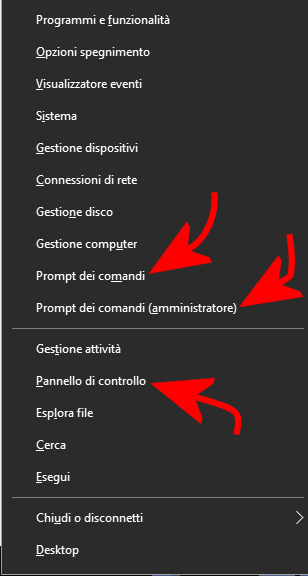
Il menu che compare premendo Windows+X è utile soprattutto per gli utenti più smaliziati che possono così accedere rapidamente alla finestra per la disinstallazione o la reinstallazione dei programmi (Programmi e funzionalità), alle opzioni per il risparmio dell’energia (Opzioni di spegnimento; vedere anche Avvio rapido Windows 10: pro e contro per sapere come avviare e spegnere rapidamente il sistema), al visualizzatore degli eventi, alla finestra di sistema, per la gestione dei dispositivi, del disco fisso (e delle sue partizioni), del computer, delle connessioni di rete e così via.
Comandi più utili Windows, come avviarli dalla finestra “Esegui” e aprire rapidamente cartelle di sistema e Pannello di controllo
Pochi sanno che è possibile usare la combinazione di tasti Windows+R (finestra Esegui) per impartire comandi mirati.
Ad esempio, è poco noto che digitando control e premendo il tasto Invio, è possibile aprire istantaneamente il Pannello di controllo di Windows.
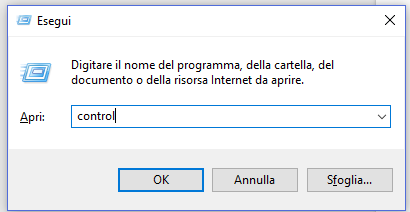
Digitando, invece, documents, videos, downloads e pictures si potranno aprire rapidamente le corrispondenti cartelle di sistema.
Altri comandi utili avviabili con Windows+R
Tra i tantissimi comandi avviabili dalla finestra Esegui… di Windows, abbiamo selezionato quelli che secondo noi sono i più utili:
Gestione avanzata degli account utente. Permette anche di “saltare” l’inserimento della password all’avvio di Windows (finestra di logon; vedere Windows 7: il nome utente o la password non sono corretti. Come risolvere, Accedere automaticamente a Windows 8.1 e Windows 10, login automatico senza password).
Procedura guidata per la creazione di una cartella condivisa in Windows. Poco conosciuto ai più, si tratta di un wizard che prende per mano l’utente e lo aiuta a condividere qualunque cartella in rete locale.
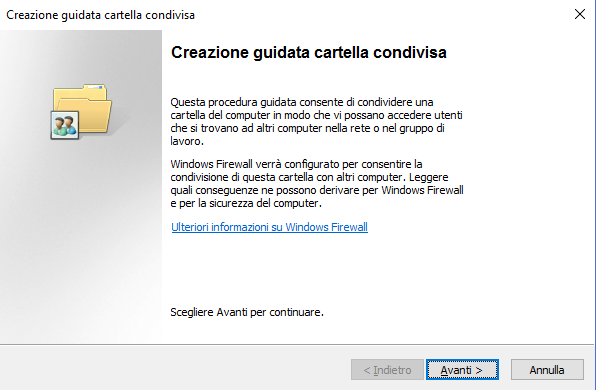
È possibile decidere se consentire l’accesso, indiscriminatamente, a tutti gli utenti; solo agli amministratori e in lettura agli altri; solo agli amministratori e negarlo agli altri; consentirlo solo a utenti specifici.
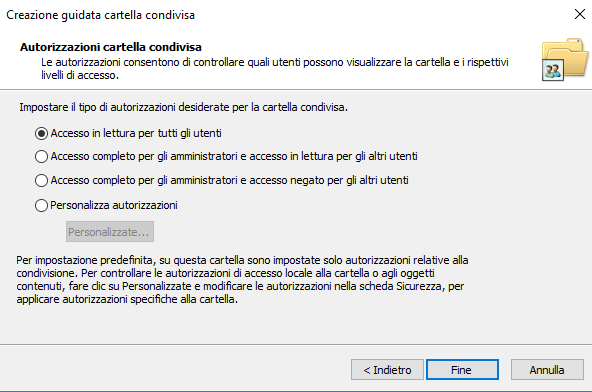
Backup e ripristino delle credenziali d’accesso dei vari utenti memorizzate in Windows.
Creazione di un supporto di ripristino e avvio di emergenza basata sul kernel della versione di Windows installata sulla macchina (vedere anche Disco di ripristino Windows 8.1, come crearlo e come usarlo).
Apre il Visualizzatore eventi di Windows, utilissimo per diagnosticare e risolvere problemi di instabilità del sistema: Esplora risorse ha smesso di funzionare, le soluzioni
Apre il Prompt dei comandi di Windows.
Consente di verificare quali certificati digitali sono in uso sulla macchina.
Accesso alla finestra delle proprietà del sistema. In alternativa, si può digitare systempropertiescomputername.
Digitando systempropertiesprotection si accede rapidamente alla schermata per la configurazione della funzionalità di ripristino del sistema.
Per verificare la versione di WIndows in uso. Particolarmente utile per controllare la presenza di un Service Pack o, nel caso di Windows 10, di un aggiornamento importante.
Consente di aprire la finestra per la configurazione delle regole firewall di Windows, sia in entrata che in uscita (vedere Firewall, a cosa serve e quando può essere utile).
Consente di richiedere od offrire assistenza remota a un altro utente Windows senza installare alcun programma aggiuntivo: Assistenza remota in Windows 10, come funziona.
Utilità di pianificazione di Windows. Consente di controllare quali attività sono programmate ed eventualmente di pianificarne di nuove.
/https://www.ilsoftware.it/app/uploads/2023/05/img_14764.jpg)
/https://www.ilsoftware.it/app/uploads/2025/07/caos-passaggio-windows-11.jpg)
/https://www.ilsoftware.it/app/uploads/2025/07/menu-start-windows-11-categorie-file-json.jpg)

/https://www.ilsoftware.it/app/uploads/2025/06/windows-10-11-perdita-400-milioni-utenti.jpg)