Sempre più abituati a utilizzare dispositivi touch, per alcuni la tastiera tende a passare in secondo piano. Eppure, conoscere le migliori scorciatoie da tastiera si rivela decisamente utile per chi deve produrre contenuti e non limitarsi alla loro semplice fruizione. Tastiera, mouse e touchpad, infatti, restano un indiscutibile punto di riferimento rispetto ad altre interfacce, almeno per chi si occupa di aspetti produttivi.
Di seguito presentiamo le scorciatoie da tastiera più utili in Windows, quelle che consentono di richiamare rapidamente funzionalità di utilizzo frequente, talvolta non di immediato accesso ricorrendo agli strumenti offerti dall’interfaccia grafica.
L’idea è quella di non offrire un astruso e asettico elenco ma spiegare quali combinazioni di tasti aiutano davvero a velocizzare il lavoro. Sarebbe infatti del tutto superfluo stilare un elenco delle scorciatoie più note, quelle chiaramente descritte nei menu e nell’interfaccia utente.
Scorciatoie da tastiera per riavviare o spegnere il sistema senza installare gli aggiornamenti
Windows 10 e Windows 11 tendono a obbligare gli utenti all’installazione degli aggiornamenti scaricati dai server Microsoft al successivo riavvio della macchina oppure all’atto dello spegnimento.
Per evitare di installare gli aggiornamenti, si può usare l’utile scorciatoia da tastiera richiamabile con la pressione dei tasti ALT+F4 quando è visualizzato soltanto il desktop. Si tratta di un trucco che permette di rimandare l’installazione degli aggiornamenti se si avesse fretta di riavviare o spegnere il sistema.
La combinazione di tasti ALT+F4 è la stessa che può essere utilizzata per chiudere qualunque programma in esecuzione.
Utilizzandola quando ad essere visualizzato è solo il desktop di Windows (premere Windows+D per passare subito al desktop), si può spegnere o riavviare rapidamente il dispositivo senza attendere che vengano installati gli aggiornamenti.
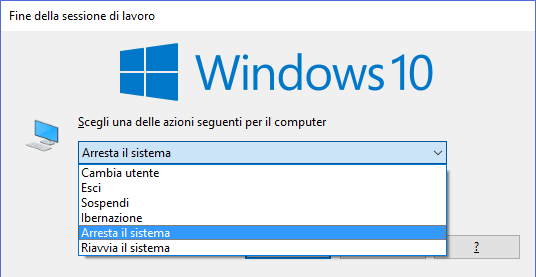
In un altro articolo spieghiamo perché spegnere un sistema Windows non equivale a un riavvio.
Passare rapidamente al desktop di Windows
Come abbiamo indicato al paragrafo precedente, per ridurre a icona le applicazioni in esecuzione e passare velocemente al desktop di Windows basta premere la combinazione di tasti Windows+D.
Si tratta di una scorciatoia da tastiera utilissima ogniqualvolta si avesse la necessità di aprire un elemento presente sul desktop.
Incollare il testo senza formattazione
La scorciatoia da tastiera CTRL+MAIUSC+V non funziona in tutte le applicazioni ma è utilissima per incollare testo puro su un wordprocessor o su qualunque altro programma eliminando le informazioni relative allo stile, ai colori, alle immagini e così via.
Il testo incollato è quello copiato in precedenza negli appunti usando la tradizionale combinazione di tasti CTRL+C o selezionando Modifica, Copia ma risulta privo di qualunque formattazione aggiuntiva.
In un altro articolo abbiamo visto come incollare testo senza formattazione spiegando come si può per esempio incollare il testo in Microsoft Office liberandosi delle caratteristiche di formattazione aggiuntive. La suite per l’ufficio di Microsoft, infatti, non supporta la scorciatoia da tastiera CTRL+MAIUSC+V.
Nei browser come Chrome, Edge, Firefox, Chromium e derivati, la combinazione CTRL+MAIUSC+V può essere utilizzata senza problemi e anzi si rivela di fondamentale aiuto per incollare testo puro allorquando si ricorresse a suite online come Google Documenti od Office Online.
Appunti intelligenti: accedere alla cronologia delle informazioni copiate in memoria
Windows 10 e Windows 11 integrano un’utilissima funzione chiamata Appunti intelligenti. Per copiare un qualunque elemento, testuale o grafico, nell’area degli appunti di Windows, basta selezionarlo quindi premere la combinazione di tasti CTRL+C. Usando CTRL+V viene incollato l’ultimo elemento copiato in memoria.
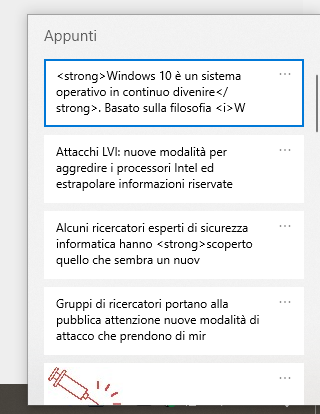
L’innovazione consiste nella scorciatoia da tastiera Windows+V che permette di accedere, in qualunque momento e da qualsiasi programma, alla cronologia degli appunti.
Cliccando su uno degli elementi conservati in memoria, è possibile incollare un testo o un’immagine che si sono copiati anche molto tempo prima.
Maggiori informazioni sul comportamento della funzionalità Appunti intelligenti sono disponibili nell’articolo in cui parliamo degli strumenti più utili di Windows 10 ma poco conosciuti al paragrafo Area degli appunti intelligente: per conservare in memoria più informazioni e più file.
Le scorciatoie da tastiera per catturare il contenuto delle finestre di Windows
Premendo il tasto Stamp è possibile copiare negli appunti tutto il contenuto dello schermo di Windows.
Con Windows+Stamp, però, si può fare in modo che il sistema operativo provveda a salvare lo screenshot sotto forma di file PNG nella cartella %userprofile%\Pictures\Screenshots.
In Windows 10 e in Windows 11, con la scorciatoia da tastiera Windows+MAIUSC+S si può far apparire una piccola barra che permette di scegliere quali elementi catturare sullo schermo: ad esempio una singola finestra o un’area specifica.
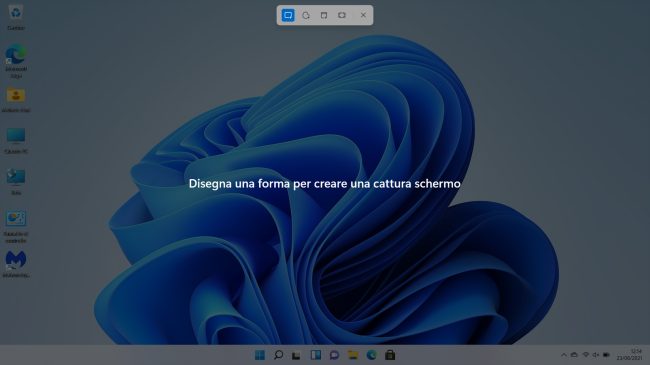
In un altro articolo abbiamo presentato tutti i modi per catturare lo schermo in Windows.
Editor di testo: le migliori scorciatoie da tastiera muoversi rapidamente tra le parole e modificare quanto scritto
Per spostarsi da una parola all’altra trasferendo il cursore dall’inizio alla fine dei termini via via digitati, c’è una pratica scorciatoia da tastiera ancora oggi poco sfruttata.
Nella stragrande maggioranza degli editor di testo, compresi quelli online, è sufficiente – mantenendo premuto il tasto CTRL – spostarsi con le frecce sinistra e destra. Il cursore del testo viene così sempre automaticamente posizionato in cima o alla fine di ciascuna parola (prima o dopo lo spazio).
Selezionare parole e righe
Aggiungendo anche la pressione del tasto MAIUSC (quindi premendo CTRL+MAIUSC+frecce direzionali), si possono selezionare le parole precedenti e successive nella loro interezza. Un trucco utile per cancellare rapidamente quanto selezionato (con Backspace o CANC) oppure per copiarlo o tagliarlo (CTRL+C o CTRL+X).
Le combinazioni di tasti MAIUSC+Home e MAIUSC+Fine consentono invece di selezionare la riga in cui ci si trova con il cursore, fino all’inizio o alla fine della stessa.
Citiamo anche un’utile scorciatoia che coinvolge l’utilizzo del mouse. Con un doppio clic è possibile selezionare una parola ma con un triplo clic (tre clic in rapida successione) si può selezionare l’intera frase.
Per evidenziare e selezionare testi in Word e nelle altre applicazioni, si possono utilizzare altri trucchi davvero intelligenti.
Cancellare intere parole
La scorciatoia CTRL+CANC consente di cancellare la parola successiva, CTRL+Backspace di rimuovere la parola che precede il cursore.
Indentare frasi e paragrafi
Selezionando un intero paragrafo o frase dal principio fino al punto, quindi premendo il tasto TAB, quanto scritto verrà automaticamente indentato. Per rimuovere l’indentazione basta invece selezionare il testo indentato, tenere premuto il tasto MAIUSC quindi premere una o più volte TAB. La procedura funziona ad esempio con tutti i principali wordprocessor e con gli editor di testo, compreso Notepad++.
Come aprire una nuova scheda nel browser o riaprire quelle chiuse
Per aprire una nuova scheda in un qualunque browser, noi ricorriamo sempre alla scorciatoia da tastiera CTRL+T: è il modo più rapido, infatti, per aprire una nuova tab. Allo stesso modo, per chiudere schede del browser e finestre, si può utilizzare la comoda combinazione CTRL+W. Si tratta di un altro trucco al quale siamo ormai avvezzi da tempo.
Meno noto, invece, è che è possibile riaprire le schede chiuse in modo molto rapido usando la combinazione di tasti CTRL+MAIUSC+T. Anche se lo stesso risultato è di solito ottenibile cliccando con il tasto destro del mouse sull’area superiore del browser quindi scegliendo Riapri scheda chiusa.
Le combinazioni di tasti CTRL+MAIUSC+N in Chrome e CTRL+MAIUSC+P in Firefox ed Edge permettono invece di aprire una nuova scheda di navigazione in incognito.
Spostarsi rapidamente tra le varie schede del browser già aperte
Altra utile scorciatoia da tastiera sconosciuta ai più ma che funziona bene con tutti i browser che abbiamo provato (Chrome, Firefox, Edge e Safari) è quella che consente di spostarsi da una scheda all’altra in modo rapido.
Premendo la combinazione di tasti CTRL+9, il browser porta in primo piano l’ultima scheda a destra (che spesso è anche l’ultima che si è cronologicamente aperta).
Utilizzando CTRL+1, CTRL+2, CTRL+3 e così via, il browser passerà automaticamente alla prima, seconda, terza scheda aperta e a quelle successive.
CTRL+TAB e CTRL+MAIUSC+TAB permettono, rispettivamente, di passare alla scheda successiva e precedente rispetto a quella correntemente aperta.
Il tasto F11 attiva e disattiva la modalità a schermo intero, spesso utile durante le presentazioni. Avevamo citato la cosa nel nostro articolo incentrato su come ingrandire lo schermo e i caratteri).
Aprire un link in una nuova scheda del browser
Cliccando con il tasto destro del mouse su un qualunque link quindi selezionando la voce Apri link in un’altra scheda (o voce simile), la pagina di destinazione del collegamento ipertestuale viene aperta in una scheda a sé. In questo modo si può mantenere aperta la pagina nella scheda che si stava consultando.
Per aprire velocemente una pagina in un’altra scheda è possibile anche mantenere premuto il tasto CTRL mentre si fa clic sul link con il tasto sinistro del mouse.
Per passare da una scheda aperta all’altra (successiva/precedente) si può ricorrere alle già citate combinazioni di tasti CTRL+TAB e CTRL+MAIUSC+TAB.
Accedere all’elenco dei download in corso o già effettuati
Tutti i browser più recenti tendono a nascondere l’elenco dei download in corso oppure la lista degli scaricamenti già portati a termine.
Per verificare lo stato dei download e ad esempio controllare la velocità di prelevamento in KB/s o MB/s, da browser è sufficiente ricorrere alla scorciatoia da tastiera CTRL+J.
La combinazione di tasti funziona perfettamente con Chrome, Firefox ed Edge.
Portarsi nella barra degli indirizzi del browser con una scorciatoia da tastiera
La barra degli indirizzi del browser è diventata sempre più intelligente: basta digitare la porzione di una stringa per trovare una pagina Web visitata in precedenza (attingendo al contenuto della Cronologia di navigazione) oppure scrivere una vera e propria interrogazione che viene automaticamente passata al motore di ricerca predefinito.
Per accedere velocemente alla barra degli indirizzi del browser in uso, basta premere il tasto F6 oppure la combinazione di tasti ALT+D.
Avviare Esplora file e selezionare i file con CTRL e MAIUSC
Per aprire il file manager integrato in Windows e agire su file e cartelle basta premere Windows+E.
Per selezionare più file e cartelle dall’interfaccia di Windows (Esplora file) il modo migliore consiste nel cliccare sul primo quindi tenere premuto il tasto MAIUSC mentre ci si sposta con le frecce “su”, “giù”, “sinistra” e “destra”.
Il tasto MAIUSC permette di selezionare più file che si succedono l’uno dopo l’altro nella finestra Esplora file di Windows: va utilizzato in combinazione con le frecce direzionali presenti sulla tastiera.
Per selezionare anche più file non contigui basta tenere premuto il tasto CTRL mentre si fa clic con il pulsante sinistro del mouse.
Altre scorciatoie da tastiera molto utili durante l’utilizzo di Esplora file
Quando si lavora con file e cartelle all’interno di Esplora file, una combinazione di tasti che può rivelarsi molto utile è CTRL+N: consente di aprire una finestra di Esplora file nello stesso percorso in cui ci si trova. Diventa così più semplice copiare e spostare file tra cartelle presenti nello stesso percorso.
Con ALT+freccia sinistra/destra si può scendere o salire di un livello all’interno della cartella selezionata.
Tenendo premuto il tasto CTRL quindi agendo sulla rotellina del mouse, si può cambiare rapidamente la modalità di visualizzazione di file e cartelle all’interno di Esplora file senza dover intervenire sulle voci di menu.
Da ricordare, infine, che selezionando uno o più elementi quindi tenendo premuto MAIUSC mentre si preme CANC, file e cartelle saranno cancellati definitivamente senza passare per il Cestino di Windows.
Aprire rapidamente la finestra Gestione attività o Task Manager
Il Task Manager (finestra Gestione attività in italiano) consente di monitorare il comportamento di Windows, delle applicazioni in esecuzione e di tutti i processi caricati sul sistema.
L’utilità integrata in Windows aiuta ad esempio a capire se qualche programma stesse affossando le prestazioni del sistema occupando in maniera anomala le risorse disponibili (processore, memoria, disco, rete,…).
Per accedere velocemente alla finestra Gestione attività, basta premere la combinazione di tasti CTRL+MAIUSC+ESC, ovunque ci si trovi in ambiente Windows.
Bloccare il sistema Windows quando ci si allontana
Quando ci si allontana dal proprio sistema Windows lasciandolo incustodito sarebbe buona norma “bloccarlo”.
Così facendo, per accedere nuovamente al sistema, si deve digitare la password associata all’account utente con la sessione di lavoro aperta, superare l’autenticazione Windows Hello oppure effettuare il login con un altro account, ove disponibile.
Per bloccare Windows “congelando” la sessione di lavoro (tutte le applicazioni aperte e le finestre si troveranno allo stesso posto dopo il successivo login), basta ricorrere alla scorciatoia da tastiera Windows+L dove “L” sta per lock.
Se si usa un notebook, un’ottima soluzione consiste nell’associare la procedura di ibernazione alla chiusura dello schermo sulla tastiera. In un altro articolo spieghiamo come aggiungere l’ibernazione in Windows e correlarla alla chiusura dello schermo di qualunque portatile. La stessa procedura può essere applicata sui sistemi Windows 11.
Abbiamo tra l’altro visto che l’ibernazione è un utile strumento per velocizzare la ripresa del lavoro in Windows 10 e Windows 11 evitando lo spegnimento e la successiva riaccensione del sistema.
Proiettare o estendere lo schermo di Windows
La scorciatoia da tastiera Windows+P consente di accedere alla funzionalità di Windows che permette di duplicare lo schermo oppure di estenderlo usando un monitor addizionale o un televisore collegato a una uscita video accessoria.
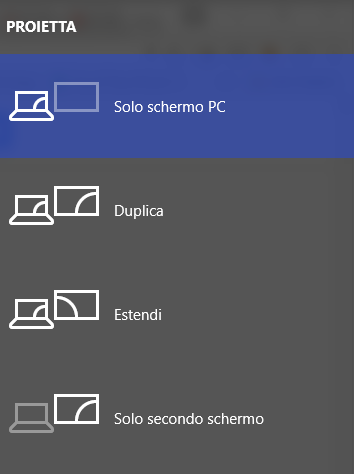
Cliccando su Estendi si può estendere lo schermo e creare un unico grande monitor appoggiandosi all’utilizzo di uno monitor o TV addizionale.
Selezionando invece Solo secondo schermo, l’output video viene rediretto esclusivamente verso il monitor accessorio collegato al dispositivo Windows.
In un altro articolo abbiamo visto come estendere lo schermo in Windows con Chromecast: sfruttando la combinazione Windows+P abbiamo esteso lo schermo del PC via WiFi usando la chiavetta HDMI Google Chromecast collegata a un TV con una diagonale importante.
Riavviare il driver della scheda video con una scorciatoia da tastiera
In caso di problemi grafici, quando la scheda video sembra non funzionare correttamente, lo schermo diventa nero o si manifestano evidenti anomali nel rendering dei contenuti, è possibile provare a riavviare il driver di sistema.
Per procedere in tal senso, si può utilizzare la combinazione di tasti Windows + CTRL + MAIUSC + B. Come si vede, si tratta di una scorciatoia volutamente complessa che coinvolge la pressione di ben quattro tasti differenti. È stata scelta così complicata proprio perché l’utente non si trovi a premerla per errore.
Con le dita di una mano si possono tenere contemporaneamente premuti i primi tre tasti, premendo poi il tasto B con un dito dell’altra mano.
Gestire, ridimensionare e affiancare le finestre
Per riposizionare una o più finestre oppure per affiancarle tra di loro (utile, ad esempio, quando si debba tenere sott’occhio un documento e crearne un altro adoperando un programma differente), è sufficiente premere il tasto Windows quindi servirsi delle frecce direzionali “su”, “giù”, “sinistra”, “destra”.
In un altro articolo abbiamo visto come affiancare le finestre in Windows mentre in un altro ci siamo soffermati sulla funzione di Edge che permette di dividere la finestra di navigazione e mostrare due pagine Web l’una accanto all’altra.
Per minimizzare le finestre aperte si può ricorrere alla scorciatoia da tastiera Windows+M (con Windows+MAIUSC+M si annulla l’operazione).
Gli snap layout sono schemi predefiniti per disporre automaticamente, l’una accanto all’altra, le finestre delle applicazioni aperte. La combinazione di tasti Windows+Z seguita dalla pressione di un tasto numerico, consente all’utente di scegliere il layout preferito per redistribuire le varie finestre.
Passare rapidamente da una finestra all’altra
La combinazione di tasti ALT+TAB è una delle scorciatoie da tastiera più antiche e più note in assoluto da parte degli utenti di Windows che usano il sistema operativo Microsoft fin dalle primissime versioni.
Per passare da una finestra all’altra, il tasto ALT deve essere continuativamente mantenuto premuto mentre agendo su TAB si passerà alla finestra seguente.
Per fare in modo che non si debba tenere sempre premuto ALT, basta usare la scorciatoia da tastiera CTRL+ALT+TAB quindi usare il mouse o i tasti freccia per selezionare una delle finestre aperte.
Maggiori informazioni nel nostro articolo su come passare da una finestra all’altra con ALT+TAB.
Con Windows+TAB si accede alla timeline di Windows 10 contenente non solo le miniature delle finestre aperte ma anche i vari desktop virtuali eventualmente in uso (a proposito, con Windows+CTRL+D si può creare “al volo” un nuovo desktop virtuale) e le informazioni sui file via a via aperti.
In Windows 11 la timeline è scomparsa ma la combinazione di tasti Windows+TAB non solo è sempre attiva e funzionante ma permette di passare tra un’applicazione in esecuzione e l’altra nonché spostarsi tra i desktop virtuali.
La pratica scorciatoia da tastiera per selezionare emoji e simboli in qualunque applicazione
Sia in Windows 10 che in Windows 11 premendo la combinazione di tasti Windows + . (tenere premuto il tasto Windows e contemporaneamente premere il tasto del punto) si può far apparire una finestra a comparsa che cliccando sulle varie icone permette di selezionare emoji, GIF, kaomoji e simboli.
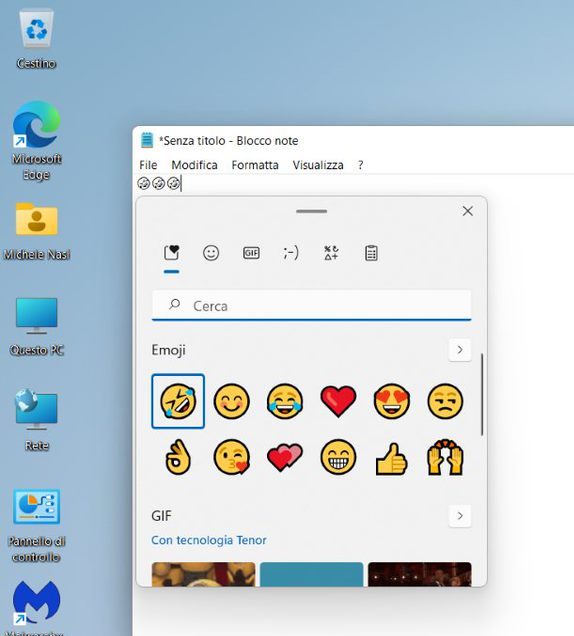
Aprire la finestra Sistema
La storica finestra Sistema contenente i dati del sistema operativo oltre a una serie di informazioni di base è stata nascosta sia in Windows 10 che in Windows 11.
Con versioni di Windows 10 antecedenti 20H2 (ottobre 2020) era possibile premere Windows+Pausa per accedere alla vecchia finestra Sistema. Oggi, premendo la stessa combinazione di tasti, compare la nuova schermata Informazioni di Windows 10 e in Windows 11 Informazioni sul sistema.
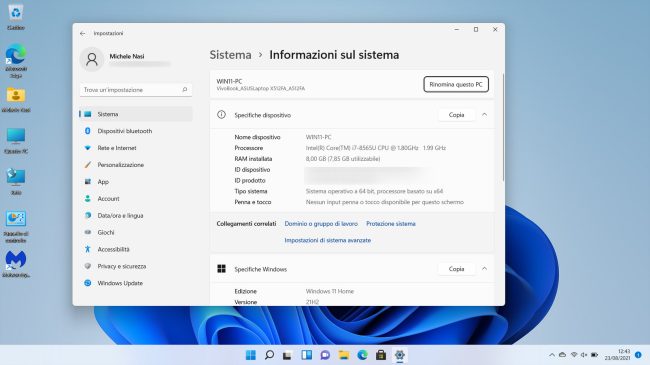
Soltanto in Windows 10 per far apparire la vecchia finestra Sistema, si può premere Windows+R quindi digitare shell:::{BB06C0E4-D293-4f75-8A90-CB05B6477EEE}.
In altri nostri approfondimenti ci concentriamo sui comandi più utili in Windows e sui comandi da usare nella finestra Esegui di Windows 10 e Windows 11.
Accedere alle impostazioni di sistema di Windows
Quando non si ricorda come accedere a una specifica impostazione di Windows, il modo migliore per trovarla in un batter d’occhio consiste nel digitare quanto d’interesse nella casella di ricerca del sistema operativo.
Per portarsi rapidamente nella finestra delle impostazioni di Windows, tuttavia, basta premere la combinazione di tasti Windows+I.
/https://www.ilsoftware.it/app/uploads/2023/05/img_14345.jpg)
/https://www.ilsoftware.it/app/uploads/2025/05/microsoft-edit-editor-testo-riga-comando.jpg)
/https://www.ilsoftware.it/app/uploads/2025/10/media-creation-tool-non-funziona.png)
/https://www.ilsoftware.it/app/uploads/2025/10/windows-xp-attivazione-fckgw.jpg)
/https://www.ilsoftware.it/app/uploads/2025/10/personalizzare-nome-cartella-account-utente-windows-11.jpg)