Dopo aver rilasciato la versione a 64 bit di TeamViewer, gli sviluppatori della nota soluzione per il controllo remoto hanno appena aggiunto il supporto per l’autenticazione a due fattori relativamente ai tentativi di connessione in ingresso.
Installando l’app TeamViewer Remote Control su Android o iOS si potrà utilizzare il dispositivo mobile come “secondo fattore” al fine di autorizzare una connessione in arrivo su un altro device.
Per configurare e attivare l’autenticazione a due fattori basta avviare TeamViewer in versione Windows su un PC desktop, un notebook o un sistema server, fare clic sul menu Extra, Opzioni, selezionare la voce Protezione nella colonna di sinistra quindi cliccare sul pulsante Configura… in corrispondenza di Autenticazione dispositivo.
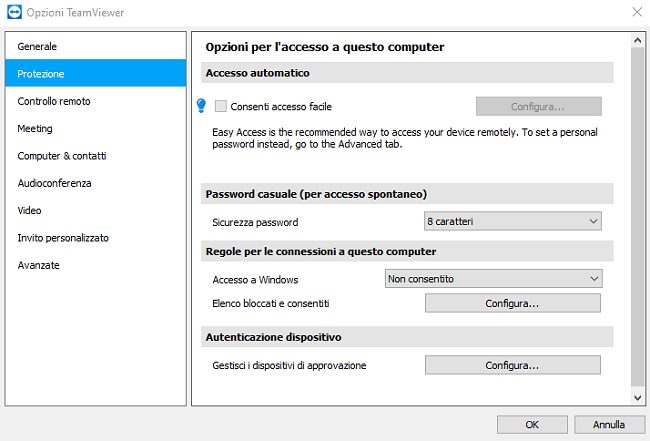
Qui si dovrà fare clic su Aggiungi quindi portarsi sull’app TeamViewer Remote Control, toccare il pulsante in alto per accedere alle impostazioni quindi scegliere Autenticazione dispositivo.
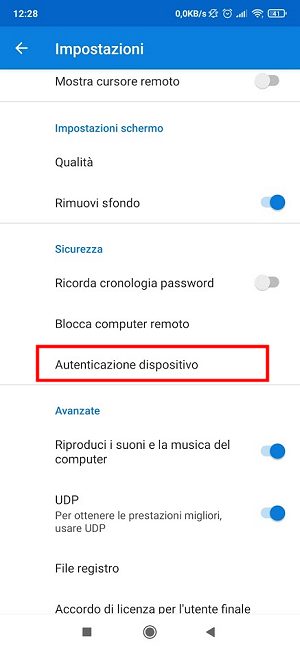
Utilizzando Scansiona codice QR si dovrà puntare la fotocamera del dispositivo mobile sul codice QR mostrato dall’app TeamViewer sul PC desktop.
Completato questo passaggio, ogni volta che TeamViewer rileverà un tentativo di connessione al PC, chiederà di autorizzare l’accesso anche mediante la visualizzazione di una notifica push sul dispositivo mobile collegato.
Non basterà quindi più il semplice inserimento di ID e password corretti ma si dovrà anche autorizzare espressamente la connessione in ingresso dallo smartphone o dal tablet.
Al momento l’autenticazione a due fattori è prerogativa della versione di TeamViewer per Windows. Analoga novità sarà aggiunta alle versioni per macOS e Linux nel corso dei prossimi mesi.
/https://www.ilsoftware.it/app/uploads/2023/05/img_22881.jpg)
/https://www.ilsoftware.it/app/uploads/2023/11/4-106.jpg)
/https://www.ilsoftware.it/app/uploads/2025/07/durata-batteria-smartphone-chi-vince.jpg)
/https://www.ilsoftware.it/app/uploads/2025/07/wp_drafter_482486.jpg)
/https://www.ilsoftware.it/app/uploads/2025/07/photon-matrix-laser-zanzare.jpg)