Ogni volta che si visita una qualunque pagina web, il browser comunica al server remoto una stringa chiamata user agent.
Essa riassume alcune informazioni sulla configurazione del dispositivo client ossia del sistema che sta visitando la pagina web. Lo user agent contiene, ad esempio, l’indicazione del browser (nome e numero di versione) oltre che del sistema operativo che si sta adoperando.
Per verificare lo user agent che si sta trasmettendo ai vari siti, basta visitare questa pagina di test.
È bene notare che lo user agent non viene cambiato né “mascherato” servendosi per esempio della funzionalità Navigazione in incognito, comune a tutti i principali browser: Navigazione in incognito, quando utilizzarla?.
La finestra Navigazione in incognito serve solamente per “far dimenticare” al browser i siti visitati e, di conseguenza, per non memorizzato alcun dato (cronologia, cache, cookie,…) delle pagine “navigate”.
Tale modalità di navigazione, però, nulla può nei confronti di siti terzi: né l’IP pubblico né lo user agent vengono in alcun modo camuffati.
Cambiare user agent nel browser
Esaminando il contenuto della stringa user agent, gli sviluppatori hanno la possibilità di differenziare il contenuto inviato al browser a seconda della configurazione dell’utente (si può ovviamente controllare l’utilizzo di macchine Windows, Linux, macOS o di dispositivi mobili).
Modificare user agent nel browser permetterà di visualizzare contenuti che sono stati concepiti per altre piattaforme oppure verificare in che modo una pagina web si presenta su altre tipologie di dispositivi.
Nell’articolo Scaricare Windows 7, Windows 8.1 e Windows 10 dai server Microsoft abbiamo visto, ad esempio, che Microsoft non mostra il link diretto per il download dell’immagine ISO di Windows 10 sui sistemi Windows.
Cambiando semplicemente lo user agent si potrà accedere direttamente al link per il download anche da macchine Windows: Scaricare Windows 7, Windows 8.1 e Windows 10 dai server Microsoft.
Per cambiare user agent di solito basta premere il tasto F12 nel browser e fare riferimento all’apposito strumento.
Per procedere più rapidamente, però, si può ricorrere all’estensione User Agent Switcher nelle versioni per Chrome e per Firefox.
Cliccando sull’icona di User Agent Switcher posta a destra della barra degli indirizzi di Chrome, nel campo New User-Agent String si dovrà incollare lo user agent del sistema o del browser che si vuol far credere di usare.
In Firefox bisognerà invece cliccare sul menu Strumenti, su Default User Agent, Edit User Agents…, New, New User Agent e aggiungere lo user agent d’interesse.
In questa pagina è possibile trovare una lista di user agent per le principali configurazioni desktop e mobili.
Cambiare lo user agent con quello usato dai bot di Google (i sistemi automatizzati che scandagliano continuamente il web alla ricerca di contenuti da indicizzare), tra l’altro, permette di verificare se una pagina assuma un comportamento differente “agli occhi” del crawler del motore di ricerca.
Presentandosi come bot di Google, poi, spesso si può avere accesso completo a contenuti la cui visualizzazione è normalmente bloccata o limitata.
Qui è riportata l’indicazione di tutte le stringhe user agent con cui possono presentarsi i crawler di Google.
Va detto che l’estensione User Agent Switcher non è stata ancora aggiornata e non è quindi compatibile con la nuova architettura multiprocesso di Firefox. Quando, a novembre 2017, verrà rilasciato Firefox 57 – a meno del rilascio di versioni aggiornate – User Agent Switcher non funzionerà più: Come eseguire le vecchie estensioni Firefox dopo il rilascio della versione 57.
Per cambiare user agent senza installare alcuna estensione, seguendo il filo conduttore dell’articolo Gestire le estensioni di Chrome è divenuto un imperativo, è possibile attenersi alle seguenti procedure:
– Cambiare user agent in Chrome
1) Premere il tasto F12
2) Cliccare sulla scheda Console
3) Selezionare la scheda Network conditions in basso. Nel caso in cui non apparisse, selezionare More tools, Network conditions dal pulsante a destra raffigurante tre pallini in colonna.
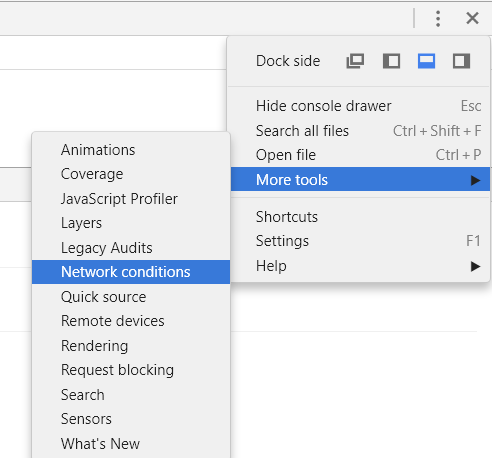
4) Disattivare la casella Select automatically in corrispondenza di User agent e selezionare lo user agent preferito dalla lista Custom.
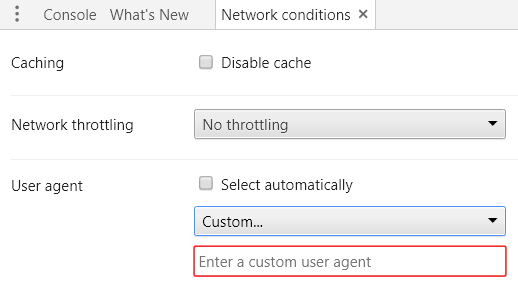
In alternativa, servendosi del campo Enter a custom user agent, si può incollare manualmente qualunque stringa.
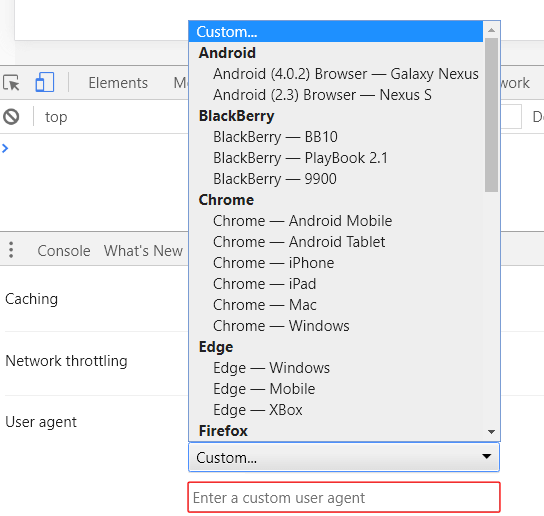
– Cambiare user agent in Firefox
1) Digitare about:config nella barra degli indirizzi. Cliccare su Accetto i rischi.
2) Incollare general.useragent nella casella Search.
3) Se il parametro general.useragent.override non fosse presente in lista, cliccare con il tasto destro in un’area libera della finestra quindi scegliere Nuovo, Stringa.
Come nome del parametro introdurre general.useragent.override.
4) Nella schermata successiva, alla comparsa di general.useragent.override, inserire lo user agent che si desidera adoperare.
5) La modifica resterà sempre in vigore, anche dopo la chiusura e il riavvio di Firefox.
Per annullarla, basterà cliccare con il tasto destro su general.useragent.override quindi scegliere Ripristina.
– Cambiare user agent in Edge e Internet Explorer
Per modificare user agent in Edge e Internet Explorer è sufficiente premere il tasto F12, selezionare la scheda Emulazione quindi agire sul menu a tendina Stringa agente utente.
/https://www.ilsoftware.it/app/uploads/2023/05/img_15960.jpg)
/https://www.ilsoftware.it/app/uploads/2025/07/wp_drafter_482766.jpg)
/https://www.ilsoftware.it/app/uploads/2025/02/ILSOFTWARE-2.jpg)
/https://www.ilsoftware.it/app/uploads/2025/07/estensioni-edge-ios-iphone.jpg)
/https://www.ilsoftware.it/app/uploads/2025/02/mozilla-firefox-ESR-windows-7.jpg)