Per accedere ai file dagli altri dispositivi collegati in rete locale basta creare una cartella condivisa su sistemi Windows, Linux o macOS.
In un precedente articolo abbiamo visto come creare una cartella condivisa in Windows e accedervi da qualunque altro dispositivo connesso in LAN.
Collegare hard disk e SSD al router dispensa l’utente dal dover creare una o più cartelle condivise in rete locale se l’intento fosse quello di rendere le stesse risorse accessibili e utilizzabili dagli altri dispositivi della rete locale.
Collegare unità di di memorizzazione al router: attenzione alle caratteristiche della porta USB
Per collegare un’unità di memorizzazione al router è necessario controllare che quest’ultimo disponga di almeno una porta USB. L’hard disk o l’unità SSD dovranno a loro volta essere collegabili via cavo USB.
A questo proposito è bene ricordare che ci sono importanti differenze tra le porte USB e che le velocità di trasferimento dati potrebbero risultare molto diverse.
È quindi bene controllare la presenza di loghi e simboli sulla porta USB lato router. Per capire le velocità di trasferimento dati raggiungibili si dovrebbero cercare nelle specifiche del router riferimenti a USB Gen 1 (5 Gbps), Gen 2 (10 Gbps), Gen 2×2 (20 Gbps) e Gen 3×2 (40 Gbps). La totale assenza di riferimenti sta a significare che la porta USB sul router non permette di trasferire dati a oltre 480 Mbps (USB 2.0) come valore massimo: le velocità effettivamente rilevate potrebbero essere però notevolmente più basse.
Inutile quindi collegare al router un dispositivo USB Gen 2 se la porta fosse una vecchia USB 2.0. Allo stesso modo, è sempre bene verificare le specifiche supportate dall’unità di memorizzazione che si intende collegare per sfruttare la massima velocità possibile.
Può avere senso fare qualche test per accertare le prestazioni assicurate in fase di trasferimento dati dal dispositivo collegato al router usando la sua porta USB.
Per evitare l’introduzione di altri fattori che possono influire negativamente sul trasferimento dati si potrebbe provare a trasferire un file di grosse dimensioni da un dispositivo collegato al router via cavo Ethernet verso l’unità USB. In questo modo si esclude il collegamento WiFi.
Se non si avesse sotto mano un oggetto pesante, si può creare un file di grandi dimensioni in Windows e poi copiarlo sul disco USB collegato al router.
In alternativa si può effettuare anche uno speed test sulla rete locale per verificare quanto è veloce il trasferimento dati da e verso l’unità USB connessa al router.
A cosa serve la condivisione USB sul router
Un server NAS è ovviamente lo strumento più adatto per la condivisione di file e cartelle; inoltre, è un oggetto che si rivela particolarmente utile per creare un server multimediale. Se si hanno archivi di video e foto ai quali si vuole accedere attraverso la rete locale un server NAS è rappresenta certamente un’ottima soluzione.
Attivare la condivisione USB sul router è però utile se si stesse cercando un modo semplice e immediato, senza bisogno di acquistare altro hardware, per consentire a più dispositivi collegati in rete locale di accedere agli stessi dati.
Condividere unità USB con il router permette anche di allestire un server multimediale e in molti casi è possibile abilitare la condivisione remota (quindi dalla rete Internet), protetta con nome utente e password, di alcuni contenuti.
Come attivare la condivisione USB sul router
Condividere i file contenuti in un supporto USB collegato al router è di solito molto semplice anche se la procedura per attivare questa funzione varia da produttore a produttore e talvolta anche da un modello di dispositivo all’altro.
In generale basta collegare l’unità USB alla porta sul router quindi accedere al pannello di amministrazione di quest’ultimo. Qui si deve cercare il comando che consente di attivare la condivisione USB.
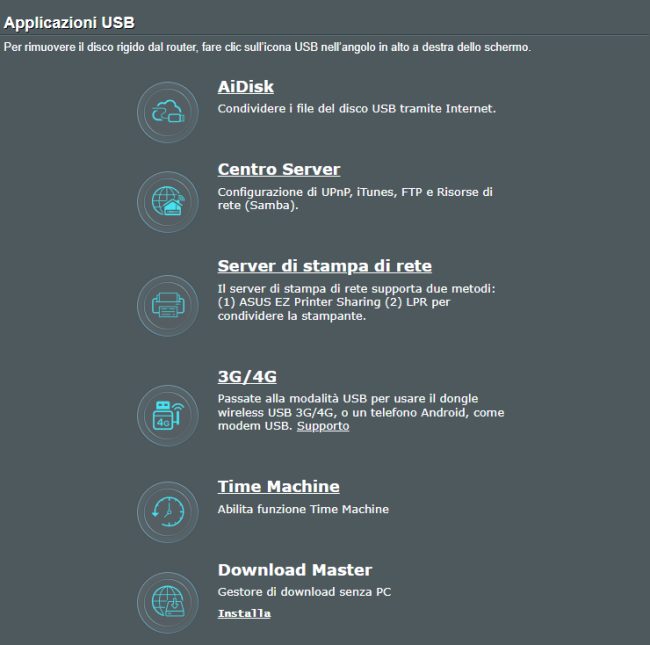
Nell’immagine si vede come un router ASUS consenta di condividere il contenuto dell’unità USB via Internet ma anche di configurare server UPnP, iTunes, FTP e la classica condivisione dei file. Il riferimento a Samba deriva dal fatto che praticamente tutti i router usano un kernel Linux: Samba è l’implementazione libera del protocollo SMB di Microsoft che appunto consente la condivisione di file e cartelle in rete locale.
Attivando la funzione di server multimediale i dispositivi collegati in rete locale che supportano ad esempio DLNA (Digital Living Network Alliance) saranno in grado di attingere ai contenuti memorizzati nell’unità USB collegata al router e riprodurli.
Creando invece una o più cartelle per la condivisione di file dall’interfaccia del router, sarà possibile accedervi come se si trattasse di una qualunque altra risorsa condivisa in LAN.
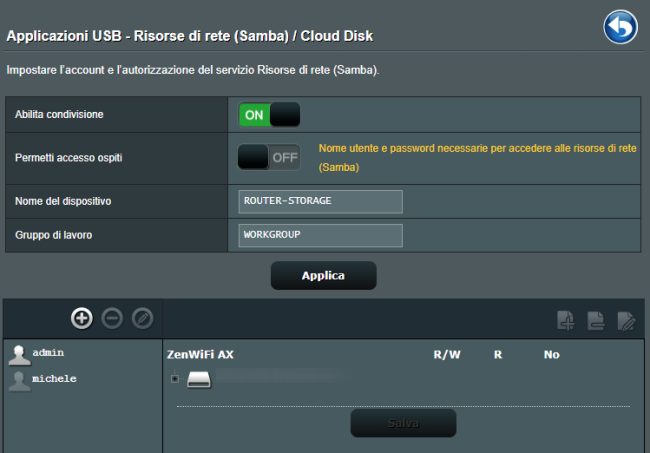
Sempre attraverso l’interfaccia del router è necessario creare uno o più utenti che avranno accesso completo in lettura e scrittura oppure soltanto in lettura al contenuto dell’unità condivisa via USB tramite router.
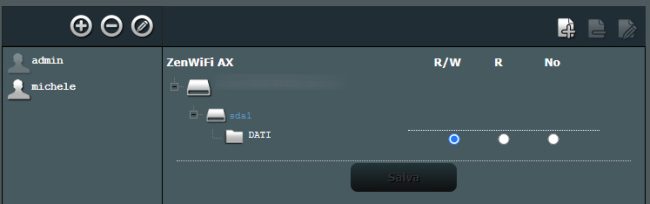
Come si vede nell’immagine in figura, l’utente specificato può accedere in lettura e scrittura al contenuto della cartella DATI che si è creata.
L’interfaccia, lo ripetiamo di nuovo, varia tra i diversi produttori di router ma il meccanismo alla base è identico.
Da un qualunque sistema Windows, premendo Windows+E quindi cliccando sull’icona Rete nella colonna di sinistra, comparirà il nome assegnato all’unità USB collegata con il router.
Per accedervi in alternativa è possibile premere Windows+R quindi digitare \\NOME-UNITA sostituendo a NOME-UNITA il nome assegnato al supporto di archiviazione collegato al router.
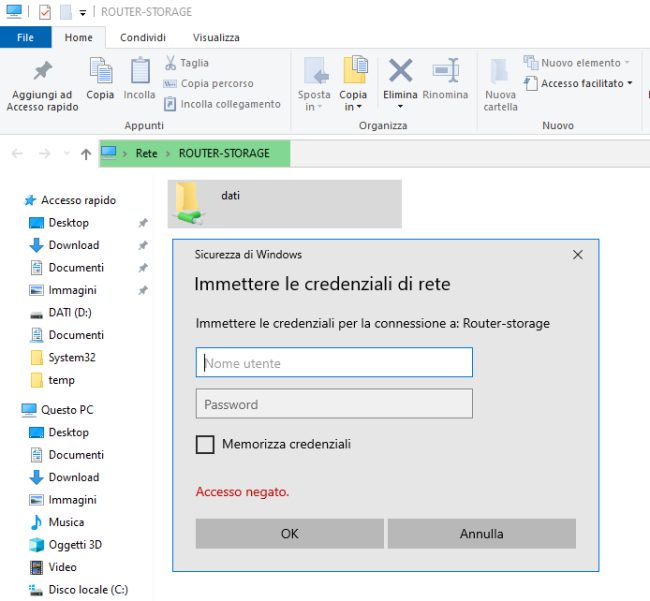
Windows, come qualunque altro sistema operativo, chiederà di inserire nome utente e password per accedere alla risorsa condivisa.
Molti router che dispongono di una porta USB consentono di fungere da print server e trasformare la stampante collegata in una stampante di reti.
Altri permettono anche di collegare chiavette 3G/4G/5G per la connessione alle reti di telefonia mobile: una soluzione di backup per non lasciare senza collegamento Internet i dispositivi a valle nel caso in cui la connessione principale dovesse venire meno.
/https://www.ilsoftware.it/app/uploads/2023/05/img_24316.jpg)
/https://www.ilsoftware.it/app/uploads/2025/02/novita-SSD-samsung-9100-PRO.jpg)
/https://www.ilsoftware.it/app/uploads/2025/07/myqnapcloud-one-presentazione.jpg)
/https://www.ilsoftware.it/app/uploads/2025/06/Edge-AI-Storage-Server.jpg)
/https://www.ilsoftware.it/app/uploads/2025/05/xMEMS-raffreddameno-stato-solido-SSD.jpg)