All’incirca da aprile 2018 Microsoft ha introdotto in Windows 10 l’utilizzo delle cosiddette domande di sicurezza in fase di creazione di un nuovo account utente locale.
Digitando Gestisci il tuo account nella casella di ricerca di Windows 10, quindi selezionando Famiglia e altri utenti dalla colonna di sinistra e infine scegliendo Aggiungi un altro utente a questo PC, il sistema operativo propone per default l’aggiunta di un account utente Microsoft (si dovranno specificare l’indirizzo email e la relativa password).
Come abbiamo visto anche nell’articolo Account Microsoft e account locali in Windows: quando i primi rallentano il lavoro, per creare un nuovo account locale basta cliccare su Non ho le informazioni di accesso di questa persona quindi su Aggiungi un utente senza account Microsoft.
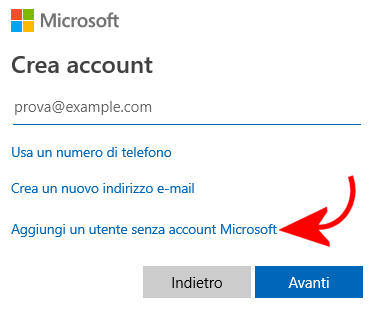
Microsoft ha recentemente fatto presente che non ha più senso impostare una scadenza per le password degli account Windows: Microsoft, niente più scadenza per le password di Windows.
Purtuttavia, è stato introdotto l’obbligo di specificare tre domande di sicurezza e le rispettive tre risposte: rispondendo ai quesiti l’utente potrà risalire alla password dimenticata.
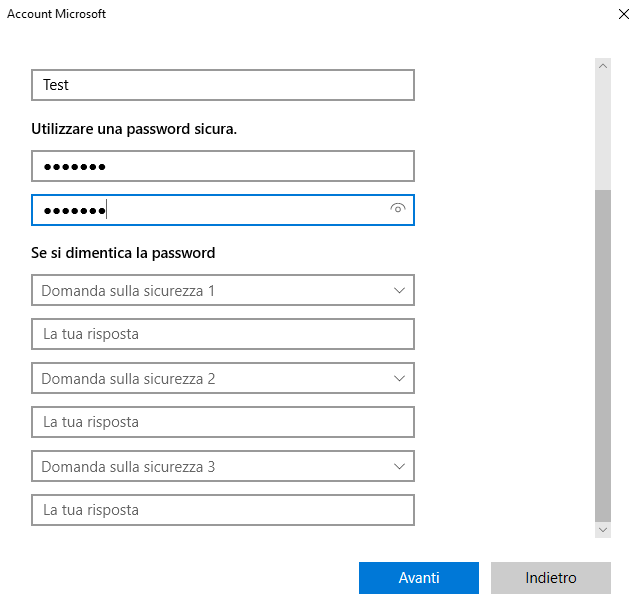
Come disattivare la richiesta di impostazione delle domande di sicurezza per gli account Windows 10 locali
Fortunatamente è possibile fare in modo che Windows 10 non chieda più l’inserimento delle domande di sicurezza e delle relative risposte per gli account utente locali.
Per procedere, indipendentemente dall’edizione di Windows 10 in uso, è sufficiente premere la combinazione di tasti Windows+R quindi digitare regedit e premere Invio.
A questo punto, una volta aperto il registro di sistema, ci si dovrà portare nella chiave HKEY_LOCAL_MACHINE\SOFTWARE\Policies\Microsoft\Windows\System.
Cliccando con il tasto destro nel pannello di destra, bisognerà selezionare la voce Nuovo, Valore DWORD (32 bit) e assegnare il nome NoLocalPasswordResetQuestions al valore appena aggiunto.
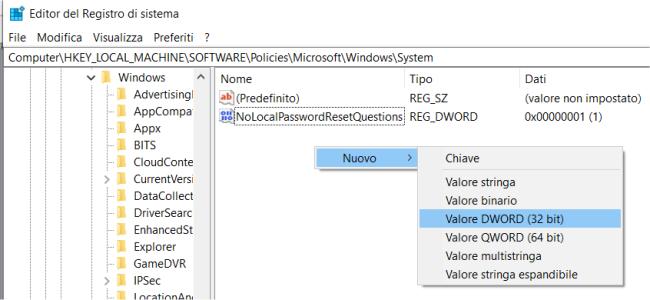
Con un doppio clic su NoLocalPasswordResetQuestions, si dovrà impostare a 1 il valore corrispondente.
In alternativa, si può aprire il prompt dei comandi con i diritti di amministratore (digitare cmd nella casella di ricerca di Windows 10 quindi premere CTRL+MAIUSC+INVIO) quindi digitare ciò che segue:
Ripetendo la precedente procedura per la creazione di un nuovo account utente locale, questa volta Windows 10 non chiederà di specificare alcuna domanda di sicurezza.
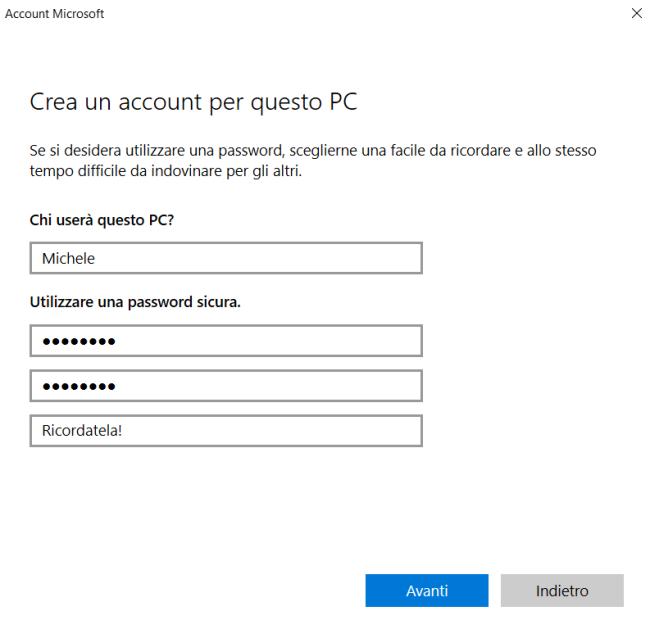
Nel caso in cui si volesse ripristinare la situazione precedente, basterà semplicemente rimuovere il valore NoLocalPasswordResetQuestions all’interno della chiave HKEY_LOCAL_MACHINE\SOFTWARE\Policies\Microsoft\Windows\System.
Cliccando su Cambia tipo di account quindi scegliendo Amministratore si potranno eventualmente assegnare i privilegi più elevati all’account utente appena aggiunto.
Affinché il nuovo account venga inizializzato, suggeriamo di premere Windows+D per far apparire il desktop, usare la combinazione di tasti ALT+F4 quindi scegliere Cambia utente.
Dopo aver effettuato il login con il nuovo account, si potrà poi utilizzarlo ad esempio per condividere file e cartelle: Autorizzazioni cartelle condivise in Windows: come gestirle.
Vedere anche l’articolo Account Windows 10: cartella Users a 5 caratteri con login Microsoft.
/https://www.ilsoftware.it/app/uploads/2023/05/img_19460.jpg)
/https://www.ilsoftware.it/app/uploads/2025/06/windows-10-11-perdita-400-milioni-utenti.jpg)
/https://www.ilsoftware.it/app/uploads/2025/06/windows-11-25H2-uscita.jpg)
/https://www.ilsoftware.it/app/uploads/2025/06/confronto-prestazioni-windows-10-windows-11.jpg)
/https://www.ilsoftware.it/app/uploads/2025/06/aggiornamento-windows-11-KB5060829.jpg)