BitLocker è un’utilissima funzionalità integrata in Windows che, nell’edizione Pro così come in quelle Enterprise ed Education, permette di proteggere il contenuto di intere unità di memorizzazione, compresa quella di sistema. Servendosi dei benefici di BitLocker si eviterà che nel caso in cui si perdesse il proprio dispositivo oppure esso dovesse essere sottratto da utenti malintenzionati, il suo contenuto non risulterà accessibile: BitLocker, cos’è, come funziona e perché è da attivarsi in ottica GDPR.
Con BitLocker attivato non è possibile, per esempio, usare un supporto di boot per accedere direttamente al contenuto delle unità oppure forzare il cambiamento delle password (vedere Password dimenticata Windows 10: esclusivo, come accedere al sistema) perché i dati risulteranno inaccessibili in quanto completamente crittografati.
Come fare, però, se si fosse dimenticata la password di protezione usata in BitLocker e si volesse formattare l’unità protetta?
Il consiglio è quello di utilizzare GParted, software libero per il partizionamento di hard disk e SSD, distribuito sotto licenza GNU GPL.
Il download dell’ultima versione è effettuabile da questa pagina: basterà cliccare semplicemente sulla più recente release di GParted Live avendo cura di selezionare la ISO amd64 per i sistemi a 64 bit.
Usando un’applicazione come Rufus (vedere Rufus, guida all’uso del programma per creare supporti avviabili), si potrà predisporre e configurare una chiavetta USB avviabile contenente GParted Live.
All’avvio della macchina si dovrà fare in modo che il boot del sistema venga effettuato usando il contenuto della chiavetta USB (verificare la corretta sequenza di avvio a livello BIOS/UEFI). Alla comparsa della schermata in figura, si dovrà selezionare la prima voce GParted Live (default settings).
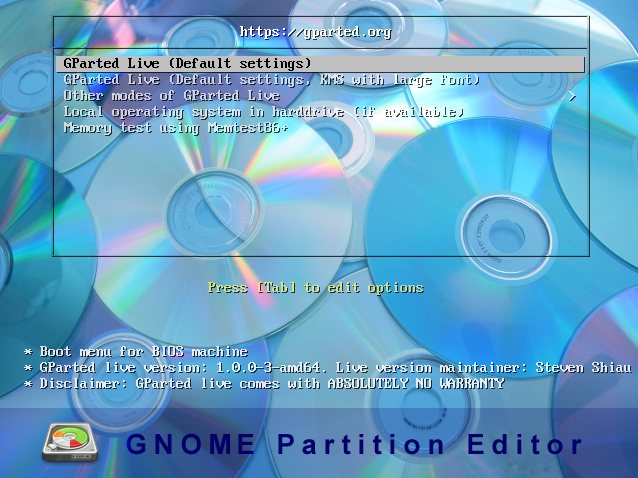
Successivamente si dovrà selezionare Don’t touch keymap quindi inserire 14 e premere Invio per scegliere l’italiano.
Al passo seguente, indicare 0 e premere Invio in modo tale da avviare l’interfaccia grafica di GParted.
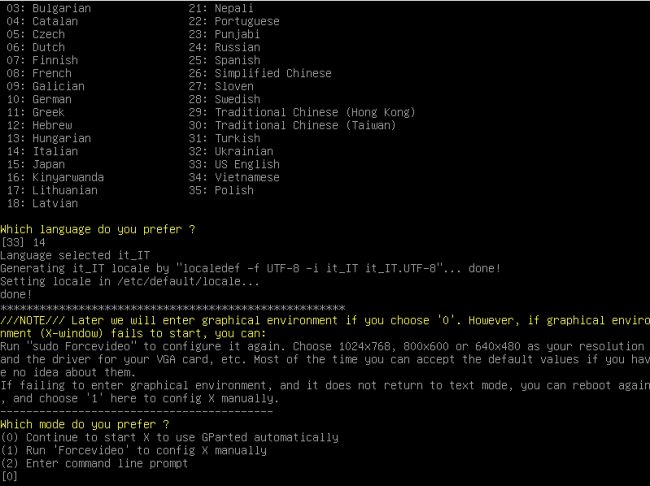
Agendo sul menu a tendina in alto a destra, si potrà selezionare l’unità BitLocker da formattare. A questo punto, per ogni partizione presente nell’unità basterà ripetere la stessa procedura: selezionare la partizione e cliccare sul pulsante Elimina la partizione selezionata (è il secondo da sinistra nella barra degli strumenti).
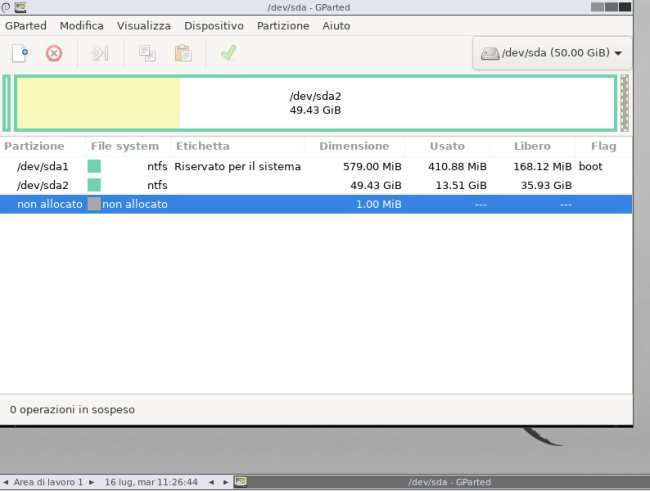
Come ultimo passo, bisognerà cliccare sul pulsante Applica raffigurante il segno di spunta di colore verde.
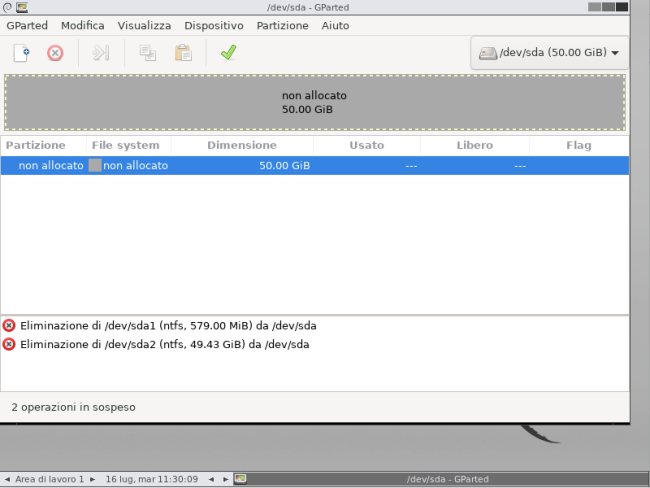
Dopo aver rimosso le partizioni, si potrà riavviare il sistema ed effettuare un’installazione da zero di Windows. Come spiegato nell’articolo Installazione pulita Windows 10: ecco come procedere, nel caso di Windows 10 si può usare il Media Creation Tool per creare un supporto di avvio che permetta il caricamento del sistema operativo.
Nell’articolo Recuperare file da un’unità crittografata con Bitlocker abbiamo visto com’è possibile annullare la cifratura applicata da BitLocker sulle unità di memorizzazione.
Nel caso in cui, per maggiore sicurezza, si fosse deciso di impostare BitLocker affinché richieda al boot l’inserimento di una password (BitLocker, come proteggere i dati su hard disk e SSD e chiedere una password all’avvio) oppure il collegamento di una chiavetta USB contenente la chiave di sblocco (BitLocker, come funzionano il recupero delle chiavi e lo sblocco con USB) all’avvio del sistema, basterà premere il tasto ESC e inserire la chiave di ripristino dell’unità fornita da BitLocker al momento della cifratura delle unità.
/https://www.ilsoftware.it/app/uploads/2023/05/img_19594.jpg)
/https://www.ilsoftware.it/app/uploads/2025/07/menu-start-windows-11-categorie-file-json.jpg)
/https://www.ilsoftware.it/app/uploads/2025/07/windows-11-redirectionguard.jpg)
/https://www.ilsoftware.it/app/uploads/2025/07/7zip-compressione-parallelizzazione-cpu-moderne.jpg)
/https://www.ilsoftware.it/app/uploads/2025/07/vulnerabilita-driver-windows.jpg)