Windows 10 è un sistema operativo che è stato concepito per ricevere e installare automaticamente gli aggiornamenti distribuiti da Microsoft.
Windows Update non offre più quelle funzionalità (ben note agli utenti di Windows 7 e di Windows 8.1) che permettevano di scaricare e installare gli aggiornamenti solo su richiesta dell’utente, previa notifica circa la loro disponibilità.
Il problema è che gli aggiornamenti di Windows 10 spesso vengono installati nelle situazioni più inopportune: quando si sta lavorando o quando è in corso un’attività importante.
È vero che dopo l’installazione degli aggiornamenti e il riavvio della macchina Windows 10 ripristina la situazione precedente ma è anche vero che impedire il riavvio automatico in WIndows 10 aiuterebbe a completare operazioni che non possono essere rimandate.
Le scadenze lavorative sono infatti più importanti rispetto all’aggiornamento della macchina, che può essere generalmente effettuato con qualche ora o giorno di ritardo.
Anche nel caso in cui un problema di sicurezza divenuto “di pubblico dominio” rendesse necessaria una tempestiva installazione degli aggiornamenti Microsoft, sui sistemi che si utilizzano in ufficio o a casa, specie se installati dietro un router dotato di funzionalità NAT/firewall (vedere Aprire porte sul router e chiuderle quando non più necessario), è possibile attendere senza problemi qualche giorno prima dell’applicazione degli update.
Disattivare il riavvio automatico di Windows 10
Abbiamo detto che le impostazioni per posticipare l’installazione degli aggiornamenti sono state rimosse da Windows 10.
Digitando Impostazioni di Windows Update nella casella di ricerca di Windows 10 quindi cliccando su Cambia orario di attività, si ha la possibilità di specificare in quali orari della giornata si usa il sistema per scopi produttivi.
Nella fascia oraria indicata (fino a 18 ore), Windows 10 si asterrà dal riavviare il sistema per l’installazione degli aggiornamenti.
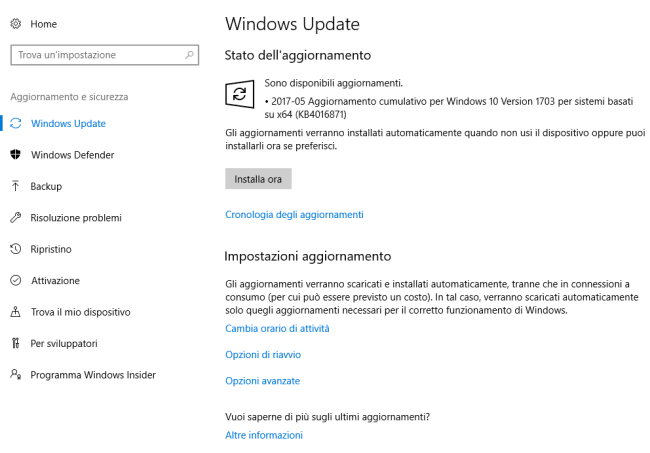
Windows 10 mostra un promemoria al momento del riavvio della macchina, quando è in procinto di procedere all’installazione degli aggiornamenti.
Per essere però informati per tempo sulle attività di manutenzione del sistema operativo che Windows 10 sta compiendo, è bene cliccare su Opzioni di riavvio quindi attivare l'”interruttore” Mostra altre notifiche.
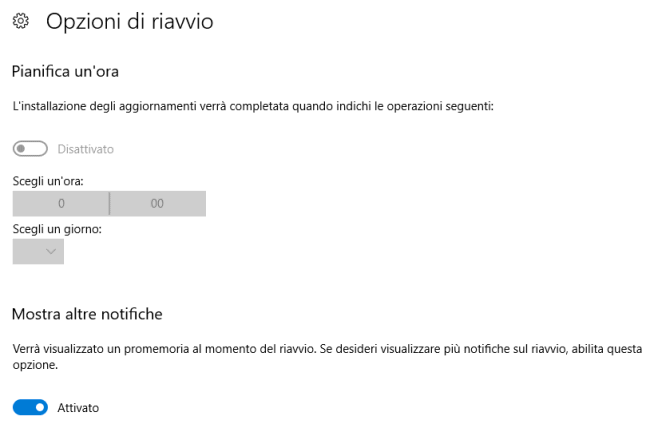
Per disattivare il riavvio automatico di Windows 10 anche all’infuori dell’intervallo temporale specificato, tuttavia, è possibile intervenire con una semplice modifica all’interno del registro di sistema:
1) Scaricare questo file compresso.
2) Aprire il file Zip e cliccare due volte su Riavvio automatico OFF.reg.
3) Autorizzare l’inserimento delle informazioni contenute nel file .reg all’interno del registro di Windows.
4) Riavviare la macchina per rendere effettive le modifiche.
Il file Riavvio automatico OFF.reg non fa altro che aggiungere una serie di restrizioni atte a impedire il riavvio automatico di Windows 10 quando si sta lavorando con il PC o il dispositivo.
Il riavvio automatico per l’applicazione degli aggiornamenti avverrà soltanto nel caso in cui il sistema si trovasse sulla schermata di blocco e nessun account utente risultasse correntemente “loggato”.
L’importante è che, periodicamente, anche verificando la disponibilità di aggiornamenti attraverso la finestra principale di Windows Update, si provveda a riavviare il sistema per consentirne l’effettiva installazione. È infatti assolutamente sconsigliato lavorare con un Windows 10 non aggiornato: è invece cosa sacrosanta decidere in totale autonomia quando procedere al riavvio del dispositivo.
Per disattivare le modifiche apportate alla configurazione del registro di sistema e ripristinare le impostazioni predefinite, basta fare doppio clic sul file Riavvio automatico ON.reg.
L’alternativa Editor dei criteri di gruppo per impedire il riavvio di Windows 10
Gli utenti delle edizioni Pro ed Enterprise possono, in alternativa rispetto alla procedura descritta in precedenza, utilizzare l’Editor criteri di gruppo locali premendo la combinazione di tasti Windows+R quindi digitando gpedit.msc e premendo Invio.
Dalla colonna di sinistra, si dovrà selezionare Criteri computer locale, Configurazione computer, Modelli amministrativi, Componenti di Windows, Windows Update.
Nel pannello di destra si dovrà cliccare due volte sulla regola Configura Aggiornamenti automatici quindi cliccare sull’opzione Attivata.
Dal menu a tendina Configura aggiornamento automatico si potrà quindi selezionare l’impostazione Download automatico e pianificazione dell’installazione.
Le altre impostazioni (spuntare le caselle Installa durante manutenzione automatica e Installa gli aggiornamenti per altri prodotti Microsoft) dovranno essere regolate così come in figura.
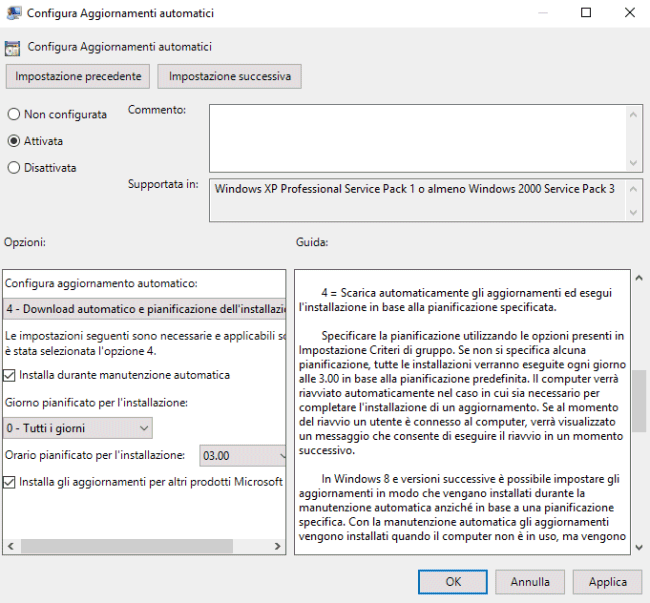
Dopo aver confermato le modifiche mediante la pressione del pulsante OK, bisognerà cliccare due volte sulla regola Escludi riavvio automatico per installazioni pianificate di Aggiornamenti automatici con gli utenti non connessi che si trova poco più in basso nell’Editor criteri di gruppo locali.
Selezionando, anche in questo caso, l’opzione Attivata si farà in modo che Windows 10 si astenga dal riavviare il sistema quando ci sono account utente correntemente “loggati”.
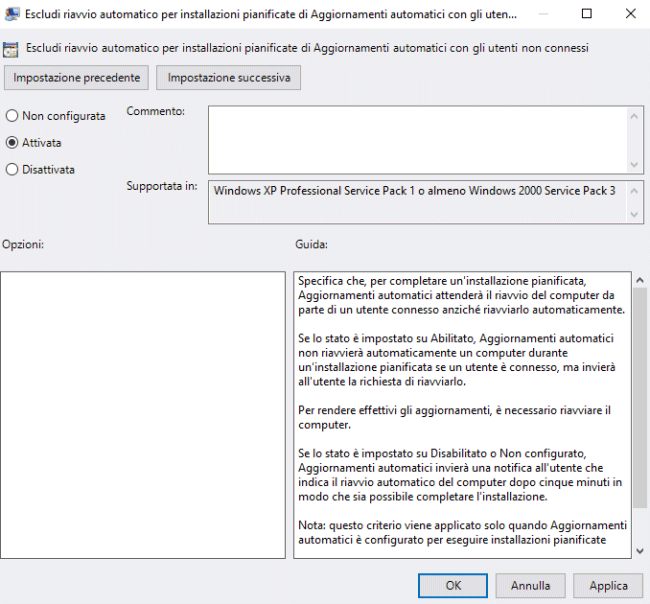
Le modifiche hanno effetto sulle modalità di installazione e riavvio per tutte le tipologie di aggiornamenti.
Suggeriamo anche la lettura dell’articolo Aggiornamenti Windows 10: la terminologia cambia ancora.
/https://www.ilsoftware.it/app/uploads/2023/05/img_15625.jpg)

/https://www.ilsoftware.it/app/uploads/2025/06/windows-10-11-perdita-400-milioni-utenti.jpg)
/https://www.ilsoftware.it/app/uploads/2025/06/windows-11-25H2-uscita.jpg)
/https://www.ilsoftware.it/app/uploads/2025/06/confronto-prestazioni-windows-10-windows-11.jpg)