La maggior parte degli utenti è abituata a installare Windows su un supporto di memorizzazione interno, quale può essere un hard disk o un’unità SSD. Al limite Windows si installa in una macchina virtuale e lo si esegue da lì.
In realtà Windows 11, come peraltro si può fare anche con Windows 10, si può installare su una chiavetta USB e caricare il sistema operativo da tale dispositivo.
Per installare e avviare Windows 11 da chiavetta USB si può utilizzare la funzione Windows To Go che Microsoft ha fatto presente di non voler più supportare ma anche continua a funzionare ancora oggi peraltro con ottimi risultati.
Sebbene Windows To Go non sia più supportata dai tempi del rilascio di Windows 10 Aggiornamento di maggio 2020 (versione 2004), questo strumento permette ancora oggi di installare Windows 10 in una chiavetta USB e addirittura può essere utilizzata per provare in anteprima Windows 11 senza modificare la configurazione del PC e in particolare lo stato delle partizioni su SSD e hard disk.
Grazie a Windows To Go è possibile installare Windows 11 in una chiavetta USB e utilizzare il sistema operativo in versione completa.
L’importante è scegliere una chiavetta USB performante e assicurarsi di collegarla a una porta USB. Entrambe dovrebbero essere preferibilmente almeno USB Gen 2 (fino a 10 Gbps) o Gen 2×2 (fino a 20 Gbps).
Installare ed eseguire Windows 11 da una chiavetta USB
Installando Windows 11 in una chiavetta USB non ci troveremo dinanzi a un supporto di boot con funzionalità limitate (come quelle offerte da Windows PE) ma potremo utilizzare un’istanza del sistema operativo completa, come se Windows 11 fosse installato su un hard disk o un’unità SSD.
Per installare Windows 11 in una chiavetta USB che garantisca prestazioni elevate in fase di trasferimento dati si possono seguire alcuni semplici passaggi.
Come primo passo è bene provvedere a scaricare l’immagine ISO di Windows 11 dai server Microsoft. Non vanno mai utilizzati file ISO provenienti da canali non ufficiali.
Lo script UUP dump permette di scaricare l’anteprima di Windows 11 e provare sempre le ultime novità del sistema operativo.
Installare e avviare Windows 11 da chiavetta USB con Rufus
Rufus è una versatile applicazione che permette di creare supporti d’installazione avviabili. Il programma consente anche di scaricare direttamente i file ISO di tutte le versioni ed edizioni di Windows per poi andare a confezionare una chiavetta USB avviabile.
Dopo aver avviato Rufus e cliccato su Seleziona o Download per indicare la versione di Windows da inserire nella chiavetta USB avviabile, si può selezionare Windows To Go da Opzioni immagine.
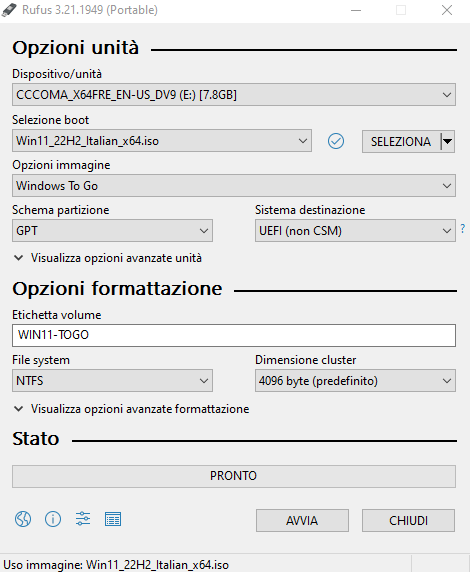
Così facendo Rufus crea un’installazione di Windows 11 perfettamente funzionante che può essere avviata semplicemente lasciando inserita la chiavetta USB in un qualunque sistema (scegliendo GPT e UEFI la macchina deve essere basata su BIOS UEFI per effettuare il boot di Windows 11 dal supporto USB).
Rufus rileva automaticamente le edizioni di Windows 11 presenti nel file ISO e consente di scegliere quali si vuole avviare dal supporto USB.
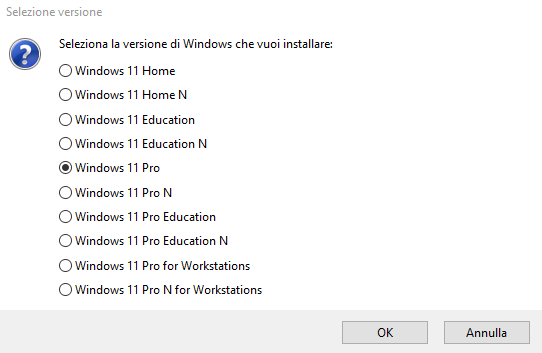
Infine, diversamente rispetto ad altri strumenti che permettono di attivare Windows To Go e creare una USB avviabile, Rufus offre una serie di opzioni finali che impediscono all’installazione di Windows 11 su chiavetta USB di accedere alle unità interne del PC (si può disattivare questa casella se si fosse interessati ad accedere ad hard disk e SSD), rimuovere i requisiti che prevedono l’uso di un account utente Microsoft, creare un account locale con un nome scelto dall’utente, regolare correttamente le impostazioni regionali e disattivare la raccolta di dati da parte di Microsoft.
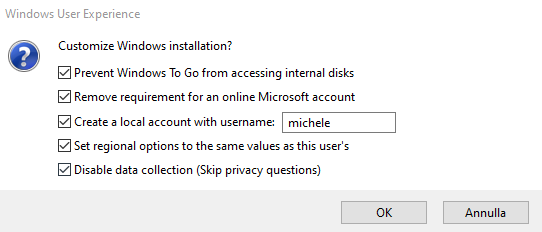
Il supporto USB così ottenuto al termine delle operazioni svolte da Rufus può essere utilizzato per avviare l’installazione di Windows 11 ivi contenuta.
Installare Windows 11 ed eseguire il sistema da un supporto rimovibile con WinToUSB
Come alternativa a Rufus si può scaricare il software WinToUSB e installarlo su un sistema Windows perfettamente funzionante.
A questo punto si deve cliccare sull’icona a destra di File immagine e selezionare il file ISO di Windows 11 scaricato in precedenza.
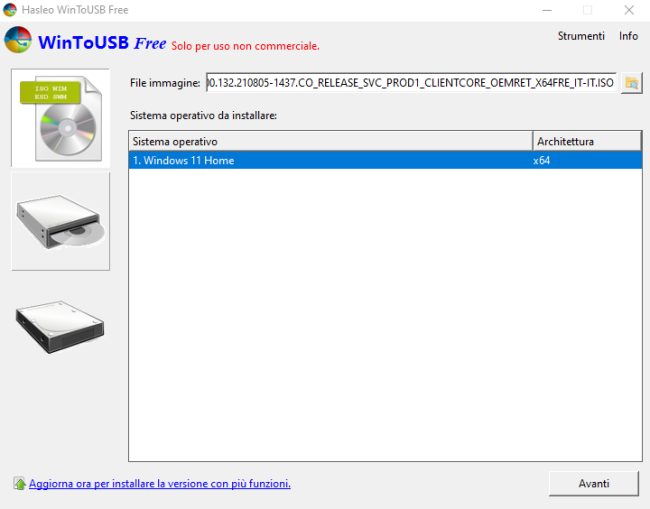
Nel riquadro Sistema operativo da installare selezionare Windows 11 Home. L’edizione Pro di Windows 11 (così come di Windows 10) non è supportata dalla versione free di WinToUSB.
Se si volesse installare su USB Windows 11 Pro o altre edizioni del sistema operativo diverse dalla Home si potrà successivamente valutare l’acquisto di una licenza di WinToUSB.
Il passaggio seguente consiste nello scegliere lo schema di partizione da usare. Nel caso di Windows 11 si deve selezionare GPT per UEFI tenendo presente che il sistema operativo è stato progettato per i sistemi basati su BIOS UEFI.
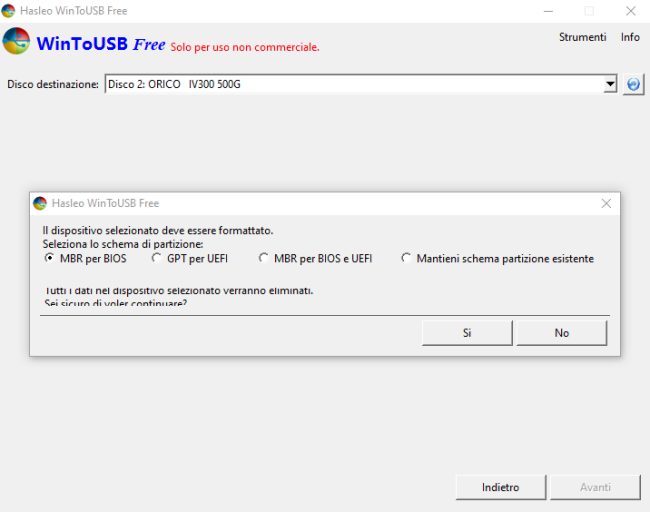
Nella schermata successiva si può lasciare tutto così com’è tenendo presente che WinToUSB elimina automaticamente tutto l’eventuale contenuto della chiavetta USB.
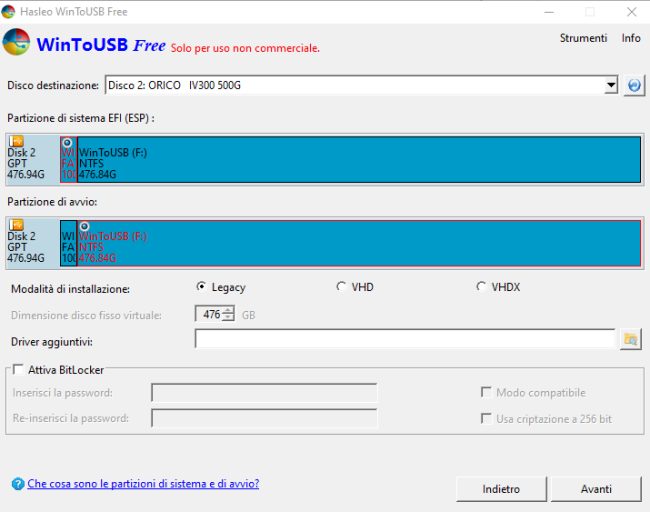
Spuntando la casella Attiva BitLocker è eventualmente possibile richiedere l’attivazione della cifratura sul contenuto dell’unità USB. Questa funzionalità non è però attivabile con la versione gratuita di WinToUSB.
WinToUSB si occupa di installare Windows 11 nella chiavetta USB indicata che sarà pronta per l’uso al riavvio della macchina.
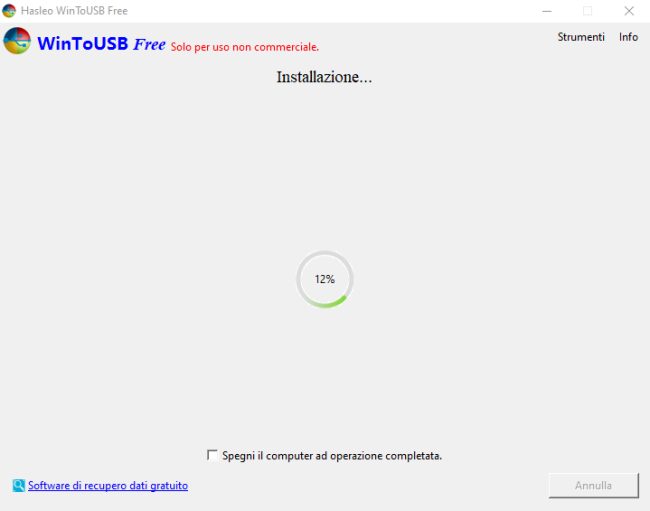
Caricare Windows 11 su una chiavetta USB usando solo i comandi del sistema operativo
Non c’è bisogno di ricorrere a Rufus o WinToUSB per rendere Windows 11 avviabile da una chiavetta USB con Windows To Go.
Per installare Windows 11 su chiavetta USB con Windows To Go ed eseguire qualunque edizione del sistema operativo da tale supporto basta avere a disposizione il file ISO e utilizzare pochi comandi diskpart e dism.
Suggeriamo di fare riferimento all’articolo indicato per prendere visione dei passaggi da seguire.
Passaggi comuni a tutti i metodi per installare Windows 11 su USB e avviarlo da tale supporto
Dopo aver configurato un supporto USB avviabile al boot con Windows 11 installato, inserendolo all’avvio della macchina si vedrà apparire il messaggio “Fase preliminare“: significa che Windows 11 sta ultimando la sua configurazione all’interno della chiavetta USB. Nulla viene modificato su hard disk e unità SSD collegati al sistema in uso.
Superata questa fase Windows 11 propone una serie di schermate per consentire all’utente di impostare alcune preferenze legate al funzionamento del sistema operativo.
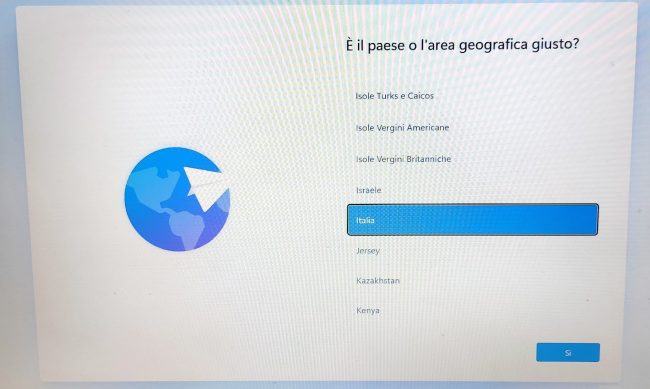
Si tratta della fase OOBE (Out-of-the-Box Experience) che è stata completamente rivista rispetto a Windows 10 e ai precedenti sistemi operativi Microsoft.
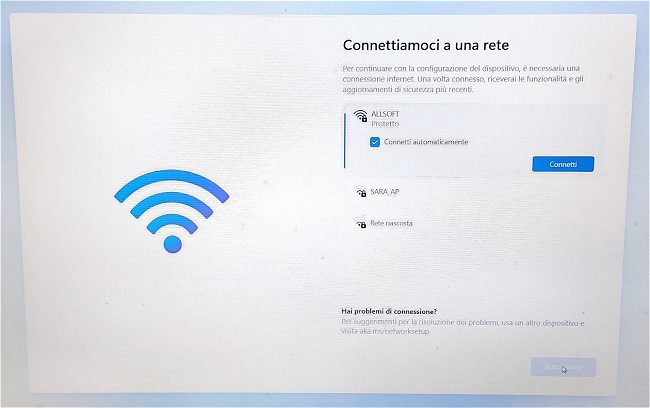
Tutte le modifiche che d’ora in avanti si apporteranno a Windows 11 resteranno memorizzate nell’unità USB e rimarranno in essere anche dopo tutti i successivi riavvii della macchina.
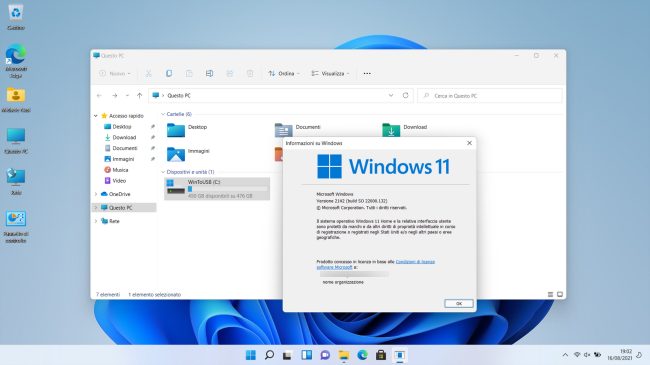
L’importante, come osservato in apertura, è servirsi di supporti USB veloci e porte compatibili con le specifiche USB più performanti. Solo in questo modo, infatti, l’installazione di Windows 11 funzionerà senza intoppi.
/https://www.ilsoftware.it/app/uploads/2023/05/img_23368.jpg)
/https://www.ilsoftware.it/app/uploads/2025/06/windows-10-11-perdita-400-milioni-utenti.jpg)
/https://www.ilsoftware.it/app/uploads/2025/06/windows-11-25H2-uscita.jpg)
/https://www.ilsoftware.it/app/uploads/2025/06/confronto-prestazioni-windows-10-windows-11.jpg)
/https://www.ilsoftware.it/app/uploads/2025/06/aggiornamento-windows-11-KB5060829.jpg)