Uno dei problemi più comuni quando si lavora con la posta elettronica consiste nell’invio di file pesanti via email. I vari provider pongono infatti dei limiti sulle dimensioni degli allegati che possono essere inviati o ricevuti via email.
Come fare, allora, per inviare file di grandi dimensioni?
Dimensione massima degli allegati
Prima di capire com’è possibile spedire file pesanti via email, proviamo a riassumere quali sono le dimensioni massime degli allegati accettate dai vari servizi email.
Google Gmail. La dimensione massima degli allegati accettata da Gmail è pari a 50 MB ma solamente per la posta in arrivo.
Tutti i messaggi inviati da un account Gmail non invece possono pesare più di 25 MB.
Per i messaggi in uscita con dimensioni superiori a 25 MB, Google offre la possibilità di ospitare gli allegati su Google Drive inserendo automaticamente nell’email in fase di composizione il link diretto che il destinatario potrà usare per scaricare i file.
Libero, Yahoo! e Hotmail. Permettono l’invio e la ricezione di file fino a 25 MB, un po’ lo “standard” per la maggior parte degli account di posta.
Libero offre gratuitamente anche il servizio JumboMail che permette di spedire allegati pesanti fino a 2 GB.
Ovviamente i file non sono spediti via email ma gli allegati vengono conservati per un periodo di tempo limitato sui server di Libero (da 1 a 15 giorni sulla base della scelta operata dall’utente).
Nel caso di JumboMail il destinatario riceverà una normale email contenente un link che, una volta cliccato, permetterà di scaricare il file desiderato.
Si tratta di un approccio intelligente che può essere utilizzato anche nel caso di altri account di posta, diversi da Libero, applicando i suggerimenti che presentiamo nel seguito.
TIM. Le caselle di posta di TIM accettano allegati di dimensione fino a 30 MB. Il servizio Giga Allegati consente di inviare file di dimensioni fino a 2 GB usando una soluzione molto simile a quella di JumboMail.
Tiscali. La dimensione degli allegati inviati non può superare i 10 MB. L’operatore di telecomunicazioni offre comunque un servizio gratuito che consente di inviare file file a 2 GB di peso. Si chiama Allega Maxi e funziona in maniera molto simile a JumboMail di Libero.
Outlook.com. Microsoft permette ai suoi utenti l’invio di messaggi di posta elettronica pesanti fino a 33 MB. Oltre questa soglia, come nel caso di Gmail e dei altri provider citati, viene proposto l’upload dei file su OneDrive e la generazione di un link per il download veloce da parte del destinatario.
Caselle di posta Aruba legate ai domini. Aruba fa presente che se si utilizza un software client per l’invio e la ricezione delle email, la dimensione complessiva dei messaggi in ingresso e in uscita può essere al massimo di 80-85 MB.
Account PEC (Posta elettronica certificata). Per gli account PEC la normativa prevede che “il gestore di posta elettronica certificata deve garantire la possibilità dell’invio di un messaggio: a) almeno fino a cinquanta destinatari; b) per il quale il prodotto del numero dei destinatari per la dimensione del messaggio stesso non superi i 30 megabytes“.
Per l’invio di un singolo messaggio PEC a un unico destinatario il peso dell’email – comprensivo degli allegati – non dovrebbe quindi mai superare i 30 MB.
I gestori degli account PEC hanno aumentato la soglia anche a 50 o 100 MB (sia in invio che in ricezione) ma le limitazioni possono variare da provider a provider (vedere anche Attivazione PEC gratuita: come fare).
Allorquando si provassero a inviare allegati pesanti via email superando i limiti imposti dai provider (quello che spedisce la posta o quello che la riceve), tipicamente si otterrà un messaggio d’errore mail delivery subsystem. Aprendo tale messaggio, sarà chiaro il riferimento alla mancata consegna per via delle dimensioni dell’allegato (il testo dell’email non consegnata al destinatario reca l’indicazione Message size exceeds fixed maximum message size o un errore simile).
In generale quando si inviano uno o più allegati via email, la dimensione complessiva del messaggio non dovrebbe superare i 25 MB. Diversamente, il messaggio potrebbe non essere recapitato al destinatario. È vero che alcuni fornitori di account di posta tollerano email con allegati più pesanti ma 25 MB dovrebbe essere la soglia che si deve sempre tenere presente.
Superando tale valore, bisognerà orientarsi su strumenti alternativi che consentono di inviare allegati pesanti.
Gli strumenti per inviare file superiori a 25 MB offerti dai vari provider sono accessibili via web mediante l’utilizzo di un qualsiasi browser. Non sono quindi direttamente utilizzabili da chi si servisse di un client di posta elettronica tradizionale come Outlook o Thunderbird.
Inviare file pesanti via email con i servizi di storage dei fornitori
Gmail e Outlook.com sono strettamente legati ai rispettivi servizi di storage online: Google Drive nel primo caso, OneDrive nel secondo.
Ciò significa che entrambi i servizi forniscono strumenti utilissimi per inviare file pesanti via email senza aggiungere allegati al messaggio di posta.
Nel caso di file di grandi dimensioni, infatti, sia Gmail che Outlook.com permettono di caricare gli allegati sul cloud (su Google Drive o OneDrive) e di inserire nell’email solamente un link ai file da scaricare.
Questo schema ha un duplice vantaggio: in primis si potrà ovviamente superare la limitazione imposta dai fornitori di posta evitando il rischio che l’email inviata possa “tornare indietro” e non essere recapitata dai server del provider di destinazione.
Per secondo, si dispenserà il destinatario dell’email dal dover scaricare subito un’email molto pesante nel caso in cui questi adoperasse un client email tradizionale come Outlook, Thunderbird, Posta di Windows 10, Mailbird, l’ormai non più supportato Windows Live Mail e altri programmi simili.
Specie chi utilizza il protocollo POP3 (e non il più moderno IMAP; vedere Differenza tra POP3 e IMAP: cosa cambia nella ricezione della posta) potrebbe essere costretto a scaricare il messaggio pesante, insieme con l’allegato di grandi dimensioni, per poter leggere le altre email contenute nella casella di posta. Il problema non riguarda ovviamente coloro che utilizzano webmail o che comunque si servono di applicazioni web per la consultazione della posta elettronica da browser o tramite app per i dispositivi mobili.
Nell’interfaccia web di Gmail, non appena fatto clic sul pulsante Scrivi, si potrà iniziare a preparare l’email da inviare.
Non appena si farà clic sull’icona Allega e si sceglierà un file fino ad un massimo di 25 MB in termini di peso, Gmail “non proferirà parola” e spedirà l’elemento come normale allegato.
Qualora si dovessero superare i 25 MB allora Gmail mostrerà un messaggio simile a quello in figura e provvederà subito a caricare il file su Google Drive.
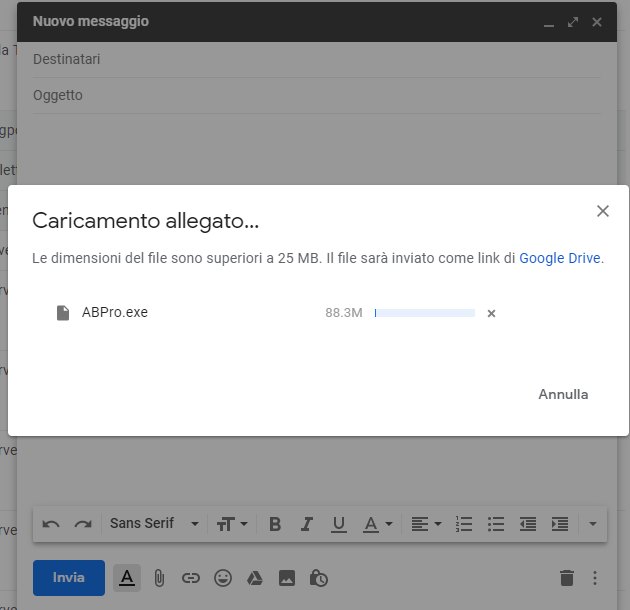
Al termine della procedura di upload il file di grandi dimensioni non sarà inviato come allegato ma nel messaggio verrà automaticamente inserito un link per il download del file.
Cliccando su Invia, Gmail presenterà un messaggio simile a quello riprodotto in figura.
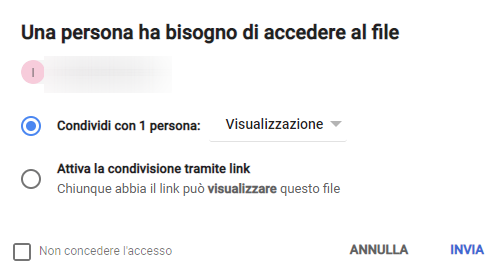
Selezionando l’opzione Attiva la condivisione tramite link, chiunque abbia il link può visualizzare, il destinatario dell’email non dovrà necessariamente disporre di un account utente Google: egli potrà effettuare senza problemi il download del file condiviso.
Sarà però importante eliminare il file da Google Drive non appena scaricato dal destinatario per evitare che possa eventualmente essere prelevato da terzi venuti a conoscenza del link per il download.
Nel caso della prima opzione, invece, i file caricati su Google Drive saranno condivisi solo con gli utenti che, dopo aver fatto clic sul link contenuto nell’email, effettueranno il login al proprio account Google (dovranno crearlo nel caso in cui non ne possedessero uno). Il file condiviso sarà scaricabile solo ed esclusivamente dai possessori degli account Google indicati (l’indirizzo email dovrà necessariamente corrispondere con quello specificato nel campo Destinatari di Gmail).
Per i destinatari che non corrispondono ad account Google l’unica voce presentata da Gmail sarà Attiva la condivisione tramite link, chiunque abbia il link può visualizzare.
Come può scaricare gli allegati pesanti il destinatario che non possiede un account Google
Come abbiamo spiegato in precedenza, quando si condivide un file usando Google Drive il destinatario non dovrà neppure possedere un account Google se si seleziona Chiunque abbia il link.
Scegliendo Condividi con N persone e la voce Visualizzazione, i destinatari dovranno invece possedere un account Google.
Non è indispensabile che il destinatario utilizzi un indirizzo @gmail.com. Un account Gmail può essere anche un indirizzo email gestito da un altro fornitore oppure un indirizzo del tipo @nomeazienda.com.
Il destinatario che non possedesse un account Gmail dovrà soltanto fare clic sul link Crea un account nell’email ricevuta. Egli potrà quindi scegliere Usa invece il mio indirizzo email corrente: vedere Guida Gmail completa: come usare al meglio la mail di Google.
Dopo aver associato un account Google al proprio indirizzo di posta, il destinatario potrà scaricare i file riportati nell’email.
Il mittente troverà tutti i file inviati via email e condivisi con altri utenti nel suo account Drive, facendo riferimento a questa pagina.
Inviare allegati pesanti con Outlook.com e OneDrive
Coloro che utilizzano Outlook.com possono semplicemente cliccare su Allega e scegliere dal proprio dispositivo i file pesanti da inviare. In alternativa, è possibile allegare un file precedentemente caricato sul servizio cloud OneDrive (Cerca nei percorsi sul cloud).
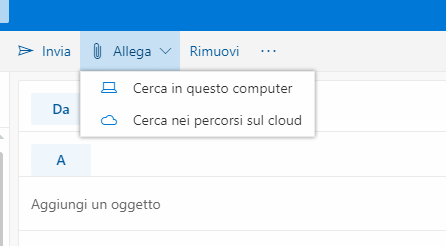
Scegliendo Cerca in questo computer, per gli allegati che superano i 33 MB di peso, Outlook.com mostra il messaggio riprodotto in figura.
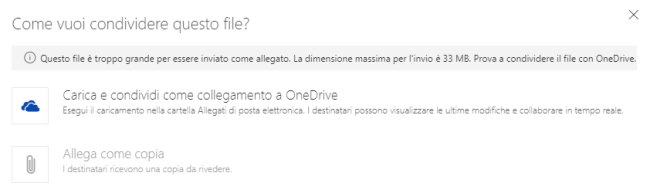
A questo punto il servizio di Microsoft provvederà a inserire un link per il download diretto da OneDrive usando lo stesso approccio già visto nel caso di Gmail.
Per impostazione predefinita, i file caricati su OneDrive quindi inseriti in un’email saranno accessibili da chiunque possegga il link presente nello stesso messaggio di posta elettronica.
Cliccando sul link inserito nell’email, documenti Office e file PDF vengono automaticamente aperti nel browser utilizzando le app Word Online, Excel Online, PowerPoint Online di Microsoft.
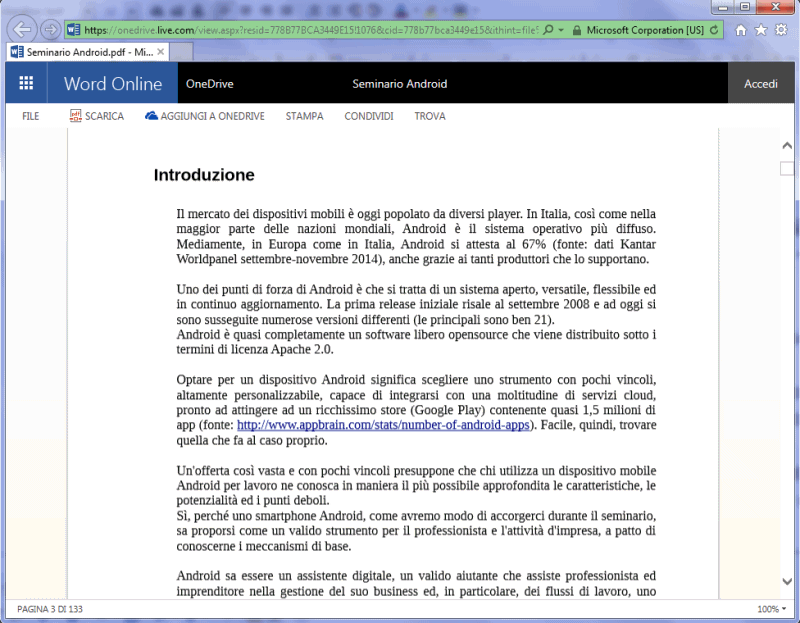
Spedire file pesanti via email con account diversi da Gmail ed Outlook.com
Nel caso in cui si volessero spedire file pesanti via email utilizzando account di posta diversi da Gmail e Outlook.com, è comunque possibile utilizzare servizi come Google Drive, OneDrive, Dropbox, Box.com e così via per condividere gli elementi non inviabili come semplici allegati.
Il meccanismo è semplice: basta caricare i file di grandi dimensioni su uno dei servizi di storage cloud che abbiamo citato quindi utilizzare la funzione che permette di generare un link diretto al file.
Una volta che si conoscerà il link diretto per il download del file caricato sul cloud, basterà copiare il link e incollarlo nel testo dell’email prima della sua spedizione. In questo modo, il destinatario potrà comodamente scaricare il file pesante usando il browser web, con un semplice clic.
Nel caso in cui il file da condividere via email fosse caricato su OneDrive, è sufficiente cliccare con il tasto destro del mouse sul file da inviare quindi cliccare su Condividi. Nella finestra successiva, bisognerà togliere il segno di spunta dalla casella Consenti modifica (se si desiderassero scongiurare modifiche sul file da parte del destinatario) così da leggere Chiunque con questo collegamento può visualizzare questo elemento.
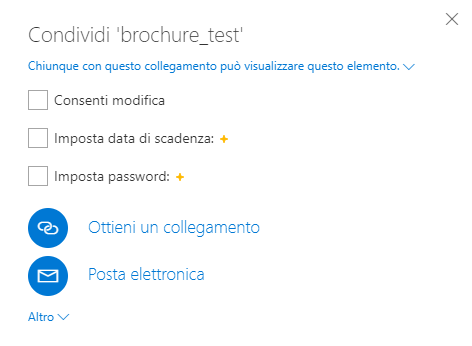
Con un clic su Ottieni un collegamento si potrà copiare il link da incollare nell’email oppure selezionando Posta elettronica si potrà inviare direttamente un messaggio di posta con il link cliccabile per il download.
Successivamente, nel momento in cui si volesse rimuovere la condivisione, basterà cliccare sul file dall’interfaccia di OneDrive e fare riferimento alla colonna che compare a destra.
Qui si dovrà fare clic su Gestisci accesso quindi cliccare sulla “X” in corrispondenza di Chiunque con questo collegamento può visualizzare questo elemento.
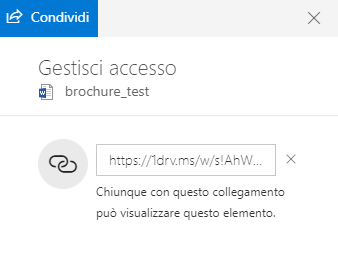
Con Google Drive, la procedura da seguire è sostanzialmente identica: basta infatti caricare su Drive il file da condividere quindi cliccarvi con il tasto destro del mouse e scegliere Ottieni link condivisibile.
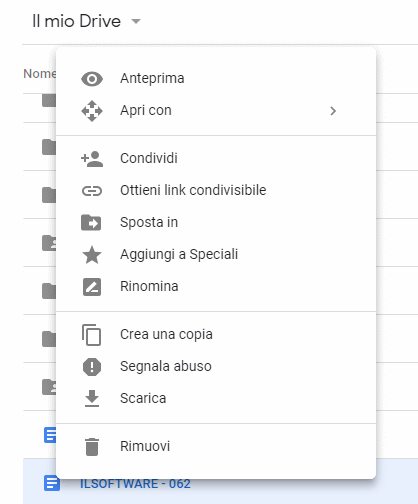
Il link così generato potrà essere copiato nell’email e, per impostazione predefinita, chiunque ne sarà in possesso potrà visualizzare o comunque scaricare il file corrispondente.
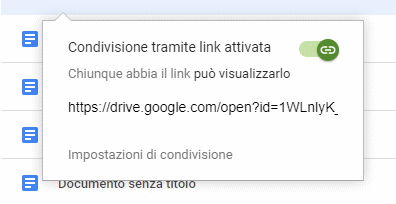
L’URL verrà copiato nell’area degli appunti e potrà essere incollato in qualunque email con CTRL+V.
In seguito, per eliminare la condivisione da Google Drive, basterà cliccare con il tasto destro sul file, scegliere Condividi, Avanzate in basso a destra, selezionare Cambia in corrispondenza di Chiunque abbia il link può visualizzare, infine scegliere l’opzione Non attivo quindi i pulsanti Salva e Fine.
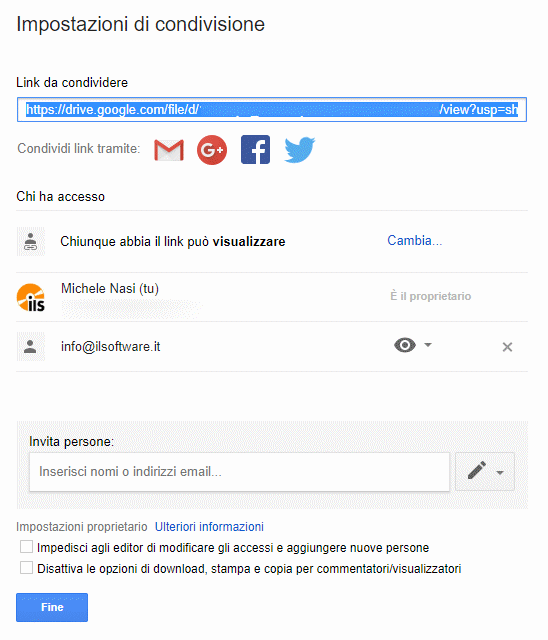
Dalla stessa schermata si possono gestire ed eventualmente rimuovere le condivisioni con utenti in possesso di account Google.
Nell’articolo Permessi Google Drive: chi ha accesso ai documenti e ai file? abbiamo pubblicato una procedura per ottenere la lista dei i file condivisi con il proprio account Drive nel corso del tempo.
Un’analoga procedura è applicabile anche dagli utenti di Dropbox cliccando con il tasto destro del mouse su un file e scegliendo la voce Condividi.
Servirsi di Thunderbird e Filelink
Chi è solito utilizzare un client di posta come Mozilla Thunderbird per la gestione della posta elettronica, può servirsi della funzionalità FileLink per generare automaticamente i link da inserire nell’email.
FileLink, infatti, è compatibile con i servizi di storage cloud Dropbox e Box. Nel momento in cui si prova ad allegare un file pesanti ad un messaggio di posta, Thunderbird suggerisce di caricarlo sul cloud.

Cliccando su Collegamento è possibile fare in modo che il file pesante venga automaticamente inviato su Dropbox oppure Box e che un link venga posto nel corpo del messaggio.
Nell’articolo Inviare allegati pesanti: file di grandi dimensioni spedibili senza problemi con alcuni semplici trucchi abbiamo visto da vicino il funzionamento di FileLink.
Strumenti cloud per inviare “al volo” i file pesanti via email
Tutte le metodologie sin qui illustrate hanno il vantaggio di mantenere in qualche modo legato il file condiviso sul cloud all’email del mittente.
Per inviare “al volo” un file pesante, tuttavia, è possibile utilizzare anche alcuni strumenti alternativi. Uno dei migliori è senza dubbio WeTransfer che, senza richiedere alcun tipo di registrazione, consente di inviare file pesanti fino a 2 GB (bisogna comunque specificare il proprio indirizzo email).
I file inviati (basta specificare indirizzo e-mail del mittente, del destinatario e messaggio da accludere) restano conservati per un periodo di 7 giorni dal momento dell’upload.
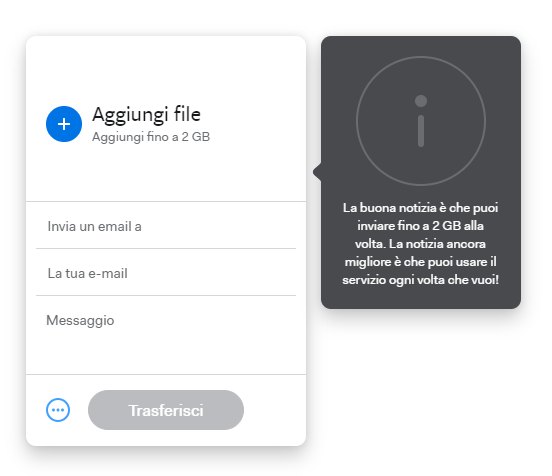
Un ottimo servizio simile a WeTransfer è Smash: vedere a tal proposito l’articolo Inviare file pesanti senza installare nulla sul PC.
Smash non impone alcun limite sulla dimensione dei file, consente di definire una data di scadenza per il link download fino a 14 giorni, permette di definire una password a protezione degli archivi condivisi e supporta gli invii multipli.
Tra i migliori outsider possiamo certamente annoverare Wormhole che ha tanti innegabili vantaggi: può essere utilizzato immediatamente senza effettuare alcun tipo di registrazione; consente di inviare file pesanti fino a 10 GB; permette al destinatario di iniziare l’operazione di download subito, anche se il caricamento non fosse ancora concluso; utilizza la crittografia end-to-end (il gestore del servizio non conosce la chiave di decodifica dei file). Ogni file viene automaticamente eliminato dai server cloud di Wormhole trascorse 24 ore dal momento dell’upload.
Per approfondire suggeriamo la lettura dell’articolo Come funziona Wormhole, servizio per inviare file fino a 10 GB senza registrazione.
In alternativa si può valutare l’utilizzo di FileMail (conserva i file fino 7 giorni, supporta invii – anche multipli – fino a 50 GB) oppure di pCloud (fino a 5 GB, crittografia opzionale, fino a 10 invii multipli).
Indipendentemente dalla soluzione prescelta (comprese quindi quelle illustrate in apertura), suggeriamo di adottare qualche soluzione crittografica per proteggere i propri dati: Proteggere i file su Google Drive, OneDrive e Dropbox con la crittografia.
Come spiegato nell’articolo Come aprire, gestire e proteggere i file Zip, suggeriamo di crittografare almeno i file con 7-Zip, usare il formato 7z, specificare una password di cifratura sufficientemente forte, selezionare l’algoritmo AES-256 e spuntare la casella Crittografa i nomi dei file.
Una validissima alternativa è rappresentata da OnionShare, un’applicazione che si basa sulla rete Tor e che permette di scambiare i dati direttamente tra mittente e destinatario in forma cifrata end-to-end: ne abbiamo parlato nell’articolo Inviare file pesanti in sicurezza senza che possano essere intercettati da altre persone.
Invitare l’utente remoto a scaricare i file dal proprio sistema
Se si prevede di mantenere collegato il personal computer a lungo, si potrebbe consentire di scaricare i file dal proprio sistema, senza neppure caricarli sul cloud.
Una possibile soluzione consiste nell’utilizzare l’ottimo software gratuito HFS che ha il vantaggio di permettere la protezione dei file con nome utente e password sebbene sia però necessario aprire la porta 80 in ingresso sul router (Aprire porte sul router e chiuderle quando non più necessario).
Inoltre, è importante che l’indirizzo IP del router non cambi, altrimenti l’utente remoto non potrà scaricare i file (valutare l’utilizzo di un IP statico o un servizio Dynamic DNS).
Per sapere che cos’è un servizio Dynamic DNS (DDNS), suggeriamo di fare riferimento all’articolo DDNS: cos’è, come funziona e come utilizzarlo.
Un’alternativa più completa è il pacchetto XAMPP, installabile tranquillamente su macchine Windows: Condividere file online allestendo un web server con XAMPP.
O ancora, è possibile installare e configurare un server FTP con FileZilla Server (Come configurare un server FTP e accedere alla rete locale per condividere i file.
Lo svantaggio delle tre soluzioni sin qui illustrate è che fintanto che il destinatario dell’email non avrà scaricato i file d’interesse dal proprio server (web o FTP che sia) il router dovrà essere mantenuto acceso e collegato alla rete Internet così come la macchina che ospita i file.
Nel nostro articolo Condividere file online: guida pratica abbiamo fatto cenno alla possibilità di condividere file di grandi dimensioni utilizzando un servizio di hosting di tipo tradizionale.
In questo caso, basterà caricare i file in una sottocartella, sul servizio di hosting, ed eventualmente proteggerla con nome utente e password (file .htaccess nel caso delle macchine Linux, web.config nel caso di Windows Server/IIS).
/https://www.ilsoftware.it/app/uploads/2023/05/img_11850.jpg)
/https://www.ilsoftware.it/app/uploads/2025/01/notifiche-scadenza-certificati-lets-encrypt.jpg)
/https://www.ilsoftware.it/app/uploads/2025/06/fibercop-banda-ultralarga-fibra-ottica-italia.jpg)
/https://www.ilsoftware.it/app/uploads/2025/06/ragazzo-con-telefono-in-mano.jpg)
/https://www.ilsoftware.it/app/uploads/2025/06/wp_drafter_481016.jpg)