Quando si crea un nuovo account Google si ha la possibilità di collegarvi un indirizzo di posta Gmail. Portandosi nella pagina per creare un account Google di default verrà predisposto un account con un indirizzo Gmail collegato.
Selezionando Usa invece il mio indirizzo email corrente verrà creato un account Google collegandolo a un indirizzo email di terze parti già esistente (non sarà creato un indirizzo Gmail).
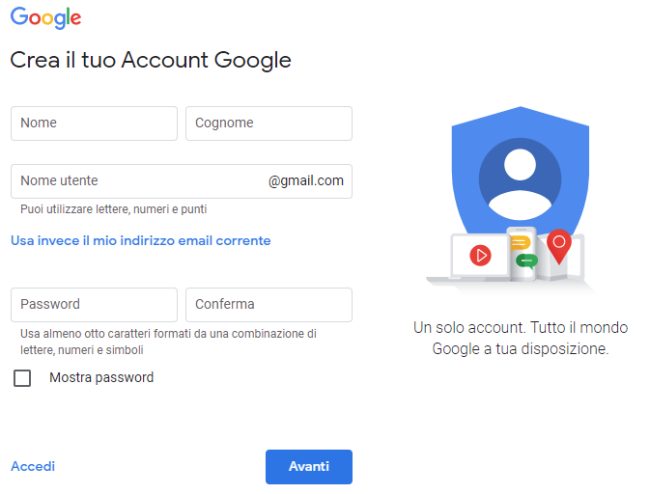
Presentiamo di seguito una guida completa per usare Gmail sia che si preveda di usare il servizio di posta elettronica da browser web che da client email.
1) Come si presenta la webmail di Gmail
Una volta registrato un nuovo account Google e attivato il servizio Gmail, portandosi nella home page per la gestione della casella di posta elettronica si troveranno nella parte superiore una casella di ricerca (Cerca nella posta), a sinistra una serie di cartelle mentre al centro l’elenco dei messaggi ricevuti.
Grazie al suo filtro antispam e ai meccanismi di catalogazione automatica delle email, Gmail è in grado di riconoscere automaticamente la posta indesiderata inviandola nella cartella Altro, Spam nonché di suddividere i messaggi per tipologia: quelli provenienti dalle piattaforme social, contenenti informazioni promozionali e offerte, aggiornamenti vari vengono classificati nelle rispettive schede.
Nella colonna di destra si trovano una serie di icone per accedere al calendario di Google, alle note di Keep, alle attività pianificate con Tasks e alla lista dei Contatti.
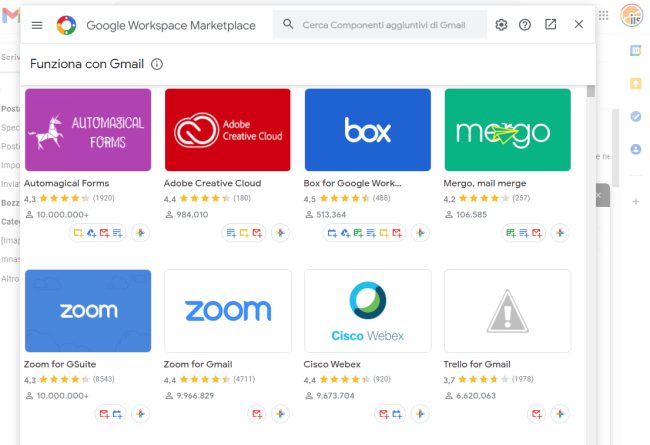
Cliccando su “+” si può integrare Gmail con una vasta schiera di strumenti, ad esempio quelli per la collaborazione e la produttività utilizzabili anche nell’ambito della propria attività lavorativa. Si chiamano “componenti aggiuntivi”.
Con un clic sulla freccia a destra del campo Cerca nella posta è possibile creare un filtro per selezionare automaticamente tutti i messaggi che corrispondono a un certo criterio (oggetto, contenuto, dimensioni, allegati, intervalli di tempo, destinatari,…).
Qui l’elenco, personalizzabile, delle etichette attribuibili a ciascun messaggio: esse possono essere utilizzate per contrassegnare e classificare i messaggi. Per impostazione predefinita le informazioni relative alle etichette applicate sono trasferite via IMAP (vedere più avanti).
Con le stelle si possono marcare messaggi importanti in Gmail: a differenza delle etichette, però, le stelle usano una simbologia esclusivamente grafica. Dalla sezione Generali delle impostazioni si può configurare l’utilizzo di diversi marcatori (stelle e altri elementi grafici) accanto alla classica stellina dorata.

2) Composizione di un nuovo messaggio
Cliccando su Scrivi è possibile comporre un nuovo messaggio: non appena si comincerà a digitare del testo la funzionalità Smart Compose (o Scrittura intelligente) provvederà a fornire dei suggerimenti contestuali e pertinenti.
Per accettare il suggerimento fornito da Gmail basta premere il tasto TAB e proseguire con la stesura dell’email.
La funzionalità, attivata in modo predefinito a meno di non aver risposto negativamente al messaggio di Google descritto nell’articolo Autorizzazione all’utilizzo dei dati da parte delle funzionalità intelligenti in Gmail, Chat e Meet: cos’è, è gestibile accedendo alle impostazioni di Gmail quindi cliccando su Generali, Scrittura intelligente.
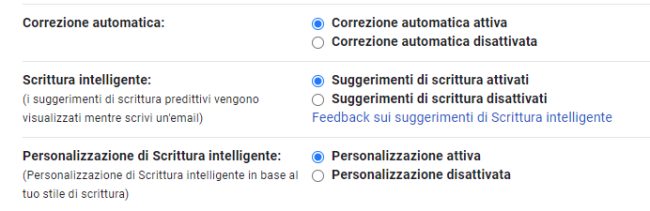
La Personalizzazione di Scrittura intelligente, se attivata, permette di adattare i suggerimenti allo stile di scrittura dell’utente.
Cliccando sulla freccia a destra del pulsante Invia quindi selezionando Programma l’invio si può pianificare la spedizione di un messaggio a una data e un’ora ben precise.
3) Destinatario Gmail: account Google e lucchetto rosso aperto
Alcuni servizi Google, ad esempio le funzionalità per la condivisione dei documenti, richiedono che il destinatario sia in possesso di un account Google. Diversamente, per accedere ai documenti condivisi, il destinatario dovrà creare un account Google oppure bisognerà generare un URL pubblico (tutti coloro che ne sono a conoscenza potranno accedere al contenuto del documento, anche senza disporre di un account Gmail e senza alcuna forma di autenticazione).
Digitando un indirizzo (anche non Gmail quindi non recante @gmail.com) nella casella Destinatari e premendo quindi il tasto TAB o passando a un altro campo è facilmente verificabile se si avesse a che fare o meno con un account Google.
Per gli account Google, infatti, tornando con il puntatore del mouse sul destinatario, Gmail mostrerà nome e cognome.
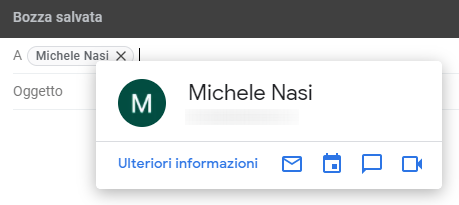
Abbiamo presentato questo trucco nell’articolo Come trovare indirizzo email di qualunque persona.
La comparsa di un lucchetto rosso aperto a destra del nome del destinatario informa che l’email non viaggia in forma cifrata fino a destinazione, di solito perché il MTA (mail transfer agent) del provider scelto dal destinatario non supporta la crittografia.

Abbiamo affrontato il tema nell’articolo Punto interrogativo in Gmail, cosa significa.
4) Negli indirizzi Gmail non ci sono punti e quando ci sono vengono ignorati
Un indirizzo email può essere creato con uno o più punti in fase di prima creazione – ad esempio mario.rossi.test@gmail.com – ma esso è assolutamente equivalente alla versione senza punti (nell’esempio mariorossitest@gmail.com).
Indipendentemente dal fatto che siano inseriti uno o più punti, le email verranno sempre e comunque recapitate verso lo stesso account di posta.
Ne parliamo nell’articolo Come creare più indirizzi email su Gmail spiegando anche il ruolo del segno +.
5) Spazio a disposizione su Gmail
A tutti i possessori di un account Google gratuito vengono offerti 15 GB di spazio sui server cloud dell’azienda di Mountain View.
Tale spazio è utilizzabile non soltanto per memorizzare contenuto delle email e allegati ma anche per Google Drive, Foto, Keep e per tutti gli altri servizi messi a disposizione dalla società fondata da Larry Page e Sergey Brin.
Lo spazio residuo è verificabile in qualunque momento utilizzando il report di Google One e, seguendo le indicazioni dell’articolo Come liberare spazio su Google Gmail, si possono eliminare i contenuti che non servono più, ad esempio quelli delle schede Social, Promozioni e Aggiornamenti visti in precedenza.
6) Capire se si volesse accedere alla posta dalla webmail o anche tramite client email
L’accesso alla casella di posta elettronica Gmail può avvenire sia da web che da client email. Se si prevedesse di accedere anche da un normale client di posta come Outlook, Thunderbird e così via è importante decidere se attivare il protocollo POP o IMAP.
Con il primo (POP) le email scaricate potranno essere lasciate ad esempio sul server spuntando l’apposita casella nelle impostazioni di Gmail oppure prelevate in locale senza lasciare al messaggio sui server di Google.
Il protocollo IMAP, invece, può essere selezionato se si volessero mantenere sempre e comunque i messaggi Gmail sui server di Google e si intendesse beneficiare di una sincronizzazione in tempo reale tra tutti i dispositivi in proprio possesso, siano essi PC desktop, notebook, smartphone, tablet e così via.
L’attivazione dell’uno, dell’altro protocollo o di entrambi si concretizza portandosi nelle impostazioni di Gmail quindi cliccando sulla scheda Inoltro e POP/IMAP.
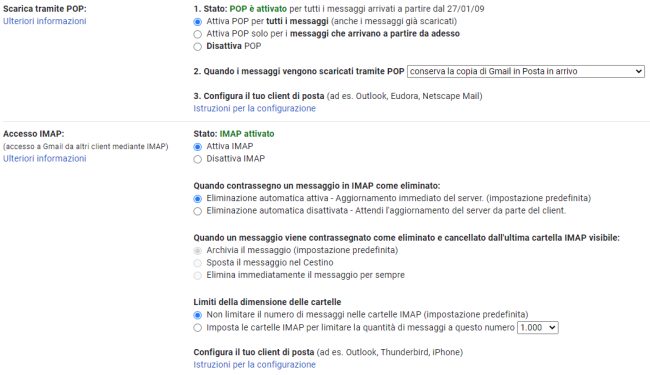
Come si vede, nel caso del protocollo POP, è possibile scegliere se le copie dei messaggi debbano comunque essere conservate sui server di Google quando scaricate con i client di posta, marcarle come lette, archiviate o eliminate completamente.
Utilizzando IMAP, invece, per impostazione predefinita tutte le modifiche apportate al contenuto della casella Gmail saranno sincronizzate sugli altri dispositivi. I messaggi impostati come non letti appariranno come tali anche sugli altri device ed eventuali etichette/marcature verranno conservate.
Per approfondire suggeriamo la lettura dell’articolo Differenza tra POP3 e IMAP: cosa cambia nella ricezione della posta.
Per l’accesso da client di posta è bene optare per l’utilizzo del protocollo OAuth supportato ad esempio da Outlook, Posta di Windows 10 e Thunderbird (vedere IMAP Gmail: come configurare Outlook e Leggere la posta Gmail con Thunderbird e OAuth, senza nome utente e password).
In questo modo non si dovranno specificare le credenziali dell’account Gmail nel client di posta: basterà fornire un’autorizzazione “una tantum” per l’accesso.
7) Modalità riservata e crittografia end-to-end
L’icona Attiva/disattiva Modalità riservata consente di inviare un’email a qualunque contatto (anche non-Gmail) capace di scadere e autodistruggersi trascorso il periodo di tempo definito.
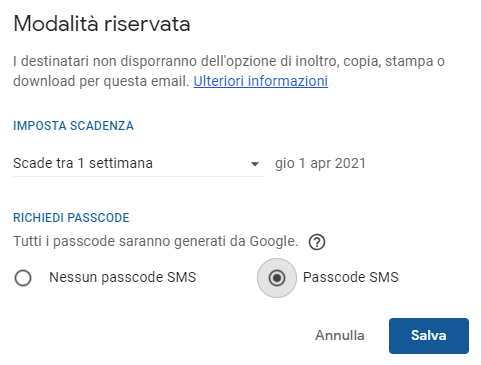
La sicurezza in più che evita la lettura dell’email da parte di utenti non autorizzati si basa sulla richiesta di un codice di verifica inviato via SMS. In fase di spedizione dell’email bisognerà selezionare Passcode SMS quindi specificare il numero di telefono dell’utente.
Nell’articolo Modalità riservata Gmail: quanto è sicura abbiamo visto però come la modalità riservata non possa essere in alcun modo considerata con un sostituto per la crittografia end-to-end.
Mailvelope e FlowCrypt sono due strumenti gratuiti che aggiungono la cifratura dei messaggi end-to-end a Gmail: Posta Gmail più sicura con la crittografia dei messaggi. In alternativa si possono usare soluzioni come quelle presentate nell’articolo Inviare documenti in sicurezza via email o mediante altri strumenti.
8) Gestione dei contatti: evitare che vengano creati automaticamente
Per default Gmail aggiunge un nuovo contatto in rubrica ogni volta che si scambiano email con un’altra persona.
Così facendo, però, ben presto la lista dei contatti si riempierà di indirizzi email molto spesso di scarsa utilità. Inoltre, questi stessi indirizzi email saranno sincronizzati con tutti i dispositivi in uso, ad esempio gli smartphone Android.
Per evitare questo comportamento basta accedere alla scheda Generali delle impostazioni quindi attivare l’opzione Aggiungo io stesso i contatti in corrispondenza di Crea contatti per il completamento automatico.
Ne abbiamo parlato nell’articolo Contatti Gmail: come esportarli.
9) Gestire la posta di altri account con Gmail
Il servizio di Google può essere utilizzato anche per ricevere e inviare la posta elettronica con altri account diversi da Gmail.
Basta accedere alla sezione Account e importazione delle impostazioni di Gmail quindi cliccare su Aggiungi un account email accanto a Controlla la posta da altri account.
L’unico “neo” è che l’accesso dovrà avvenire esclusivamente via POP3 e le credenziali necessario per l’accesso ai server di posta in arrivo e in uscita dovranno essere fornite in modo palese.
Con un clic su Aggiungi un altro indirizzo email quindi togliendo la spunta da Considera come un alias si potrà usare l’interfaccia di Gmail per inviare la posta dall’altro indirizzo email.
Ne abbiamo parlato nell’articolo Gmail, come trasferire le email da un account di posta all’altro mentre in PEC gratuita Gmail: come averla e configurarla e Posta Istruzione nuova e convenzione PEL Aruba abbiamo visto, rispettivamente, come configurare l’accesso e la gestione da Gmail ad account di posta elettronica certificata e ministeriali/in convenzione.
10) Attivare la verifica in due passaggi
Specie se l’account Gmail venisse utilizzato per conversazioni importanti e per accedere ad altri account di posta è fondamentale attivare l’autenticazione a due fattori a livello di account Google.
Per l’accesso a Gmail non sarà più necessario digitare nome utente e password corretti in fase di login ma si dovrà fornire un’autorizzazione in più, ad esempio fornendo una conferma da smartphone o collegando una chiavetta USB/Bluetooth/NFC FIDO2.
Per elevare la sicurezza dell’account di posta Gmail basta portarsi in questa pagina, fare clic su Verifica in due passaggi quindi attivare almeno Messaggi di Google come spiegato nell’articolo Autenticazione a due fattori attiva dal 7 luglio su tutti gli account Google.
Per approfondire vedere anche Come cambiare password Gmail.
11) Continuare a usare Gmail anche senza connessione di rete
Se si preferisse usare la webmail anziché un client di posta si può usare Gmail in modalità offline.
Portandosi in questa pagina quindi spuntando la casella Attiva posta offline, il servizio creerà una copia dei messaggi degli ultimi 7, 30 o 90 giorni.
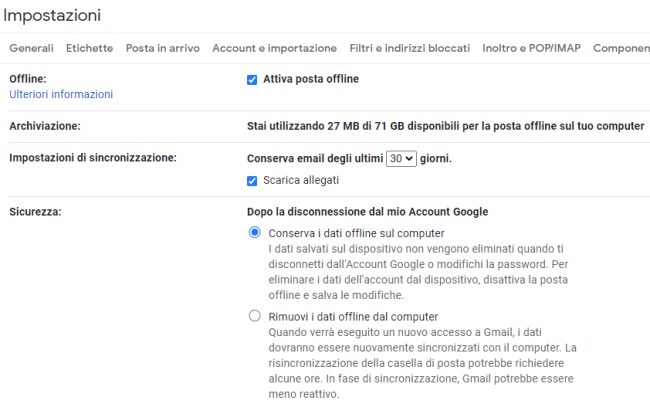
In questo modo, anche in assenza della connessione di rete, si potrà continuare a lavorare sulla posta elettronica ricevuta e inviata. I messaggi e le modifiche eventualmente applicate saranno sincronizzate una volta che il dispositivo in uso tornerà online (ricordarsi di premere il pulsante Salva le modifiche).
/https://www.ilsoftware.it/app/uploads/2023/05/img_22748.jpg)
/https://www.ilsoftware.it/app/uploads/2025/09/dispositivo-usa-getta-trasformato-in-server-web.jpg)
/https://www.ilsoftware.it/app/uploads/2025/09/speed-test-windows-11-barra-applicazioni.jpg)
/https://www.ilsoftware.it/app/uploads/2025/06/Gemini_whatsapp-iphone.jpeg)
/https://www.ilsoftware.it/app/uploads/2025/09/wp_drafter_486474.jpg)