Al giorno d’oggi non sono rimasti moltissimi strumenti software gratuiti per difendere il contenuto di file e cartelle proteggendolo da “occhi indiscreti”. O meglio, esiste uno stuolo di programmi sviluppati da terze parti che permettono di cifrare il contenuto di file e cartelle ma, nella stragrande maggioranza dei casi, si tratta di programmi proprietari dei quali non si conosce il codice sorgente. Difficile dire quanto possano essere affidabili.
Per proteggere file con password in Windows solitamente si ricorre all’utilizzo della crittografia.
Il sistema operativo Microsoft, infatti, non fornisce alcuno strumento per proteggere i file con una password. Ciò che offre sono le funzionalità BitLocker (solo nelle edizioni più costose di Windows), EFS (Encrypting File System, un'”estensione” del file system NTFS) e Crittografia dispositivo (in Windows 8.1 e Windows 10 solo in presenza del chip TPM: Differenza tra Bitlocker, EFS e Crittografia del dispositivo).
Soluzioni come Bitlocker, EFS e Crittografia dispositivo consentono di proteggere con la crittografia singole cartelle o l’intero disco fisso/unità SSD. Non permettono però di bloccare con una password, per esempio, una specifica cartella durante il normale utilizzo di Windows.
In altre parole, quando l’utente è “loggato” sul sistema con il suo account, tutte le cartelle – comprese quelle cifrate – risulteranno normalmente accessibili.
Non lo saranno, invece, effettuando il boot del sistema con un supporto di emergenza o scollegando hard disk o SSD e collegandoli a un altro PC come unità esterne o interne.
Purtroppo soluzioni opensource e software liberi come AxCrypt e Fort sono divenuti a pagamento: Nascondere file e cartelle in Windows: come si fa.
Acquistando una licenza d’uso non si farà certo un cattivo affare: entrambe le applicazioni consentono di crittografare il contenuto di file e cartelle con l’algoritmo AES a 256 bit ma se si stesse cercando un’applicazione a costo zero oggi la scelta è sicuramente più ridotta.
7-Zip, la soluzione più semplice per proteggere file con password
Il software di compressione file 7-Zip integra una semplice ma immediata ed efficace soluzione per proteggere file con password in Windows.
Dopo aver scaricato e installato 7-Zip, si dovranno semplicemente selezionare i file da proteggere (per effettuare una selezione multipla servirsi dei tasti MAIUSC e CTRL) quindi cliccare con il tasto destro del mouse su uno di essi e scegliere 7-Zip, Aggiungi all’archivio dal menu contestuale.
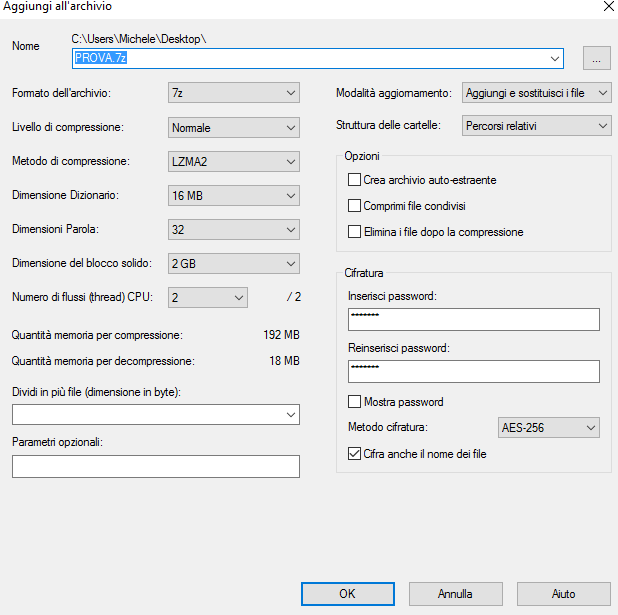
Nella finestra che apparirà, assicurarsi di scegliere 7z come formato dell’archivio quindi inserire una password sufficientemente lunga e complessa nei campi Inserisci password e Reinserisci password del riquadro Cifratura.
Come metodo di cifratura, si dovrà selezionare AES-256 quindi è bene provvede a spuntare anche la casella Cifra anche il nome dei file.
Così facendo verrà creato un archivio compresso con estensione .7z che contiene tutti i file che si desiderano mantenere riservati.
Successivamente, non appena si farà doppio clic sul file .7z, per accedere al suo contenuto 7-Zip richiederà l’inserimento della password di protezione scelta in precedenza.
A questo punto si potranno cancellare i file originali ricordandosi però che è consigliabile richiedere la cancellazione sicura (wiping) dello spazio libero sull’unità ove gli stessi elementi erano conservati.
In questo modo si eviterà che soggetti terzi, usando appositi strumenti di recupero dati, possano mettere le mani sulle informazioni rimosse.
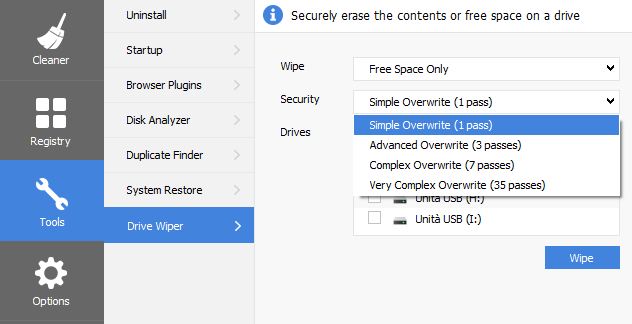
Il wiping dello spazio libero sull’hard disk può essere effettuato anche con l’utilità gratuita CCleaner cliccando su Tools, Data wiper.
Sconsigliamo però di effettuare il wiping dello spazio libero su un’unità SSD perché l’operazione può ridurne la vita in modo significativo, soprattutto nel caso dei prodotti più vecchi (vedere Hard disk o SSD, caratteristiche e differenze quando parliamo di garbage collector e funzionalità TRIM).
D’altra parte è altrettanto sconsigliabile conservare dati personali in un SSD che dovrebbe essere invece deputato ad accogliere sistema operativo e applicazioni (i file degli utenti dovrebbero essere sempre conservati in un hard disk tradizionale, installato come unità secondaria).
Creare un contenitore con VeraCrypt
Il software VeraCrypt, opensource distribuito sotto Apache License 2.0 (a parte alcune porzioni soggette alla licenza TrueCrypt), consente di creare dei veri e propri “contenitori cifrati” su disco. Tali contenitori sono protetti con una password in modo da impedirne l’accesso ai soggetti non autorizzati.
VeraCrypt, scaricabile da questa pagina, consente anche di creare dei volumi cifrati, nascosti, contenuti a loro volta in un altro archivio crittografato.
Questo impianto “a matrioska” consentirà di negare l’esistenza del secondo archivio contenente i file davvero importanti. Si potrà così “sacrificare” la password scelta a protezione dell’archivio di livello più basso nel caso in cui si venisse forzati a fornirla mantenendo invece per sé la password del secondo volume nascosto.
Tutti i dettagli sul funzionamento di VeraCrypt sono disponibili nel nostro articolo Come proteggere il contenuto dell’hard disk con VeraCrypt e Bitlocker.
Per creare un archivio cifrato protetto con password utilizzando VeraCrypt, comunque, basta avviare l’applicazione quindi seguire alcuni semplici passaggi:
– Cliccare sul pulsante Create volume.
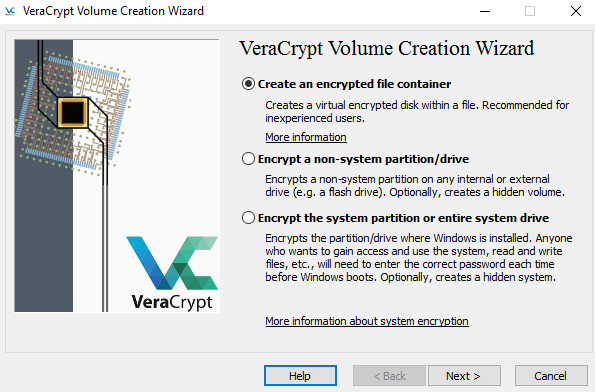
– Selezionare l’opzione Create an encrypted file container.
– Scegliere Standard VeraCrypt volume o Hidden VeraCrypt volume a seconda che si voglia creare un contenitore protetto di tipo standard o di un volume strutturato “a matrioska“.
– Indicare la cartella dove si desidera che il volume crittografato venga salvato (apparirà, lato file system, come un unico file).
– Scegliere algoritmo per la crittografia dei dati (è addirittura possibile combinare l’uso di AES, Serpent e Twofish) e algoritmo di hashing (va benissimo SHA-512).
– Indicare lo spazio in KB, MB o GB da destinare al contenitore cifrato creato con VeraCrypt.
– Scegliere una password sufficientemente lunga e complessa.
– Muovere casualmente il puntatore del mouse sulla finestra di TrueCrypt per aumentare l’entropia e generare una chiave sufficientemente solida.
– Scegliere il file system con cui deve essere formattato il contenitore (FAT, NTFS,…) quindi cliccare sul pulsante Format.
– Selezionare una lettera identificativa di unità dalla finestra principale di VeraCrypt.
– Cliccare Select file quindi scegliere il contenitore di VeraCrypt creato poco fa.
– Premere Mount e indicare la password di protezione.
– Dopo alcuni secondi, il contenuto del volume VeraCrypt risulterà visibile e sarà accessibile da Windows e dalle applicazioni installate utilizzando la lettera identificativa di unità prescelta.
– Al termine del lavoro, dopo aver copiato o spostato file e cartelle nel contenitore VeraCrypt, bisognerà ricordarsi di “smontarlo” selezionandolo nella finestra principale del programma quindi scegliendo Dismount.
/https://www.ilsoftware.it/app/uploads/2023/05/img_15651.jpg)
/https://www.ilsoftware.it/app/uploads/2025/07/wp_drafter_483052.jpg)
/https://www.ilsoftware.it/app/uploads/2024/02/bambini-connessi-online.jpg)
/https://www.ilsoftware.it/app/uploads/2025/07/wp_drafter_482990.jpg)
/https://www.ilsoftware.it/app/uploads/2025/07/wp_drafter_482942.jpg)