Capita spesso di dover accedere a una rete WiFi già conosciuta utilizzando altri dispositivi in proprio possesso ma di non ricordare assolutamente la password adoperata per la connessione. In altre parole, dal proprio notebook o convertibile Windows si accede tranquillamente alla WiFi ma non si riesce a recuperare la password usata per la connessione alla rete wireless.
Se si fosse dimenticata la password, trovarla nelle “pieghe” potrebbe non risultare cosa immediata: in questo articolo vediamo come recuperare la password WiFi in pochi semplici passaggi. Presentiamo tra l’altro diversi approcci per giungere al medesimo risultato: scegliete quello che preferite e ritenete più comodo.
Windows 11 mostra le password WiFi in chiaro nella nuova interfaccia utente: si tratta però di una novità che, al momento in cui scriviamo, non è stata ancora ufficialmente introdotta nelle versioni stabili del sistema operativo.
Recuperare la password WiFi da Windows in pochi semplici passaggi
Quando si accede a una rete WiFi da Windows spesso ci si limita a inserire la password corrispondente senza però annotarla per futuri utilizzi.
Portarsi nelle proprietà wireless di solito non aiuta perché la password di ciascuna rete WiFi non viene immediatamente visualizzata. Come fare, allora, per scoprire la password WiFi di una rete alla quale ci si è già connessi in passato?
Il punto di riferimento è il Centro connessioni di rete e condivisione di Windows che è ancora presente in tutte le versioni di Windows ma che oggi risulta davvero (troppo) nascosto. Microsoft sta infatti a poco a poco abbandonando il vecchio Pannello di controllo e tutte le impostazioni di configurazione ben note agli utenti di Windows 7. Di seguito la procedura funzionante per recuperare password WiFi in Windows 11, Windows 10, Windows 8.1 e Windows 7.
1) Premere la combinazione di tasti Windows+R quindi digitare ncpa.cpl e premere Invio.
2) Fare doppio clic sull’interfaccia WiFi in uso: appare la finestra Stato di Wi-Fi.
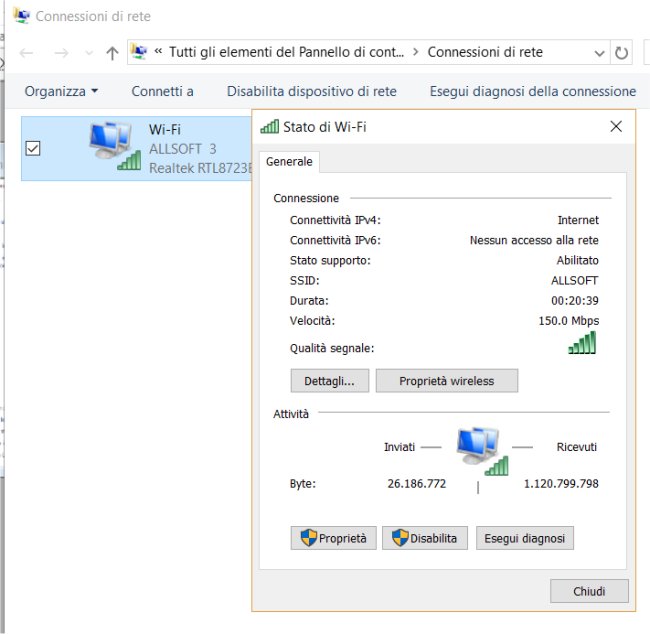
3) Cliccare sul pulsante Proprietà wireless immediatamente sotto la dizione Qualità segnale quindi sulla scheda Sicurezza.
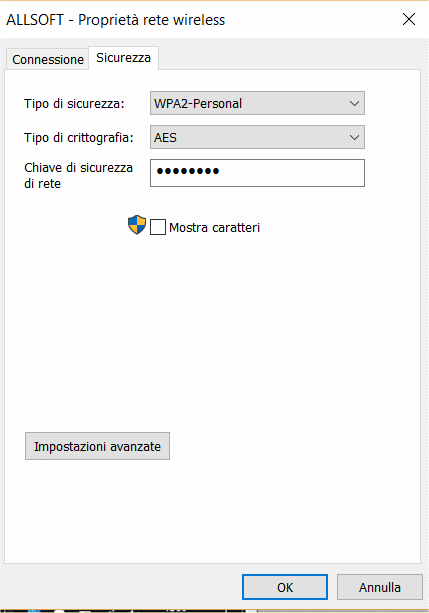
4) Attivare la casella Mostra caratteri e confermare la password di un account amministratore ove richiesto.
5) Cliccando sul campo Chiave di sicurezza di rete, si leggerà in chiaro la password utilizzata per la connessione alla rete WiFi.
La metodologia illustrata è efficace quando si volesse recuperare la password della WiFi alla quale si è attualmente connessi. Ma come fare per trovare la password WiFi di una rete a cui ci si è collegati in precedenza e che adesso non si trova più nell’area di ricezione del proprio dispositivo wireless?
Recuperare le password WiFi memorizzate sul proprio sistema Windows
Una volta connessi alla rete WiFi d’interesse, spesso si dimentica di annotare la password adoperata per la connessione.
In Windows c’è la possibilità di ottenere un elenco completo di tutte le password delle reti WiFi alle quali ci si è collegati usando un semplice comando.
Per procedere basta aprire il prompt dei comandi con i diritti di amministratore (digitare cmd nella casella di ricerca quindi selezionare Esegui come amministratore) e scrivere quanto segue:
Si otterrà la lista completa delle reti WiFi alle quali ci si è collegati nel corso del tempo.
Per leggere la password utilizzata per la connessione a una WiFi specifica, si deve semplicemente digitare:
Al posto di NOMEWIFI bisogna ovviamente sostituire l’identificativo della rete WiFi d’interesse rilevato con il comando presentato in precedenza. Accanto alla voce Contenuto chiave viene esposto in chiaro la password della WiFi. Per estrarla istantaneamente, si può digitare:
Per trovare tutte le password WiFi relative alle reti wireless conosciute a Windows, si può premere la combinazione di tasti Windows+X quindi scegliere Terminale (Admin) in Windows 11 oppure Windows PowerShell (amministratore) nelle precedenti versioni del sistema operativo Microsoft. Nella finestra PowerShell così aperta, si può incollare quanto seguente (basta selezionare l’intera istruzione quindi incollarla in finestra premendo il tasto destro del mouse):
(netsh wlan show profiles) | Select-String “\:(.+)$” | %{$name=$_.Matches.Groups[1].Value.Trim(); $_} | %{(netsh wlan show profile name=”$name” key=clear)} | Select-String “Contenuto chiave\W+\:(.+)$” | %{$pass=$_.Matches.Groups[1].Value.Trim(); $_} | %{[PSCustomObject]@{ PROFILE_NAME=$name;PASSWORD=$pass }} | Format-Table -Wrap
Come ulteriore alternativa per recuperare le password WiFi, è possibile scaricare e avviare il programma WirelessKeyView. Per trovarlo basta digitare WirelessKeyView nirsoft nella casella di ricerca di Google e fare clic sul primo link restituito.
Il programma non necessita di installazione ed è scaricabile semplicemente scorrendo la pagina sul sito Nirsoft e cliccando sul link Download WirelessKeyView 32-bit o Download WirelessKeyView for x64 a seconda che si utilizzi una versione di Windows, rispettivamente, a 32 o 64 bit.
WirelessKeyView può essere avviato semplicemente facendo doppio clic sull’unico eseguibile contenuto nell’archivio compresso del programma. Nella colonna Key (Ascii) si leggono immediatamente tutte le password in chiaro per ciascuna rete WiFi utilizzata in passato.
Suggeriamo anche la lettura dell’articolo Recuperare password router, ecco come fare.
/https://www.ilsoftware.it/app/uploads/2023/05/img_17475.jpg)
/https://www.ilsoftware.it/app/uploads/2025/06/windows-10-11-perdita-400-milioni-utenti.jpg)
/https://www.ilsoftware.it/app/uploads/2025/06/windows-11-25H2-uscita.jpg)
/https://www.ilsoftware.it/app/uploads/2025/06/confronto-prestazioni-windows-10-windows-11.jpg)
/https://www.ilsoftware.it/app/uploads/2025/06/aggiornamento-windows-11-KB5060829.jpg)