/https://www.ilsoftware.it/app/uploads/2023/05/img_22660.jpg)
In ufficio o in azienda ci si ritrova spesso con PC vecchi che però in molti casi siamo restii a sostituire. Questo perché si tratta di macchine che sebbene comincino ad accusare il peso del tempo risultando lente in avvio e poco performanti (richiedono tempo per aprire i programmi, i documenti, effettuare elaborazioni anche semplici…) contengono gestionali e altri applicativi che sono essenziali per il business dell’impresa.
Dal momento trasferire gestionali e altri programmi personalizzati richiede spesso l’intervento di tecnici e personale specializzato in molti tendono a rimandare l’operazione continuando a usare vecchi PC che talvolta risultano quasi ingestibili.
Quali sono le migliori mosse per rivitalizzare un vecchio PC? Vediamole di seguito.
Come potenziare un vecchio PC che subisce il peso degli anni
1) Controllare la dotazione di memoria RAM del vecchio PC. Il primo passo prima di iniziare a potenziare un vecchio PC e riportarlo a nuova vita consiste nel verificare lo stato in cui versa.
In primis è bene premere la combinazione di tasti CTRL+MAIUSC+ESC per aprire il Task manager di Windows.
Si tratta di una combinazione di tasti che funziona indipendentemente dalla versione di Windows installata sulla macchina.
Una volta nel Task manager si dovrebbe cliccare sulla scheda Prestazioni e iniziare col verificare il quantitativo di memoria RAM occupato rispetto al totale.
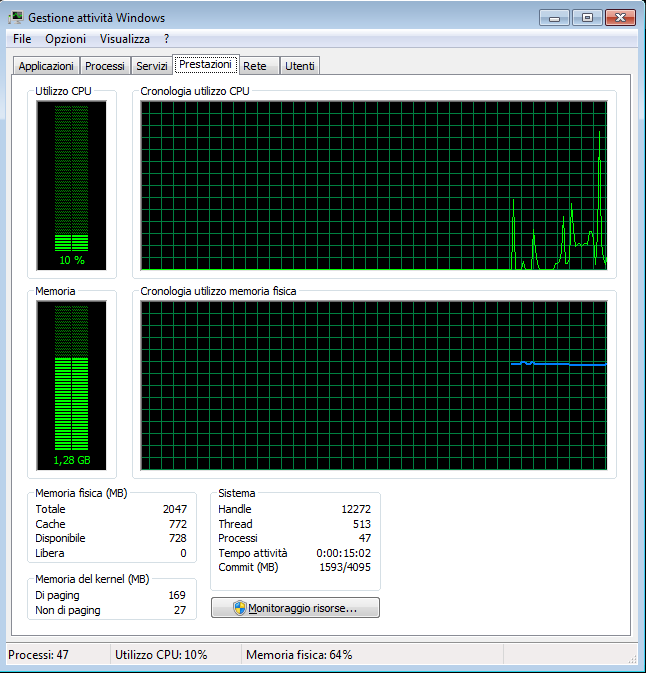
La schermata in finestra è quella del Task manager di Windows 7, sistema operativo non più supportato da Microsoft che è spesso ancora presente nei vecchi PC.
In corrispondenza di Totale si legge il quantitativo di memoria RAM fisicamente presente nel computer (in questo caso appena 2 GB) mentre il grafico appena sopra indica la memoria RAM occupata dal sistema operativo e dai programmi in esecuzione.
Leggendo il valore Disponibile si otterrà il quantitativo di memoria RAM che può essere ancora impegnata prima che il sistema inizi a fare swapping su disco ovvero indizi a utilizzare l’hard disk come strumento per ampliare temporaneamente la quantità di memoria volatile che può essere utilizzata.
Il quantitativo di memoria RAM installato sulla macchina deve essere adeguato non soltanto al sistema operativo installato ma anche alle attività che si svolgono. Il consiglio è quindi quello di controllare come variano i quantitativi di RAM occupata e disponibile da Task Manager quando si aprono e si utilizzano le varie applicazioni.
2) Controllare il comportamento del disco fisso. Uno dei colli di bottiglia più evidenti quando si ha a che fare con vecchi PC è senza dubbio l’hard disk.
Dischi fissi vecchi, usurati, che sono continuamente sollecitati in lettura e scrittura ma che viceversa presentano molti errori durante il loro funzionamento affossano letteralmente le prestazioni del sistema e rappresentano un rischio per l’integrità dei dati memorizzati.
Un programma tutto italiano come SpeedFan, nato per verificare il corretto comportamento delle ventole, restituisce nella sezione SMART i dati relativi allo stato di salute dell’hard disk.
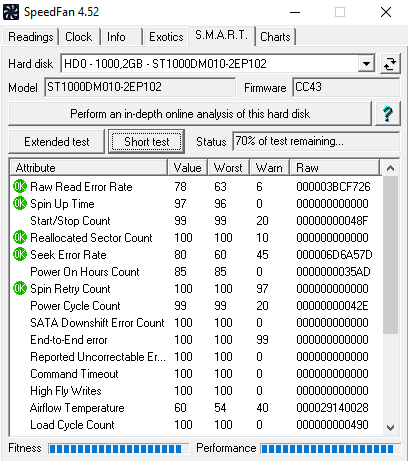
In alternativa o in aggiunta si può utilizzare l’ottimo CrystalDiskInfo.
Maggiori informazioni nell’articolo Hard disk e SSD danneggiati: come riconoscerli.
Dalla scheda Prestazioni del Task Manager vale la pena cliccare sul pulsante Monitoraggio risorse o Apri monitoraggio risorse in basso quindi controllare il livello di utilizzo dell’hard disk. L’istogramma in corrispondenza di I/O disco è quasi sempre tutto verde e addirittura Tempo di attività massimo mostra una percentuale di utilizzo molto elevata?
Si tratta di situazioni anomale che possono essere spia di malfunzionamenti sul disco o comunque di applicazioni che stanno stressando con continue operazioni di lettura e scrittura l’unità.
Cliccando sull’intestazione della colonna Totale (B/sec) si possono scoprire i processi in esecuzione che stanno sollecitando di più l’hard disk.
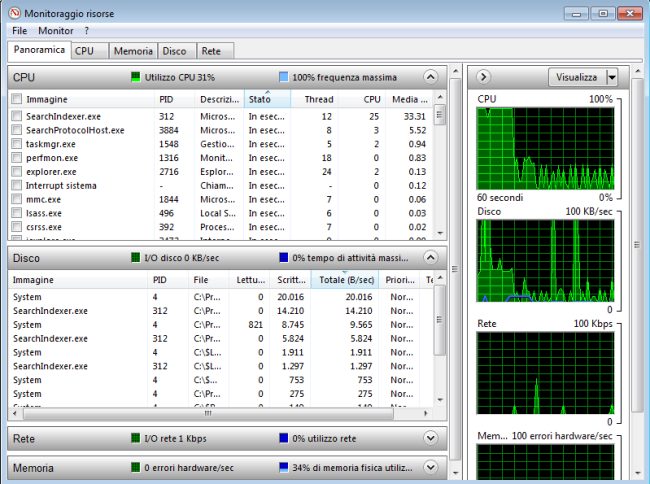
Ne parliamo anche nell’articolo Controllare quali programmi stanno scrivendo su disco.
Il “consiglio principe” che permette di rivitalizzare un vecchio PC consiste nel sostituire l’hard disk con un SSD.
In modo da selezionare l’SSD più adatto alle proprie esigenze suggeriamo di premere la combinazione di tasti Windows+R, digitare diskmgmt.msc e premere Invio.
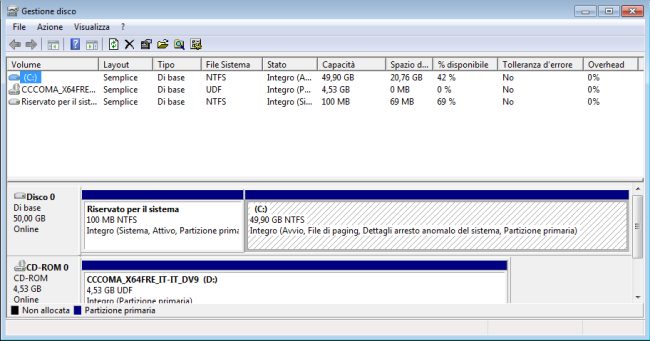
La finestra Gestione disco consente di stabilire a colpo d’occhio la capienza del disco (colonna Capacità) e di capire quant’è lo spazio disponibile e qual è la percentuale occupata. In questo modo si potrà acquistare un SSD adeguato ad ospitare sistema operativo e dati.
Se i dati rappresentassero un quantitativo importante rispetto al totale (si può verificarlo da Esplora file) cliccando con il tasto destro sulle cartelle contenenti i dati degli utenti e selezionando Proprietà) si potrà acquistare un SSD di più piccole dimensioni e spostare i dati su un hard disk accessorio da collegare alla scheda madre del PC come unità secondaria.
3) Controllare le prestazioni del disco. Supponendo di aver precedentemente creato una copia di backup dell’intero contenuto del vecchio hard disk o comunque dei dati più importanti (non si dovrebbe mai causare stress aggiuntivo su un disco che presenta problemi) digitando cmd nella casella di ricerca nel menu Start di Windows (anche Windows 7) e premendo CTRL+MAIUSC+INVIO si aprirà il prompt dei comandi con i diritti di amministratore.
Qui, digitando quanto segue, si potrà avviare un benchmark del sistema:
Per leggere il responso finale usando il browser web predefinito si deve premere Windows+R, digitare %systemroot%\Performance\WinSAT\DataStore quindi cliccare due volte sul file con suffisso Formal.Assessment (Recent).WinSAT.xml (come prima parte del nome del file si leggerà data e ora in cui il benchmark è stato lanciato).
Cercando DiskMetrics si potranno annotare i valori MB/s in lettura sequenziale e random 4K (Sequential read; Random read). Vedrete poi che prestazioni otterrete sostituendo l’hard disk con un SDD.
Un test più approfondito può essere eseguito ricorrendo a CrystalDiskMark.
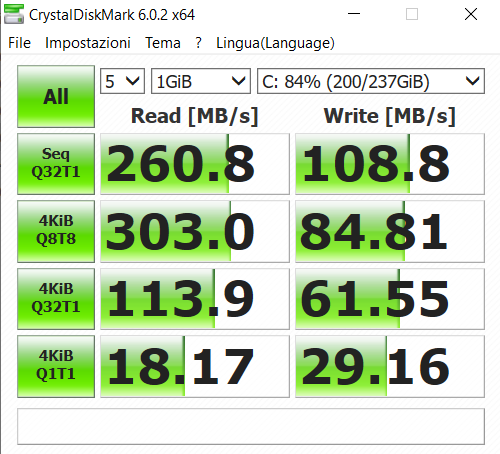
4) Controllare i programmi attivati all’avvio, quelli in esecuzione e quelli che restano caricati in background. Prima di proseguire oltre un po’ di “manutenzione” è sempre consigliabile.
Programmi e servizi caricati a ogni avvio del sistema sono tra le cause principali di un PC lento. Anche sui vecchi computer vale quindi la pena perdere un po’ di tempo nello stabilire quali programmi vengono automaticamente caricati a ogni accensione del sistema.
Eseguire un programma come Autoruns con i diritti di amministratore (avviare Autoruns64.exe sulle versioni a 64 bit di Windows; Autoruns.exe su quelle a 32 bit) aiuta moltissimo a capire cosa viene caricato all’avvio del PC.
Come spiegato nell’articolo Come rimuovere i programmi in esecuzione automatica suggeriamo di fare riferimento al contenuto delle schede Logon, AppInit, Winlogon e Boot Execute per stabilire i programmi caricati all’avvio.
Consultando la scheda Services si troveranno i servizi di terze parti (non Microsoft, quindi non ricollegabili al funzionamento del sistema operativo) che vengono eseguiti a ogni avvio del sistema.
Allo stesso modo, facendo riferimento alla scheda Scheduled tasks, si troveranno i programmi che vengono automaticamente avviati su base periodica.
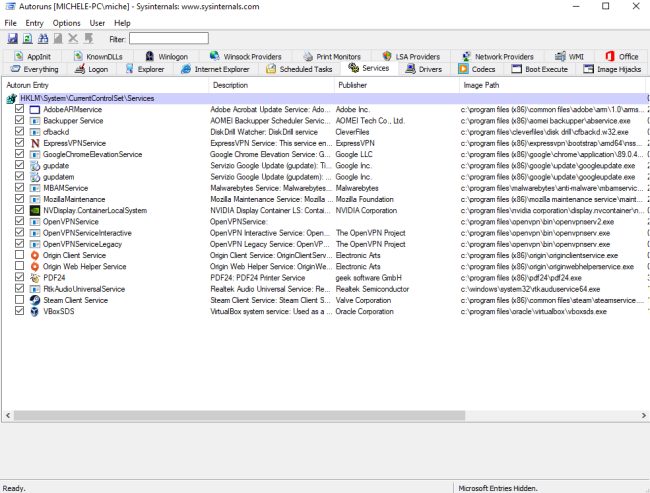
Nel caso in cui si trovassero elementi superflui (ad esempio programmi che non si utilizzano) si potrà procederne con la disinstallazione.
Suggeriamo di fare riferimento all’articolo PC lento, come stabilire i processi che causano problemi.
5) Sostituire hard disk con SSD e migliorare eventualmente la dotazione di memoria RAM. Sui vecchi PC non ci sono molti ragionamenti da fare sul tipo di interfaccia utilizzata per il collegamento dell’hard disk.
Di solito si usa un’interfaccia SATA 3 (fino a 6 Gbps) o SATA 2 sui sistemi più vecchi: basta quindi optare per un SSD sufficientemente capiente collegandolo come unità secondaria all’interno del case oppure come unità esterna.
Una volta collegata la nuova unità SSD al sistema si potrà usare un software di disk imaging per trasferirvi tutto il contenuto del vecchio hard disk.
Un programma gratuito come Macrium Reflect consente di trasportare tutti i dati dal vecchio al nuovo hard disk ottimizzandone anche la memorizzazione e occupandosi in automatico del corretto allineamento: Macrium Reflect, per clonare hard disk su SSD gratis.
Per collegare temporaneamente il nuovo SSD come unità esterna (al termine del trasferimento dati si potrà disconnettere il vecchio hard disk e collegare l’SSD) si può usare un cavo come questo oppure un economico box esterno. Una volta trasferiti sistema operativo, applicazioni e dati sull’SSD, quest’ultimo potrà essere installato all’interno del PC e il case potrà essere riconvertito ad altri utilizzi.
La procedura completa per trasferire il sistema operativo su SSD è descritta nell’articolo Spostare sistema operativo su SSD.
Alcuni sistemi più vecchi usano ancora l’interfaccia SATA 2 (fino a 3 Gbps): in commercio non esistono praticamente più unità a stato solido di questo tipo. L’interfaccia SATA 3 è ovviamente retrocompatibile con SATA 2 quindi SSD SATA 3 possono comunque essere collegati alle schede madri che supportano soltanto SATA 2. Ovviamente non si potranno mai raggiungere i 6 Gbps teorici di SATA 3 perché le attività di trasferimento dati saranno limitati dalle specifiche di SATA 2 (3 Gbps). Realisticamente non si supereranno i 280 MB/s in lettura sequenziale nel migliore dei casi.
Sui vecchi PC che comunque supportano SATA 3, invece, con un SSD si arriveranno a toccare anche i 520-550 MB/s.
Provate a rieseguire il benchmark winsat formal integrato in Windows oppure CrystalDiskMark.
Per quanto riguarda i notebook la sostituzione dell’hard disk con un SSD potrebbe risultare più o meno semplice a seconda che sul dorso del sistema sia presente o meno uno “sportellino” per l’accesso diretto all’hard disk. L’unica cosa che bisogna controllare prima di acquistare un SSD per il notebook è che l’unità da 2,5 pollici abbia uno spessore compatibile con quello previsto per il portatile in uso (7 o 9,5 mm).
Prima di collegare il nuovo SSD all’interno di un PC desktop, invece, è importante controllare che il case disponga di un adeguato supporto per ospitare e fissare unità da 2,5 pollici. L’hard disk sarà infatti certamente da 3,5 pollici mentre l’unità SSD risulterà più compatta.
Nel caso in cui il case non offrisse un alloggiamento adeguato bisognerà attrezzarsi con un supporto come questo.
Per quanto riguarda l’eventuale aggiornamento della memoria RAM, un’utilità come CPU-Z (CPU-Z e GPU-Z: caratteristiche di processore e scheda video) consente innanzi tutto di stabilire quanti slot per l’inserimento dei banchi RAM sono disponibili sulla scheda madre.
Windows 10 mostra l’informazione nella scheda Prestazioni del Task Manager cliccando su Memoria.
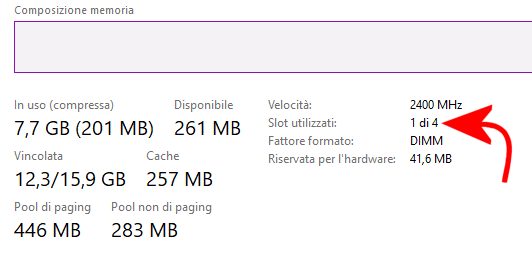
L’importante, come spiegato nell’articolo Memoria RAM, come sceglierla e quando estenderla, è verificare sempre le specifiche della scheda madre accertando la tipologia di memoria supportata.
Per attivare inoltre i meccanismi dual-channel, triple-channel o quad-channel i banchi di memoria dovrebbero essere identici: inserendo un ulteriore banco di memoria, ad esempio, nell’altro slot disponibile, seppur di tipologia identica, frequenze uguali e timings similari, si potrebbero non ottenere le migliori performance.
Crucial System Advisor è un’applicazione web utile soprattutto con i sistemi portatili che a partire dal nome e dal modello aiuta l’utente a scoprire i componenti hardware installabili per aggiornare e velocizzare la macchina.
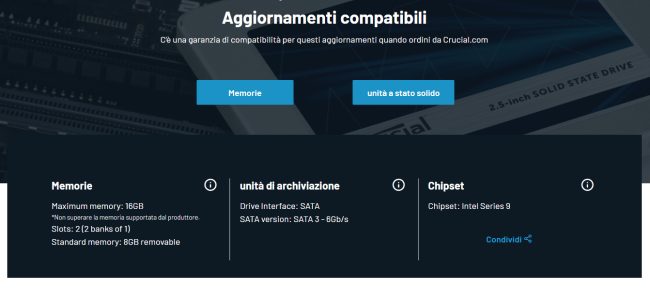
Soluzioni alternative: trasferimento del sistema operativo su PC con una configurazione hardware diversa e trasformazione in una macchina virtuale
Utilizzando il vecchio AOMEI Backupper, completamente gratuito, è possibile creare un’immagine del contenuto dell’hard disk, salvarla su un supporto di memorizzazione esterno quindi ripristinarla su un PC dotato di una configurazione hardware differente.
In questo modo il nuovo PC sarà avviabile e utilizzabile con la stessa configurazione di quello vecchio anche se, va detto, si porterà dietro eventuali configurazioni non ottimali che caratterizzavano la precedente installazione.
A beneficio degli utenti più smaliziati nell’articolo Continuare a usare Windows 7 su un sistema Windows 10 con Hyper-V abbiamo visto come creare l’immagine di un’installazione di Windows 7 sotto forma di file VHDX usando il programma gratuito Disk2vhd.
Creata l’immagine, in formato VHDX si potrà eseguire la vecchia macchina da un moderno e performante sistema Windows 10 richiedendo l’installazione della virtualizzazione Hyper-V (presente nelle edizioni Pro, Enterprise ed Education).
/https://www.ilsoftware.it/app/uploads/2025/10/rischi-windows-10-supporto.jpg)
/https://www.ilsoftware.it/app/uploads/2025/10/problemi-windows-11-patch-SID-duplicati.jpg)
/https://www.ilsoftware.it/app/uploads/2025/10/driver-windows-microsoft.jpg)
/https://www.ilsoftware.it/app/uploads/2025/10/windows-11-winre-mouse-tastiera-non-funzionanti.jpg)