Quando si utilizzano fotocamere, smartphone o tablet non proprio di ultima generazione, può capitare di registrare video con un orientamento sbagliato. In altre parole, una volta riprodotti, le sequenze video acquisite appaiono in verticale anziché in orizzontale oppure in orizzontale anziché in verticale. Di solito il problema è dovuto al fatto che l’informazione sull’orientamento del dispositivo trasmessa dall’apposito sensore non è stata correttamente memorizzata.
Come fare, allora, per ruotare video nel caso in cui fossero stati acquisiti con un orientamento errato?
Tutte le fotocamere e i dispositivi mobili dispongono di un accelerometro ossia di uno speciale sensore che misura l’accelerazione effettuando il calcolo della forza rilevata rispetto alla massa dell’oggetto. L’accelerometro viene usato anche come inclinometro: ruotando in orizzontale o in verticale il dispositivo mobile, le informazioni saranno passate al software che, automaticamente, potrà così determinare l’orientamento del display (in verticale o in orizzontale). Può capitare che il rilevamento non sia perfetto e che l’utente inizi la registrazione video senza accorgersi dell’errato orientamento.
Per ruotare video e risolvere il problema, si possono utilizzare diversi strumenti.
Ruotare video con l’app Google Foto
L’applicazione Google Foto che abbiamo presentato nel dettaglio nel nostro articolo Google Foto, app per gestire i propri archivi e crearne il backup e che è disponibile sia per i terminali Android che iOS dispone di una comoda funzionalità per ruotare i video.
Per utilizzarla, basta selezionare il video sul quale si intende intervenire dalla galleria di Google Foto quindi toccare l’icona centrale in basso e infine selezionare Ruota.
È presente anche lo strumento Stabilizza per attenuare i tremolii tipici di una registrazione video effettuata da smartphone senza ad esempio l’utilizzo di cavalletti e gimbal (giunti cardanici).
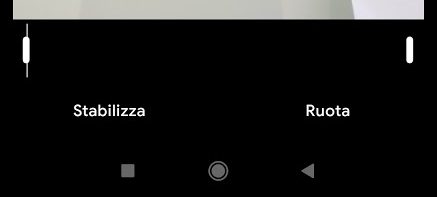
Purtroppo la funzione che permette di ruotare video non è ancora disponibile nella versione web di Google Foto accessibile da questa pagina.
Come ruotare video con VLC
VLC non è solamente un riproduttore di file multimediali. Il programma, software libero e opensource, integra una funzionalità che permette di ruotare i video.
Dopo aver installato e avviato VLC (si può utilizzare anche la versione “portabile” dell’applicazione che non necessita neppure di installazione), si dovrà cliccare sul menu Strumenti quindi su Effetti e filtri.
Il passo seguente consiste nel fare clic sulla scheda Effetti video quindi su Geometria. Per ruotare il video, sarà quindi sufficiente spuntare la casella Trasformazione quindi, ad esempio, Ruota di 90 gradi o Ruota di 270 gradi, a secondo dell’orientamento del video.
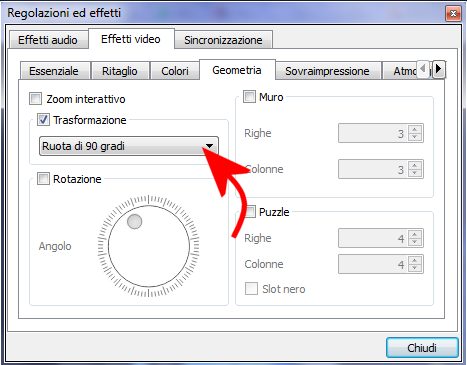
Immediatamente VLC mostrerà l’anteprima del video ruotato. È interessante evidenziare che la stessa finestra, agendo su Rotazione permette di ottimizzare l’orientamento del video in maniera più fine.
La modifica apportata non sarà tuttavia permanente ovvero non verrà applicata sul file video.
Per risolvere, quindi, è necessario accedere alle preferenze di VLC cliccando sul menu Strumenti, Preferenze, selezionare l’opzione Tutto in corrispondenza di Mostra le impostazioni (in basso a sinistra).
Dalla colonna di sinistra bisognerà cliccare su Flusso sout in corrispondenza di Uscita del flusso, su Transcodifica e infine spuntare la casella Filtro video Rotazione.
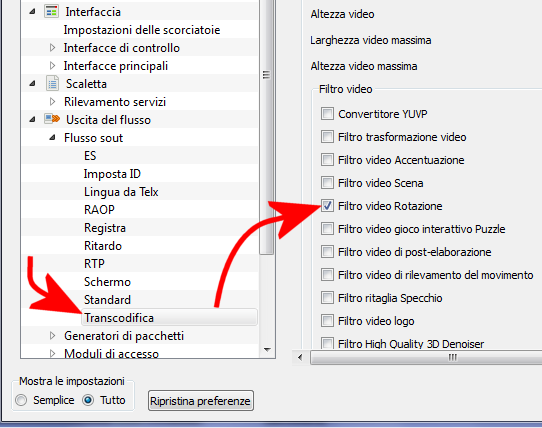
Una volta fatto clic su Salva, si dovrà scegliere Media e infine Converti/salva.
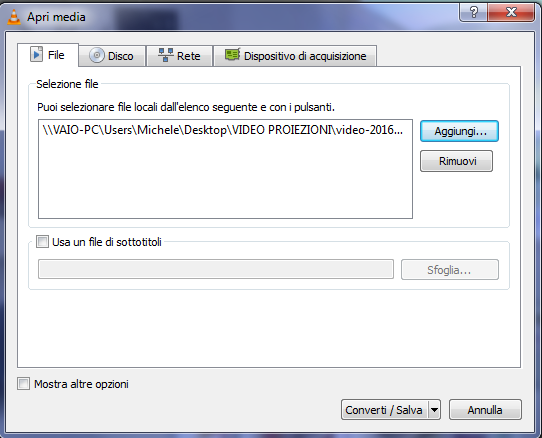
Cliccando su Aggiungi si dovrà selezionare il video da ruotare. Con un clic su Converti/Salva, si dovrà solamente indicare il percorso e il nome del file da creare (casella File di destinazione).
Il file così generato risulterà orientato nel verso giusto, qualunque riproduttore multimediale si utilizzi.
In Windows 10, ruotare video con l’app Foto
L’applicazione Foto integrata in Windows 10 offre alcune funzionalità di base per la creazione di nuovi video. Ne abbiamo parlato nell’articolo Video editor gratis: quali sono i migliori.
Per ruotare video con Windows 10 senza installare alcun software aggiuntivo, basta digitare Foto nella casella di ricerca del menu Start quindi cliccare su Nuovo video in alto a destra.
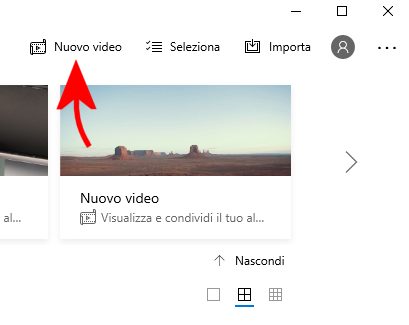
Selezionare quindi Nuovo progetto video, attriburgli un nome quindi usare il pulsante Aggiungi per specificare il video da ruotare.
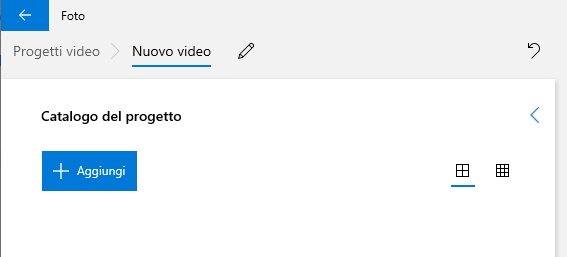
Dopo aver selezionato il video da ruotare, basterà trascinarlo nella storyboard in basso quindi fare clic sul pulsante Ruota.
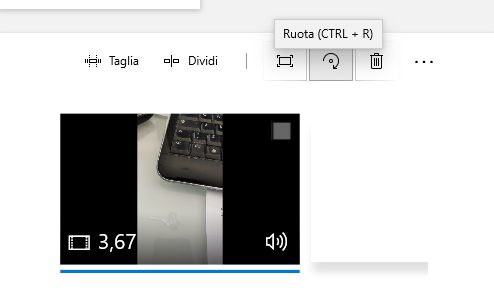
Usare un software di terze parti come Free Video Flip and Rotate
Un’ulteriore alternativa per ruotare video è il programma gratuito Free Video Flip and Rotate scaricabile da questa pagina.
Oltre a consentire di ruotare qualunque video, Free Video Flip and Rotate offre la possibilità di “specchiare” la sequenza filmata sia in verticale che in orizzontale.
/https://www.ilsoftware.it/app/uploads/2023/05/img_13977.jpg)
/https://www.ilsoftware.it/app/uploads/2024/11/Apple-Music.jpg)
/https://www.ilsoftware.it/app/uploads/2025/06/hikvision-deve-chiudere-in-canada.jpg)
/https://www.ilsoftware.it/app/uploads/2025/06/pec-rai-canone-speciale-abbonamento-tv-azienda.jpg)
/https://www.ilsoftware.it/app/uploads/2025/06/vunerabilita-bluetooth-cuffie-auricolari.jpg)