Se si avesse la necessità di stampare delle etichette a partire da una lista di destinatari ben strutturata e organizzata, è possibile risolvere brillantemente con Excel, Word e la cosiddetta stampa unione.
In questo articolo ci concentreremo sulla stampa di etichette con Office 2016 ma la procedura è agevolmente replicabile con le precedenti versioni della suite per l’ufficio Microsoft.
Stampare etichette da Excel in 10 semplici passaggi
Per stampare etichette con Excel e Word così da poterle applicare su buste e pacchi, è possibile procedere così come segue:
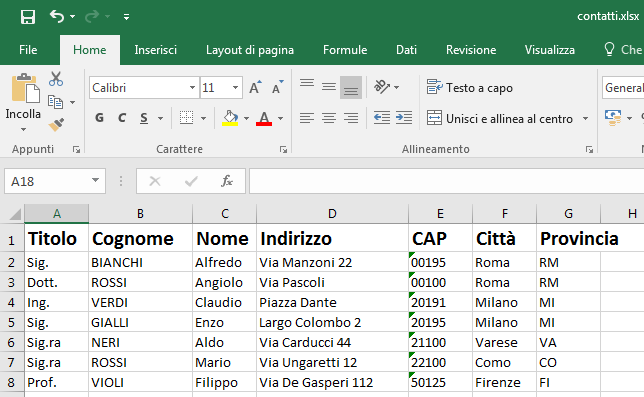
1) Avviare Excel e aprire il documento contenente i nomi e gli indirizzi dei destinatari.
È fondamentale assicurarsi che il foglio elettronico Excel sia ben organizzato con le varie colonne contenenti le informazioni da stampare sulle etichette.
2) Aprire Word e cliccare su File, Opzioni. Dalla colonna di sinistra selezionare Opzioni avanzate quindi scorrere il contenuto della finestra fino a trovare Generale.
Spuntare quindi la casella Conferma conversione formato file all’apertura.
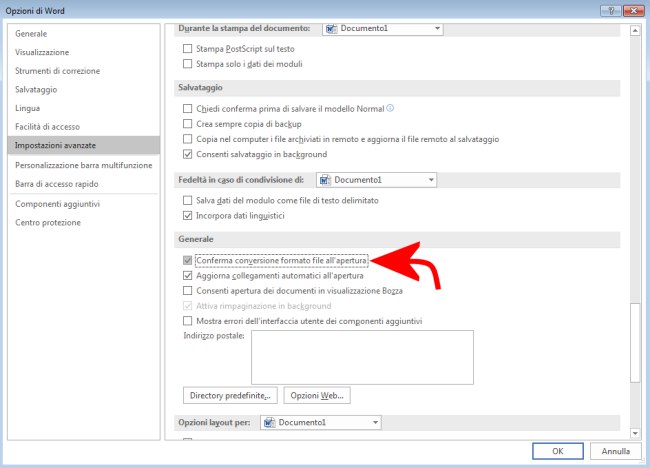
3) Dalla scheda Lettere, fare clic su Inizia stampa unione quindi su Etichette.
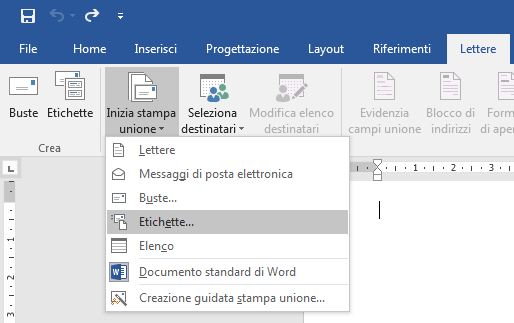
4) A questo punto si dovrà selezionare la tipologia di etichetta sulla quale stampare o fare clic su Nuova etichetta per impostare una dimensione personalizzata.
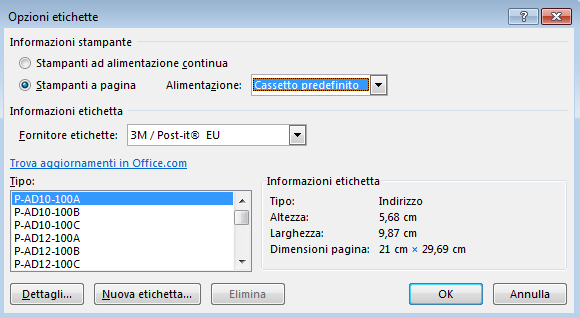
5) Dopo aver fatto clic su OK, Word formatterà la pagina in maniera tale da consentire la stampa diretta sulle etichette.
Il passaggio successivo consiste nel cliccare sul pulsante Seleziona destinatari quindi su Usa un elenco esistente.
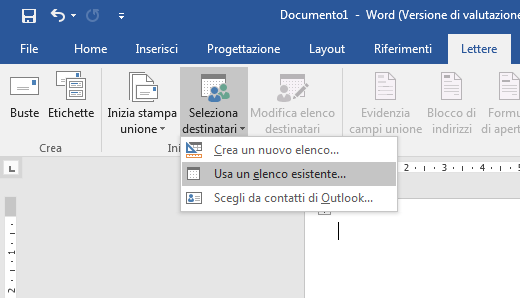
6) Selezionando il foglio elettronico Excel contenente la lista dei destinatari e scegliendo File database OLE DB, Word chiederà di confermare l’origine dei dati.
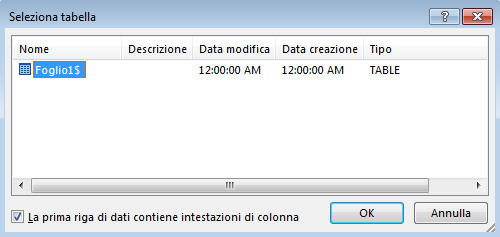
7) A questo punto la pagina verrà riempita con una serie di “segnaposto” recanti l’indicazione Record successivo.
Cliccando sulla prima etichetta in alto a sinistra ovvero quella sprovvista dell’indicazione Record successivo, si dovrà fare clic sul pulsante Blocco di indirizzi.
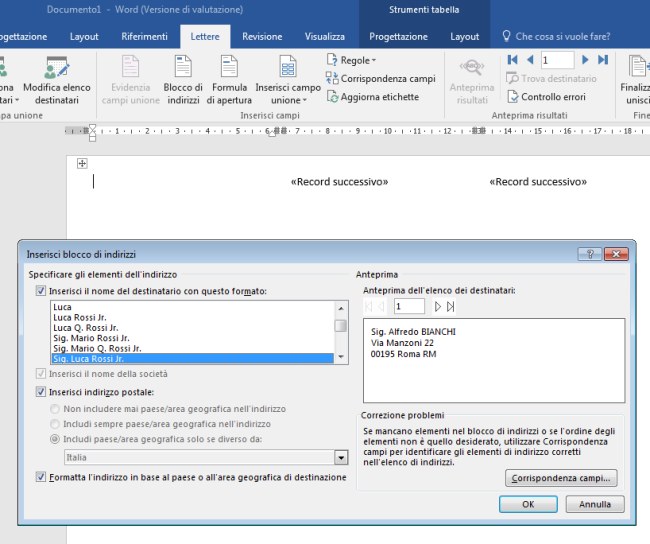
8) Qui è possibile scegliere il layout dell’indirizzo del destinatario sull’etichetta e specificare quali campi contenuti nel foglio elettronico Excel dovranno essere effettivamente stampati.
Cliccando su Corrispondenza campi, è possibile assegnare una colonna Excel a una tipologia di campo ben precisa (titolo, cognome, nome, indirizzo,…).
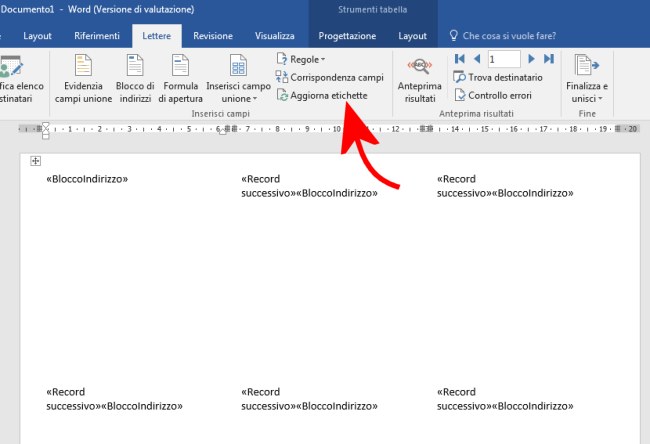
9) Per concludere, basterà premere OK quindi fare clic su Aggiorna etichette nella barra degli strumenti di Word: l’indicazione Blocco indirizzo verrà inserita in corrispondenza di tutte le etichette contenute nel documento.
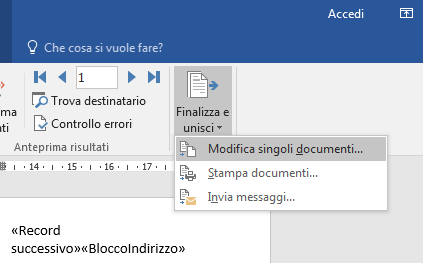
10) Da ultimo si dovrà fare clic sul pulsante Finalizza e unisci, su Modifica singoli documenti quindi su Tutti.
Si otterrà così un nuovo documento con tutte le etichette, pronte per la stampa, generate utilizzando la lista di indirizzi contenuti nel foglio Excel.
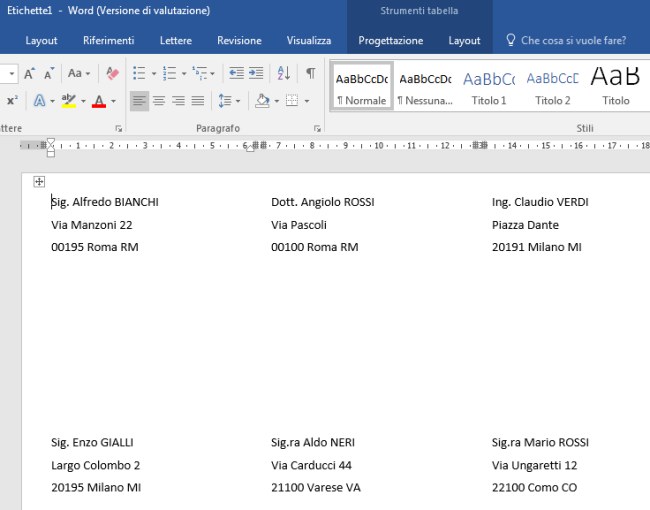
/https://www.ilsoftware.it/app/uploads/2023/05/img_16933.jpg)
/https://www.ilsoftware.it/app/uploads/2025/10/lifeprint-8-milioni-foto-esposte.jpg)
/https://www.ilsoftware.it/app/uploads/2025/09/openprinter-stampante-open-source2.jpg)
/https://www.ilsoftware.it/app/uploads/2025/05/uowprint-print-server-wifi-usb.jpg)
/https://www.ilsoftware.it/app/uploads/2025/03/stampante-stampa-testo-casuale-windows-10-11.jpg)