Ogni connessione WiFi è solitamente protetta con una password di caratteristiche variabili (lunghezza e caratteri che la compongono). La protezione della connessione WiFi, tuttavia, passa per una corretta scelta dell’algoritmo di cifratura: WPA2-AES è attualmente immune a qualunque vulnerabilità nota e resta l’ultimo sistema standard a non richiedere l’utilizzo di un server di autenticazione capace di resistere efficacemente agli attacchi sferrati da parte di terzi interessati a usare la connessione WiFi o spiarne il traffico di rete.
Trovare password WiFi sul router
Banalmente, la password della rete WiFi può essere trovata sul router se si fosse già connessi via cavo Ethernet o WiFi alla rete.
Basterà infatti collegarsi all’IP del router digitando http://192.168.1.1 o http://192.168.0.1 nella barra degli indirizzi del browser per accedere all’interfaccia di amministrazione.
Se non si fosse modificata la password di default del router (è sempre consigliabile farlo: Configurare un router, le cose da fare dopo l’acquisto), si potrà collegare un PC (desktop o notebook) a tale dispositivo, digitare http://192.168.1.1 o http://192.168.0.1 nella barra degli indirizzi del browser e provare a inserire la coppia di credenziali admin admin oppure admin password.
Si potrà leggere la password utilizzata a protezione della connessione senza fili, in chiaro, nella sezione WiFi o Wireless del pannello di configurazione del router.
Trovare password WiFi in Windows
Se non si ricorda la password per accedere a una rete, è possibile trovare password WiFi in ambiente Windows utilizzando un semplice comando:
Tale comando non richiede neppure i diritti di amministratore e può essere impartito semplicemente premendo la combinazione di tasti Windows+R e digitando cmd.
Per trovare la password della WiFi, basta sostituire, al posto di NOMEWIFI, l’SSID della WiFi d’interesse. Non è necessario che la WiFi sia “visibile”: è sufficiente che sia stata precedentemente memorizzata in Windows.
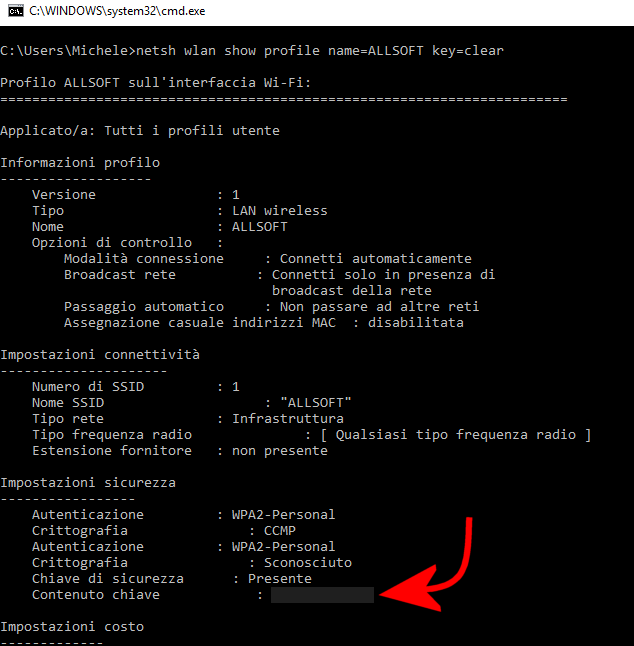
Accanto alla voce Contenuto chiave, si potrà trovare la password della WiFi.
Per ottenere un elenco completo delle reti WiFi alle quali ci si è collegati in precedenza, è possibile impartire il seguente comando:
In alternativa, è possibile procedere anche dall’interfaccia del sistema operativo, seguendo le istruzioni riportate nell’articolo Trovare la password Wi-Fi dimenticata oppure usando il software Nirsoft Wireless Key View.
Come trovare password WiFi in un dispositivo Android
Per risalire alle password memorizzate in un dispositivo Android, è possibile seguire le indicazioni riportate nell’articolo Come trovare password WiFi su Android oppure ricorrere all’app WiFi Key Recovery.
Requisito indispensabile per usare entrambi i metodi, è che il dispositivo ANdroid sia stato precedentemente sottoposto a procedura di rooting.
In alternativa, con i dispositivi non sottoposti a rooting, si potrà attivare la modalità sviluppatore, accedere alle impostazioni di Android, selezionare “Informazioni sul telefono” o “About phone” e toccare velocemente per 7 volte la voce Versione build.
Così facendo, le impostazioni di Android si arricchiranno della voce Opzioni sviluppatore. Qui si dovrà attivare Debug USB.
A questo punto, su un PC Windows si potranno installare i seguenti software:
– Driver ADB
– Minimal ADB and Fastboot
Dopo aver riavviato il sistema e connesso il dispositivo Android via USB, si potrà aprire la cartella Minimal ADB and Fastboot (generalmente in C:\Program files (x86) o in C:\Program files).
Tenendo premuto il tasto MAIUSC e cliccando con il tasto destro del mouse in un’area libera della cartella Minimal ADB and Fastboot, si dovrà selezionare Apri finestra di comando qui.
Digitando adb devices si potrà verificare l’avvenuto riconoscimento del dispositivo (ne verrà mostrato il numero di serie).
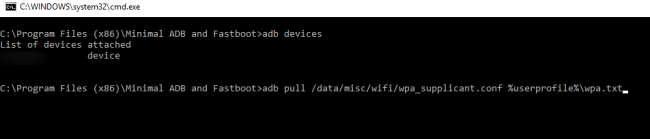
A questo punto, usando il comando seguente, si potrà salvare il contenuto del file contenente le password, nella cartella %userprofile% (di solito C:\Users) col nome wpa.txt:
La procedura potrebbe non funzionare con tutti i dispositivi Android, a seconda delle “personalizzazioni” dei vari produttori.
Suggeriamo anche la lettura dell’articolo Come scoprire la password WiFi: tutti i metodi.
Da Android, un’app come WiFi Map consente di trovare le password delle reti WiFi (generalmente gestite da strutture ricettive, locali ed esercizi pubblici) disponibili nelle vicinanze.
Per verificare, invece, la sicurezza del proprio router WiFi – come quello fornito dall’operatore di telecomunicazioni – e controllare che la password della rete wireless non sia facilmente rintracciabile da parte di terzi, si possono usare app come WPA Tester e Wifi WPS WPA Tester.
Quest’ultima sfrutta una vulnerabilità nota nello standard WPS basato sull’utilizzo di PIN: Pulsante WPS, come funziona e quanto è sicuro.
Tutte le informazioni sulle tre applicazioni sono pubblicate nell’articolo Come trovare reti WiFi gratuite o non protette.
Nel caso in cui si decidesse di usare una rete WiFi altrui, suggeriamo di approfondire l’argomento con la lettura dell’articolo Scoprire password reti Wifi e usare la connessione in sicurezza.
/https://www.ilsoftware.it/app/uploads/2023/05/img_15011.jpg)
/https://www.ilsoftware.it/app/uploads/2025/07/menu-start-windows-11-categorie-file-json.jpg)
/https://www.ilsoftware.it/app/uploads/2025/07/windows-11-redirectionguard.jpg)
/https://www.ilsoftware.it/app/uploads/2025/07/7zip-compressione-parallelizzazione-cpu-moderne.jpg)
/https://www.ilsoftware.it/app/uploads/2025/07/vulnerabilita-driver-windows.jpg)