Il vostro sistema Windows sembra bloccarsi sempre nel bel mezzo di un’attività importante? Non riuscite a comprendere la causa di quegli improvvisi rallentamenti del PC che rilevate nei momenti meno opportuni?
In questo articolo cercheremo di condividere alcuni semplici consigli pratici per trarsi d’impaccio e ripristinare il regolare funzionamento del computer.
Usare il Task Manager per capire cosa blocca o rallenta il computer
Il primo strumento da utilizzare sempre per capire che cosa sta bloccando o rallentando il computer Windows è il Task Manager richiamabile premendo la combinazione di tasti CTRL+MAIUSC+ESC.
Nel caso in cui comparisse Più dettagli nella parte inferiore della finestra si deve fare clic su tale voce.
Leggere bene le informazioni restituite dal Task Manager è importante: cliccando sulla scheda Processi si ottiene la lista delle applicazioni in esecuzione. Per ciascuna di esse tutti i processi collegabili al medesimo programma vengono automaticamente raggruppati.
Nella scheda Processi il Task Manager evidenzia con diversi colori quei programmi che stanno occupando di più CPU, memoria RAM, disco, rete e GPU ovvero il processore grafico.
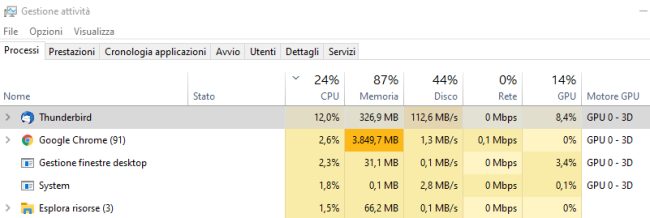
Il suggerimento è cliccare sulle intestazioni delle colonne CPU, Memoria, Disco per ordinare l’occupazione di ciascuna risorsa in ordine decrescente. In questo modo si troverà subito quale programma sta impegnando di più il processore, la memoria RAM o il disco rallentando le prestazioni del sistema.
Picchi improvvisi nell’occupazione di CPU, memoria RAM e disco non devono preoccupare, specie se si stessero eseguendo operazioni particolarmente impegnative. In questi casi, soprattutto se si comprende perché un programma sta occupando intensivamente le risorse del PC, non c’è nulla di cui preoccuparsi.
Con un clic su Dettagli si può conoscere il processo esatto che sta occupando CPU, memoria e disco: anche in questo caso basta fare clic sulle intestazioni delle colonne per conoscere “il colpevole”.
Cliccando con il tasto destro del mouse quindi selezionando Apri percorso file ci si può portare subito nella cartella che contiene il file in modo da accertarsi meglio della sua identità.
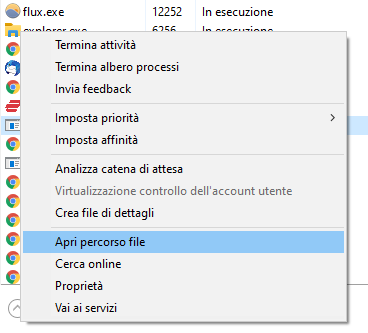
In caso di necessità, se non si riuscisse proprio a lavorare con il PC, si può arrestare il processo causa di problemi selezionandolo dal Task Manager quindi cliccando su Termina attività.
In un altro articolo abbiamo descritto le principali caratteristiche e i segreti del Task Manager di Windows mentre in un’altra occasione abbiamo parlato della storia del Task Manager, componente software nato nel lontano 1994.
Controllare il Task Manager del browser
Capita spesso di scoprire che da Task Manager il programma che occupa più risorse in un certo momento è proprio il browser web.
Ciò dipende dagli elementi presenti nelle pagine web che talvolta possono contribuire ad affossare le prestazioni dell’intero PC.
I principali produttori di browser web si sono attivati per prevenire questo problema interrompendo il caricamento di quegli elementi che occupassero troppo incisivamente CPU e memoria RAM e per scaricare temporaneamente dalla memoria RAM il contenuto delle schede che non sono in primo piano e che non si stanno consultando da un po’ di tempo.
Il problema non è però ancora del tutto risolto e servendosi del Task Manager integrato a livello di browser web è possibile capire quali schede stanno occupando processore e memoria.
In tutti i browser derivati da Chromium (quindi, ad esempio, Chrome, Edge, Opera,…) basta premere MAIUSC+ESC per accedere al Task Manager.
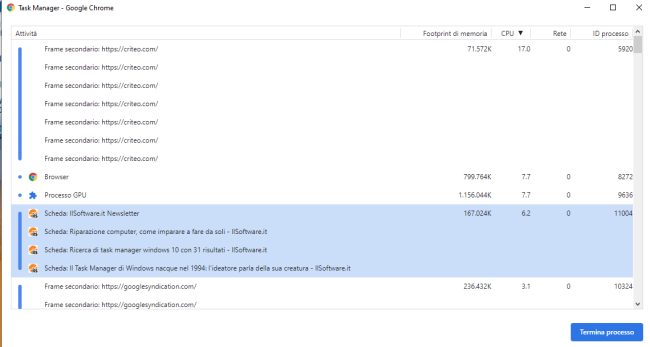
Anche in questo caso cliccando sulle colonne di intestazione è possibile capire quali schede e in particolare quali processi del browser incidono di più sull’utilizzo di processore e memoria RAM.
Un meccanismo simile, anche se un po’ più avaro di informazioni, è previsto anche in Mozilla Firefox: basta digitare about:performance nella barra degli indirizzi per conoscere l’impatto sulle prestazioni di ciascuna scheda aperta.
In tutti i casi è possibile, al bisogno, chiudere le schede che impegnano in modo massivo processore e memoria oppure arrestare i processi corrispondenti.
Verificare la lista dei programmi in esecuzione pianificata
Le procedure d’installazione di molti programmi aggiungono nuovi elementi alla lista delle attività pianificate in Windows.
Quando vengono avviate procedure di aggiornamento, scansioni automatiche, attività di manutenzione, le prestazioni del PC potrebbero improvvisamente ridursi.
Digitando Utilità di pianificazione nella casella di ricerca di Windows quindi cliccando su Libreria Utilità di pianificazione, suggeriamo di verificare tutte le attività programmate.
Tutte le attività che riportano Pronto nella colonna Stato verranno eseguite negli orari indicati. Vale la pena verificare che qualche attività programmata non interferisca con il funzionamento di Windows e delle altre applicazioni.
L’esecuzione periodica del modulo di scansione antimalware integrato in Chrome (Software Reporter Tool) può essere causa di rallentamenti evidenti. Un un altro articolo abbiamo visto come bloccare il processo Software Reporter Tool.
Monitorare l’utilizzo del disco e della memoria RAM
Cliccando sulle colonne CPU, Memoria e Disco del Task Manager si può conoscere il programma e il nome del processo collegato che stanno impegnando di più ciascuna risorsa.
Con un clic sulla scheda Prestazioni del Task Manager quindi su Apri Monitoraggio risorse in basso si possono raccogliere maggiori informazioni. In alternativa è possibile premere Windows+R quindi digitare resmon.
In particolare, cliccando su Disco e su Memoria quindi sulle intestazioni delle colonne, si può capire se qualche processo stesse sollecitando l’hard disk, l’unità SSD o la memoria RAM in maniera intensiva.
Accanto a Disco il Tempo di attività massimo in blu non dovrebbe mai rimanere fisso al 100% diversamente qualche processo sta sollecitando in maniera anomala il disco o potrebbe esserci un problema hardware.
Con un clic sull’intestazione Totale si può stabilire quali processi stanno effettuando il maggior numero di operazioni di lettura e scrittura.
Una pesante attività a livello di disco comporterà un calo di performance a livello globale: in un altro articolo abbiamo visto come capire quali programmi stanno scrivendo su disco, operazione più “costosa” in assoluto dal punto di vista prestazionale.
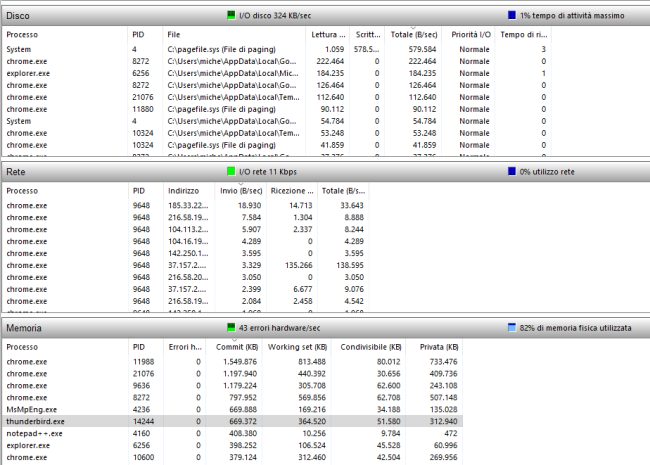
Nella sezione Memoria va innanzi tutto verificata la percentuale di memoria utilizzata da tutti i processi in esecuzione. Se svolgendo il normale lavoro di tutti i giorni la percentuale fosse costantemente superiore all’80% sarà bene valutare di estendere la memoria RAM installata sul sistema.
Gli errori hardware/sec non indicano un malfunzionamento della RAM ma, se in numero elevato, suggeriscono la necessità di estendere la dotazione di memoria.
Un errore hardware (page fault in inglese) si verifica infatti quando il dato cercato non viene trovato nella memoria RAM ma il sistema è stato costretto ad estrarlo dalla memoria virtuale (molto più lenta) creata su disco.
Cliccando sull’intestazione Privata è possibile scoprire quali processi usano più memoria RAM (si tratta del quantitativo che Windows riserva al singolo processo e che non può essere condiviso con altri elementi software).
Effettuare una scansione con Malwarebytes e AdwCleaner
Prestazioni del sistema scadenti possono essere anche sintomo di infezioni malware oppure della presenza a livello di ciascun browser web di plugin ed estensioni sviluppate per raccogliere informazioni sull’attività online degli utenti o per spiarne puntualmente ogni attività.
Come spiegato nell’articolo sui migliori antivirus a pagamento e sulle differenze con i prodotti gratuiti abbiamo visto che Malwarebytes risulta molto utile anche come “second opinion antimalware“. In versione gratuita Malwarebytes non offre la scansione in background del sistema ma permette di richiamare in qualunque momento quella “on-demand“: in caso di dubbi è possibile analizzare il sistema alla ricerca di eventuali componenti dannosi, anche nel caso in cui si utilizzasse Microsoft Defender (l’antivirus preinstallato in Windows 10 e Windows 11) oppure un prodotto di terze parti.
AdwCleaner è invece ottimo per individuare ed eliminare eventuali estensioni dannose aggiunte ai browser installati: se da Task Manager il carico di lavoro determinato dal browser fosse inspiegabile, vale la pena effettuare una scansione con AdwCleaner.
AdwCleaner permette anche di rilevare e rimuovere software potenzialmente inutili preinstallati sul sistema. Essi possono contribuire a rallentare Windows.
Nel caso in cui AdwCleaner non rilevasse problemi sul sistema in uso è possibile cliccare su Salta la riparazione di base (utile solo per il ripristino di Winsock e dello stack di rete).
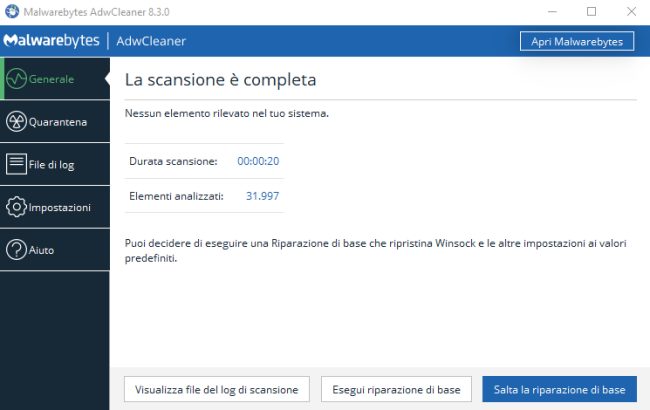
La riparazione di base, agendo sulle corrispondenti opzioni nella sezione Impostazioni di AdwCleaner, consente in caso di problemi di ripristinare molteplici configurazioni del sistema.
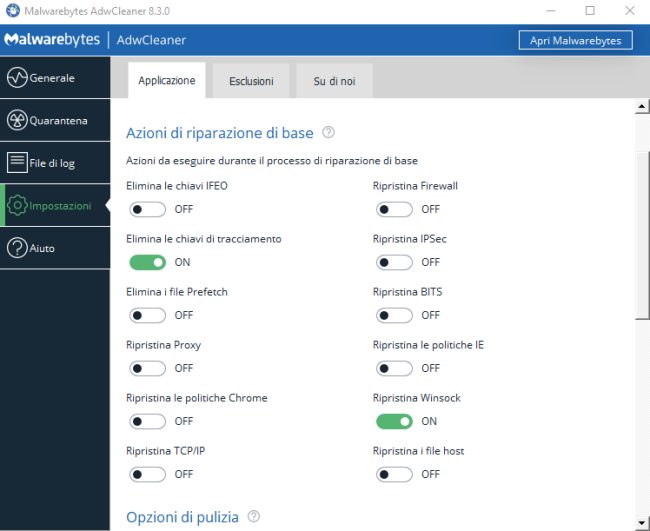
Esaminare la Cronologia affidabilità
Digitando Visualizza cronologia affidabilità nella casella di ricerca di Windows oppure premendo Windows+R e scrivendo perfmon /rel è possibile verificare quali problemi sono stati riscontrati da Windows durante il suo funzionamento.
In molti casi queste informazioni aiutano a inquadrare i problemi che portano al blocco del PC suggerendo quali driver e quali applicazioni aggiornare.
Maggiori informazioni sono pubblicate nell’articolo in cui presentiamo gli strumenti per effettuare una diagnosi sul funzionamento del PC.
Occhio alle temperature
Temperature elevate all’interno del case del computer possono spesso causare blocchi del sistema. Se questo tipo di problemi sono ricorrenti, il motivo potrebbe dipendere proprio dal sistema di dissipazione del calore che risulta sottodimensionato o non funziona più correttamente.
Una ventola rumorosa del PC può essere sintomo di un problema legato proprio al sistema di raffreddamento.
Le temperature dei componenti del PC possono essere controllate ricorrendo ad applicazioni come Core Temp, Speccy e SpeedFan.
/https://www.ilsoftware.it/app/uploads/2023/05/img_23480.jpg)
/https://www.ilsoftware.it/app/uploads/2025/07/menu-start-windows-11-categorie-file-json.jpg)
/https://www.ilsoftware.it/app/uploads/2025/07/windows-11-redirectionguard.jpg)
/https://www.ilsoftware.it/app/uploads/2025/07/7zip-compressione-parallelizzazione-cpu-moderne.jpg)
/https://www.ilsoftware.it/app/uploads/2025/07/vulnerabilita-driver-windows.jpg)